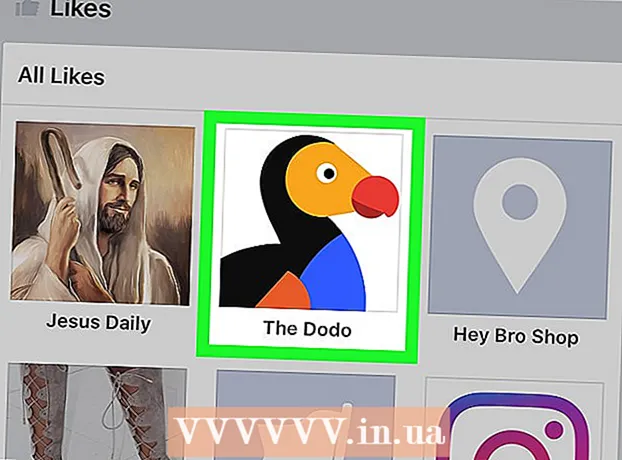Autor:
Gregory Harris
Data De Criação:
8 Abril 2021
Data De Atualização:
1 Julho 2024

Contente
- Passos
- Parte 1 de 7: Como limpar o registro do aplicativo
- Parte 2 de 7: Como limpar o histórico do File Explorer
- Parte 3 de 7: Como limpar o histórico de pesquisa do menu Iniciar
- Parte 4 de 7: Como limpar o histórico de navegação do Chrome
- Parte 5 de 7: Como limpar o histórico de navegação do Firefox
- Parte 6 de 7: Como limpar o histórico de navegação no Edge
- Parte 7 de 7: Como limpar o histórico de navegação do Internet Explorer
- Pontas
- Avisos
Este artigo mostrará como limpar o histórico do aplicativo, histórico do Explorer, histórico de pesquisa e histórico de navegação do navegador em um computador Windows.
Passos
Parte 1 de 7: Como limpar o registro do aplicativo
 1 Clique com o botão direito na barra de tarefas. A barra de tarefas é o painel na parte inferior da tela. Um menu será aberto.
1 Clique com o botão direito na barra de tarefas. A barra de tarefas é o painel na parte inferior da tela. Um menu será aberto.  2 Clique em Gerenciador de tarefas. Está perto da parte inferior do menu.
2 Clique em Gerenciador de tarefas. Está perto da parte inferior do menu. - Você também pode clicar Ctrl+⇧ Shift+Esc.
 3 Clique em Registro de aplicação. Esta guia está na parte superior do Gerenciador de Tarefas.
3 Clique em Registro de aplicação. Esta guia está na parte superior do Gerenciador de Tarefas.  4 Clique em Excluir log de uso. É um link no topo da janela. O tempo de uso de cada aplicativo será redefinido.
4 Clique em Excluir log de uso. É um link no topo da janela. O tempo de uso de cada aplicativo será redefinido.
Parte 2 de 7: Como limpar o histórico do File Explorer
 1 Abra o Explorador de Arquivos
1 Abra o Explorador de Arquivos . Clique no ícone em forma de pasta na barra de tarefas na parte inferior da tela.
. Clique no ícone em forma de pasta na barra de tarefas na parte inferior da tela. - Você também pode clicar em Iniciar
 , digitar condutor e clique em "File Explorer" na parte superior do menu "Iniciar".
, digitar condutor e clique em "File Explorer" na parte superior do menu "Iniciar".
- Você também pode clicar em Iniciar
 2 Clique em Visão. Esta guia está no canto superior esquerdo do Explorador de Arquivos. A barra de ferramentas será aberta (na parte superior do File Explorer).
2 Clique em Visão. Esta guia está no canto superior esquerdo do Explorador de Arquivos. A barra de ferramentas será aberta (na parte superior do File Explorer).  3 Clique em Parâmetros. É um ícone retangular no lado superior direito do File Explorer. A janela Opções de pasta é aberta.
3 Clique em Parâmetros. É um ícone retangular no lado superior direito do File Explorer. A janela Opções de pasta é aberta. - Se um menu for aberto quando você clicar em Opções, selecione Alterar pasta e Opções de pesquisa.
 4 Clique na aba Em geral. Você o encontrará no canto superior esquerdo da janela Opções de pasta.
4 Clique na aba Em geral. Você o encontrará no canto superior esquerdo da janela Opções de pasta.  5 Clique em Claro. Ele está na seção Privacidade na parte inferior da janela. Os pedidos recentes serão excluídos do Explorer.
5 Clique em Claro. Ele está na seção Privacidade na parte inferior da janela. Os pedidos recentes serão excluídos do Explorer. - Se você fixou qualquer pasta ou arquivo na Barra de Ferramentas de Acesso Rápido, eles não serão apagados. Para liberar uma pasta ou arquivo, clique com o botão direito do mouse e clique em Liberar da barra de ferramentas de acesso rápido.
 6 Oculte o histórico de pesquisas futuras. Para fazer isso, desmarque as caixas ao lado de "Mostrar arquivos usados recentemente na barra de ferramentas de acesso rápido" e "Mostrar pastas usadas com frequência na barra de ferramentas de acesso rápido" na seção "Privacidade". Isso ocultará seu histórico de pesquisa no File Explorer.
6 Oculte o histórico de pesquisas futuras. Para fazer isso, desmarque as caixas ao lado de "Mostrar arquivos usados recentemente na barra de ferramentas de acesso rápido" e "Mostrar pastas usadas com frequência na barra de ferramentas de acesso rápido" na seção "Privacidade". Isso ocultará seu histórico de pesquisa no File Explorer.  7 Clique em OK. Ele está próximo à parte inferior da janela Opções de pasta. O histórico do Explorer será apagado.
7 Clique em OK. Ele está próximo à parte inferior da janela Opções de pasta. O histórico do Explorer será apagado.
Parte 3 de 7: Como limpar o histórico de pesquisa do menu Iniciar
 1 Clique no ícone de pesquisa. Este ícone de lupa está localizado à direita do logotipo do Windows, no canto inferior esquerdo da tela. A barra de pesquisa será aberta.
1 Clique no ícone de pesquisa. Este ícone de lupa está localizado à direita do logotipo do Windows, no canto inferior esquerdo da tela. A barra de pesquisa será aberta. - Se você não vir este ícone, clique com o botão direito na barra de tarefas e clique em Pesquisar> Mostrar ícone de pesquisa.
 2 Clique no ícone
2 Clique no ícone  . Está à esquerda da barra de pesquisa. As opções de pesquisa serão abertas.
. Está à esquerda da barra de pesquisa. As opções de pesquisa serão abertas.  3 Clique na aba Permissões e registro. Você o encontrará no lado esquerdo da janela.
3 Clique na aba Permissões e registro. Você o encontrará no lado esquerdo da janela.  4 Clique em Limpar registro do dispositivo. Está no meio da janela. Isso limpará o histórico de pesquisa do seu computador.
4 Clique em Limpar registro do dispositivo. Está no meio da janela. Isso limpará o histórico de pesquisa do seu computador.  5 Clique em Opções de log de pesquisa. Este link está na seção "Histórico de pesquisa". Uma página do Bing é aberta com suas pesquisas listadas em ordem cronológica.
5 Clique em Opções de log de pesquisa. Este link está na seção "Histórico de pesquisa". Uma página do Bing é aberta com suas pesquisas listadas em ordem cronológica. - Para abrir esta página, seu computador deve estar conectado à Internet.
 6 Clique em Ver e limpar o histórico de pesquisa. É um botão no topo da página do Bing.
6 Clique em Ver e limpar o histórico de pesquisa. É um botão no topo da página do Bing.  7 Clique em Limpar registro de atividades. Este link está no lado direito da página.
7 Clique em Limpar registro de atividades. Este link está no lado direito da página. - Pode ser necessário entrar em sua conta da Microsoft primeiro. Para fazer isso, clique em "Login" no canto superior direito da página e digite seu endereço de e-mail e senha. Agora vá para a guia "Log de atividades" na parte superior da janela.
 8 Clique em Claroquando solicitado. Todos os resultados online serão removidos do seu histórico de pesquisa.
8 Clique em Claroquando solicitado. Todos os resultados online serão removidos do seu histórico de pesquisa.
Parte 4 de 7: Como limpar o histórico de navegação do Chrome
 1 Abra o Google Chrome
1 Abra o Google Chrome  . O ícone do navegador se parece com um círculo vermelho-amarelo-verde com um centro azul.
. O ícone do navegador se parece com um círculo vermelho-amarelo-verde com um centro azul.  2 Clique em ⋮. Ele está no canto superior direito da janela do Chrome. Um menu será aberto.
2 Clique em ⋮. Ele está no canto superior direito da janela do Chrome. Um menu será aberto.  3 Por favor selecione Ferramentas adicionais. Está perto da parte inferior do menu. Um menu pop-up será aberto.
3 Por favor selecione Ferramentas adicionais. Está perto da parte inferior do menu. Um menu pop-up será aberto.  4 Clique em Excluir dados de navegação. Ele está próximo ao topo do menu pop-up. A página do histórico de navegação será aberta.
4 Clique em Excluir dados de navegação. Ele está próximo ao topo do menu pop-up. A página do histórico de navegação será aberta.  5 Selecione um intervalo de tempo. Abra o menu suspenso à direita de "Excluir os seguintes itens" e selecione uma das opções exibidas (por exemplo, "na última hora").
5 Selecione um intervalo de tempo. Abra o menu suspenso à direita de "Excluir os seguintes itens" e selecione uma das opções exibidas (por exemplo, "na última hora"). - Se você selecionar a opção "todos os tempos", todo o histórico de navegação será excluído.
 6 Marque as caixas ao lado de "Histórico de navegação" e "Histórico de download". Essas opções estão relacionadas ao seu histórico de navegação.
6 Marque as caixas ao lado de "Histórico de navegação" e "Histórico de download". Essas opções estão relacionadas ao seu histórico de navegação.  7 Clique em Limpe o histórico. É um botão azul na parte inferior da janela. Seu histórico de navegação e histórico de download serão apagados.
7 Clique em Limpe o histórico. É um botão azul na parte inferior da janela. Seu histórico de navegação e histórico de download serão apagados.
Parte 5 de 7: Como limpar o histórico de navegação do Firefox
 1 Abra o Firefox. O ícone do navegador se parece com uma bola azul com uma raposa laranja.
1 Abra o Firefox. O ícone do navegador se parece com uma bola azul com uma raposa laranja.  2 Clique em ☰. Ele está no lado superior direito da janela. Um menu será aberto.
2 Clique em ☰. Ele está no lado superior direito da janela. Um menu será aberto.  3 Clique em Biblioteca. Está no meio do menu.
3 Clique em Biblioteca. Está no meio do menu.  4 Clique em Diário. Está perto do topo do menu.
4 Clique em Diário. Está perto do topo do menu.  5 Clique em Apagar histórico. Está perto do topo do menu. Uma janela pop-up será aberta.
5 Clique em Apagar histórico. Está perto do topo do menu. Uma janela pop-up será aberta.  6 Selecione um intervalo de tempo. Abra o menu suspenso à direita de "Excluir" e selecione uma das opções (por exemplo, "na última hora").
6 Selecione um intervalo de tempo. Abra o menu suspenso à direita de "Excluir" e selecione uma das opções (por exemplo, "na última hora"). - Se você selecionar a opção "Todos", todo o histórico de navegação será excluído.
 7 Clique no ícone de seta à esquerda de Detalhes. Um menu será aberto.
7 Clique no ícone de seta à esquerda de Detalhes. Um menu será aberto.  8 Verifique o ícone ao lado do "Histórico de visitas e downloads". Você encontrará esta opção no topo do menu.
8 Verifique o ícone ao lado do "Histórico de visitas e downloads". Você encontrará esta opção no topo do menu. - Desmarque as outras opções se desejar.
 9 Clique em Apague agora. Está perto da parte inferior do menu. Isso limpa o histórico do Firefox para o intervalo de tempo selecionado.
9 Clique em Apague agora. Está perto da parte inferior do menu. Isso limpa o histórico do Firefox para o intervalo de tempo selecionado.
Parte 6 de 7: Como limpar o histórico de navegação no Edge
 1 Abra o Microsoft Edge. O ícone deste navegador se parece com uma letra "e" branca em um fundo azul ou apenas uma letra "e" azul.
1 Abra o Microsoft Edge. O ícone deste navegador se parece com uma letra "e" branca em um fundo azul ou apenas uma letra "e" azul.  2 Clique em ⋯. Ele está no canto superior direito da janela do Edge. Um menu será aberto.
2 Clique em ⋯. Ele está no canto superior direito da janela do Edge. Um menu será aberto.  3 Clique em Parâmetros. Ele está na parte inferior do menu.
3 Clique em Parâmetros. Ele está na parte inferior do menu.  4 Role para baixo e toque Escolha o que limpar. Esta opção está na seção "Limpar histórico".
4 Role para baixo e toque Escolha o que limpar. Esta opção está na seção "Limpar histórico".  5 Marque as caixas ao lado de "Histórico de download" e "Histórico de navegação". Marque as outras opções se desejar.
5 Marque as caixas ao lado de "Histórico de download" e "Histórico de navegação". Marque as outras opções se desejar.  6 Clique em Claro. Está no meio do menu. Seu histórico de navegação e download será apagado.
6 Clique em Claro. Está no meio do menu. Seu histórico de navegação e download será apagado.
Parte 7 de 7: Como limpar o histórico de navegação do Internet Explorer
 1 Abra o Internet Explorer. Este navegador tem um ícone "e" azul.
1 Abra o Internet Explorer. Este navegador tem um ícone "e" azul. - 2 Clique em "Configurações"
 . Ele está no canto superior direito da janela do Internet Explorer. Um menu será aberto.
. Ele está no canto superior direito da janela do Internet Explorer. Um menu será aberto.  3 Por favor selecione Segurança. Você encontrará esta opção no topo do menu. Um menu será aberto.
3 Por favor selecione Segurança. Você encontrará esta opção no topo do menu. Um menu será aberto.  4 Clique em Excluir histórico de navegação. Ele está no topo do menu.
4 Clique em Excluir histórico de navegação. Ele está no topo do menu.  5 Marque as caixas ao lado de "Histórico" e "Histórico de download". Nesse caso, todo o histórico do Internet Explorer será apagado.
5 Marque as caixas ao lado de "Histórico" e "Histórico de download". Nesse caso, todo o histórico do Internet Explorer será apagado.  6 Clique em Excluir. Está perto da parte inferior da janela. Isso limpará o histórico do navegador Internet Explorer.
6 Clique em Excluir. Está perto da parte inferior da janela. Isso limpará o histórico do navegador Internet Explorer.
Pontas
- Você pode querer limpar o cache DNS do seu computador para remover a lista de sites que você visitou recentemente.
Avisos
- Não altere as configurações de outros usuários sem pedir sua permissão.