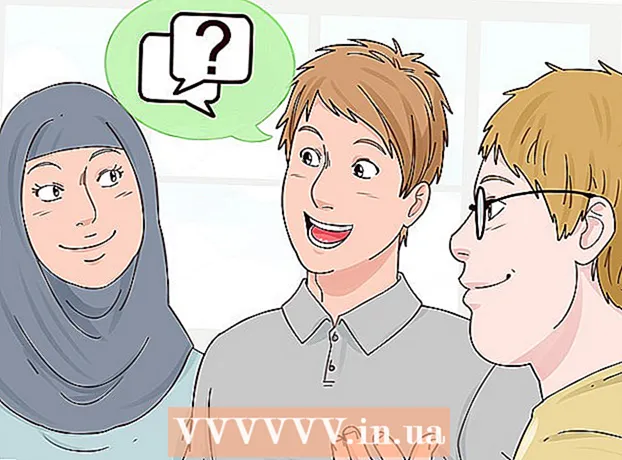Autor:
Florence Bailey
Data De Criação:
25 Marchar 2021
Data De Atualização:
1 Julho 2024

Contente
Este artigo mostrará como vincular dados que estão em diferentes planilhas de uma planilha do Microsoft Excel. Esse relacionamento extrairá automaticamente os dados da planilha de origem e os atualizará na planilha de destino cada vez que o conteúdo das células na planilha de origem mudar.
Passos
 1 Abra um arquivo do Microsoft Excel. Clique no ícone "X" verde e branco.
1 Abra um arquivo do Microsoft Excel. Clique no ícone "X" verde e branco.  2 Vá para a planilha de destino. A lista de planilhas é exibida na parte inferior da tabela. Clique em uma folha para vinculá-la a outra folha.
2 Vá para a planilha de destino. A lista de planilhas é exibida na parte inferior da tabela. Clique em uma folha para vinculá-la a outra folha. 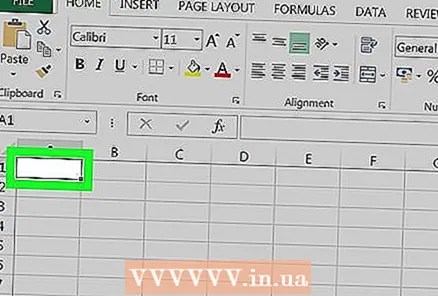 3 Clique em uma célula vazia na planilha de destino. Esta será a célula-alvo. Quando você o vincula a uma célula de origem (uma célula em outra planilha), os dados na célula de destino mudam automaticamente conforme os dados na célula de origem mudam.
3 Clique em uma célula vazia na planilha de destino. Esta será a célula-alvo. Quando você o vincula a uma célula de origem (uma célula em outra planilha), os dados na célula de destino mudam automaticamente conforme os dados na célula de origem mudam.  4 Digitar = na célula-alvo. Este símbolo indica o início da inserção de uma fórmula.
4 Digitar = na célula-alvo. Este símbolo indica o início da inserção de uma fórmula. 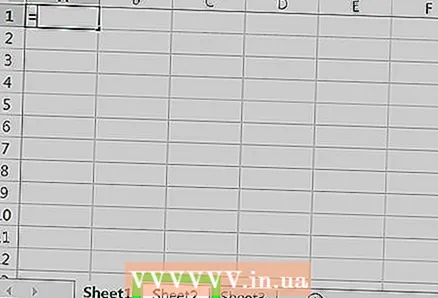 5 Vá para a folha original. Para fazer isso, clique na planilha com os dados necessários na parte inferior da tabela.
5 Vá para a folha original. Para fazer isso, clique na planilha com os dados necessários na parte inferior da tabela.  6 Clique na barra de fórmulas. Ele fica no topo da tabela e exibe o valor da célula de destino. Quando você vai para a planilha original, a barra de fórmulas exibe o nome da planilha atual, um sinal de igual e um ponto de exclamação.
6 Clique na barra de fórmulas. Ele fica no topo da tabela e exibe o valor da célula de destino. Quando você vai para a planilha original, a barra de fórmulas exibe o nome da planilha atual, um sinal de igual e um ponto de exclamação. - Você também pode inserir esta fórmula manualmente. Deve ser assim: = Sheet_name>!, onde em vez de Sheet_Name> substitua o nome da planilha original.
 7 Clique em uma célula da planilha original. Esta será a célula original. Ele pode estar vazio ou conter alguns dados. Ao vincular as planilhas, o valor da célula de destino será sincronizado automaticamente com o valor da célula de origem.
7 Clique em uma célula da planilha original. Esta será a célula original. Ele pode estar vazio ou conter alguns dados. Ao vincular as planilhas, o valor da célula de destino será sincronizado automaticamente com o valor da célula de origem. - Por exemplo, se você estiver extraindo dados da célula D12 na Planilha1, a fórmula terá a seguinte aparência: = Folha1! D12.
 8 Clique em ↵ Entre no teclado. A fórmula será ativada e você será levado à planilha de destino. A célula de destino agora está vinculada à célula de origem e busca automaticamente os dados dela. Cada vez que o valor na célula de origem muda, o valor na célula de destino será atualizado.
8 Clique em ↵ Entre no teclado. A fórmula será ativada e você será levado à planilha de destino. A célula de destino agora está vinculada à célula de origem e busca automaticamente os dados dela. Cada vez que o valor na célula de origem muda, o valor na célula de destino será atualizado.  9 Clique na célula de destino para selecioná-la.
9 Clique na célula de destino para selecioná-la. 10 Arraste o ícone do quadrado preto localizado no canto inferior direito da célula de destino. Isso expande o intervalo de células vinculadas para que as células de destino adicionais sejam vinculadas às células correspondentes na planilha de origem.
10 Arraste o ícone do quadrado preto localizado no canto inferior direito da célula de destino. Isso expande o intervalo de células vinculadas para que as células de destino adicionais sejam vinculadas às células correspondentes na planilha de origem. - Você pode arrastar o ícone especificado e expandir o intervalo de células vinculadas em qualquer direção. Portanto, um intervalo de células vinculadas pode incluir todas as células de uma planilha ou apenas uma parte das células.