Autor:
Clyde Lopez
Data De Criação:
26 Julho 2021
Data De Atualização:
1 Julho 2024
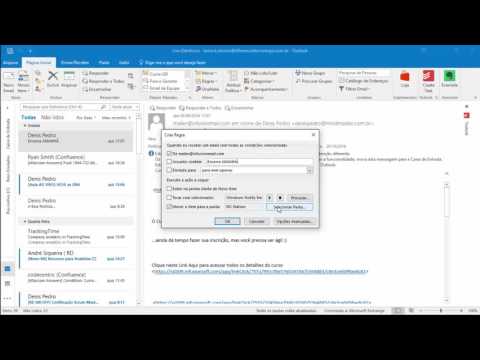
Contente
- Passos
- Método 1 de 3: Outlook 2010
- Método 2 de 3: Outlook 2007
- Método 3 de 3: Outlook 2003
- Pontas
- Avisos
Usando a regra que você criou, o Outlook pode analisar cada e-mail recebido com base nas configurações que você especificar e, em seguida, encaminhar ou encaminhar automaticamente as mensagens para outra caixa de correio se atenderem a determinados critérios. Também permite que você mantenha uma cópia de cada e-mail encaminhado de acordo com uma regra.
Passos
Método 1 de 3: Outlook 2010
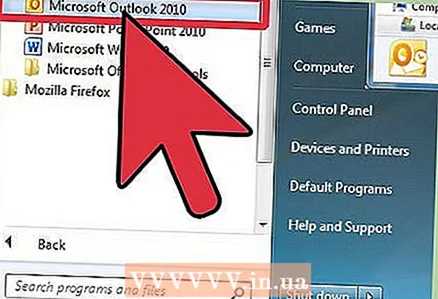 1 Inicie o Microsoft Outlook. Clique na aba Arquivo, então pressione o botão Gerenciando regras e alertas.
1 Inicie o Microsoft Outlook. Clique na aba Arquivo, então pressione o botão Gerenciando regras e alertas. 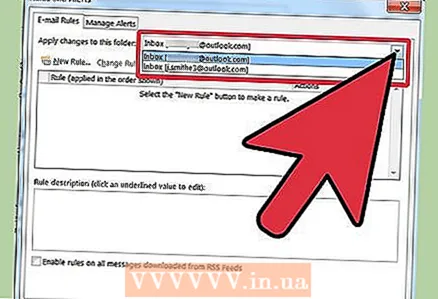 2 Selecione a conta à qual a regra se aplicará. Da lista Aplicar alterações a esta pasta , selecione a conta à qual a nova regra se aplicará.
2 Selecione a conta à qual a regra se aplicará. Da lista Aplicar alterações a esta pasta , selecione a conta à qual a nova regra se aplicará. 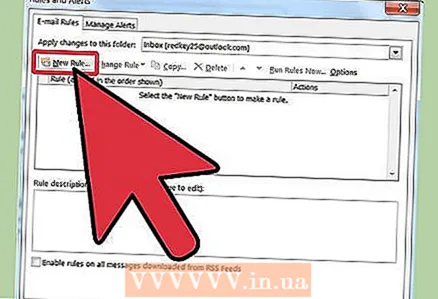 3 Crie uma nova regra. Na aba Regras de e-mail Aperte Novo....
3 Crie uma nova regra. Na aba Regras de e-mail Aperte Novo.... 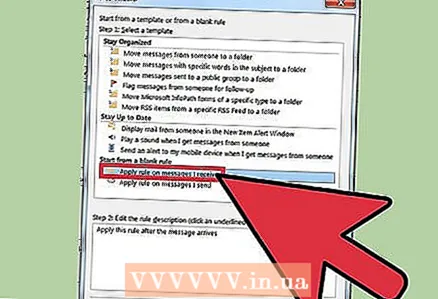 4 Comece uma nova forma. Depois de clicar no botão "Novo ...", o Assistente de regras... Na primeira etapa do assistente, clique em Comece com uma regra vazia e selecione a linha Aplicando a regra às mensagens que receboentão aperte Mais distante.
4 Comece uma nova forma. Depois de clicar no botão "Novo ...", o Assistente de regras... Na primeira etapa do assistente, clique em Comece com uma regra vazia e selecione a linha Aplicando a regra às mensagens que receboentão aperte Mais distante. 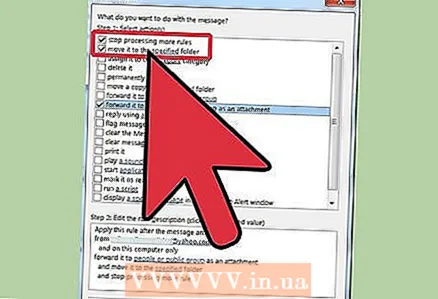 5 Defina as condições para a aplicação da regra. Verifica a caixa De destinatários ou grupo públicoe então, na parte inferior da janela Assistentes de regras, Clique no link destinatários ou grupo público... Uma janela irá aparecer Endereço da regra... Insira os remetentes necessários no campo De->, clique OK e Mais distante.
5 Defina as condições para a aplicação da regra. Verifica a caixa De destinatários ou grupo públicoe então, na parte inferior da janela Assistentes de regras, Clique no link destinatários ou grupo público... Uma janela irá aparecer Endereço da regra... Insira os remetentes necessários no campo De->, clique OK e Mais distante. 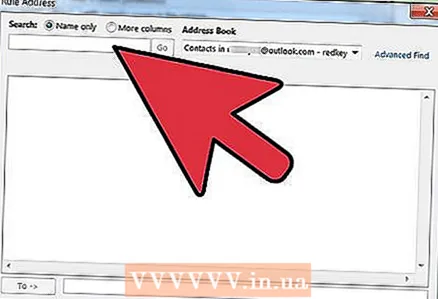 6 Configure uma remessa. Na janela Os mestres das regras ', Verifica a caixa encaminhar para destinatários ou grupo públicoe então, na parte inferior da janela Assistentes de regras, Clique no link destinatários ou grupo público... Uma janela aparecerá Endereço para a regra... Digite (ou selecione no catálogo de endereços) o endereço do destinatário e pressione OK.
6 Configure uma remessa. Na janela Os mestres das regras ', Verifica a caixa encaminhar para destinatários ou grupo públicoe então, na parte inferior da janela Assistentes de regras, Clique no link destinatários ou grupo público... Uma janela aparecerá Endereço para a regra... Digite (ou selecione no catálogo de endereços) o endereço do destinatário e pressione OK. 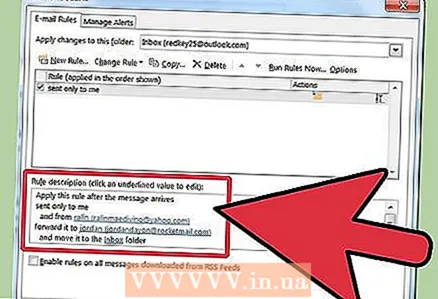 7 Verifique a regra especificada. Na parte inferior da janela Assistentes de regras você verá uma descrição da regra. Certifique-se de que as condições estão corretas e clique Completar.
7 Verifique a regra especificada. Na parte inferior da janela Assistentes de regras você verá uma descrição da regra. Certifique-se de que as condições estão corretas e clique Completar. 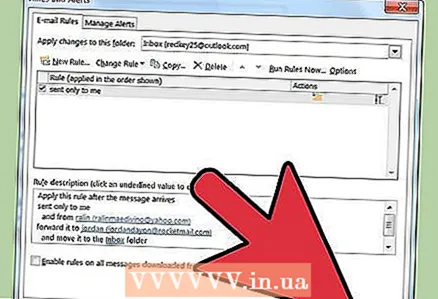 8 Aplique a regra. Na janela Regras e alertas, clique OK para aplicar a regra criada.
8 Aplique a regra. Na janela Regras e alertas, clique OK para aplicar a regra criada.
Método 2 de 3: Outlook 2007
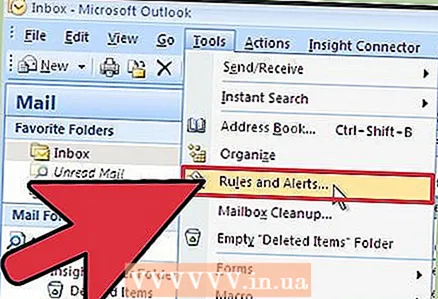 1 Inicie o Microsoft Outlook. Clique em correspondência em áreas de transição, selecione o menu Serviço e pressione Regras e alertas .
1 Inicie o Microsoft Outlook. Clique em correspondência em áreas de transição, selecione o menu Serviço e pressione Regras e alertas . 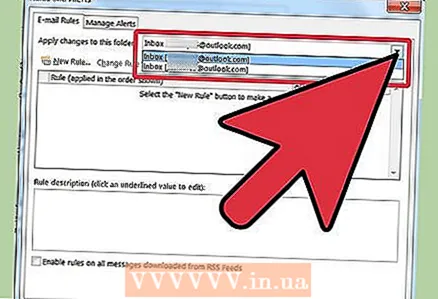 2 Selecione a conta à qual a regra se aplicará. Se você tiver mais de uma conta no Outlook, a lista Aplicar as alterações na pasta selecione uma pasta Caixa de entradaao qual você deseja aplicar a nova regra.
2 Selecione a conta à qual a regra se aplicará. Se você tiver mais de uma conta no Outlook, a lista Aplicar as alterações na pasta selecione uma pasta Caixa de entradaao qual você deseja aplicar a nova regra. 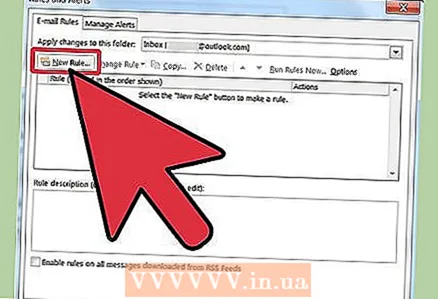 3 Crie uma nova regra. Primeiro clique Criar regra .
3 Crie uma nova regra. Primeiro clique Criar regra . 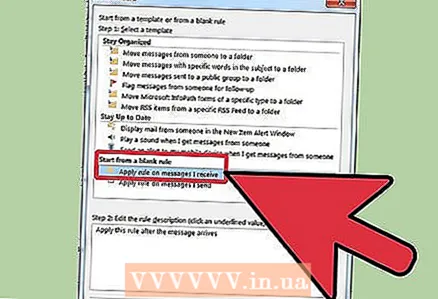 4 Determine quando verificar as mensagens. Na janela Comece com uma regra vazia , clique Verificar a mensagem depois de receber e pressione Mais distante .
4 Determine quando verificar as mensagens. Na janela Comece com uma regra vazia , clique Verificar a mensagem depois de receber e pressione Mais distante . 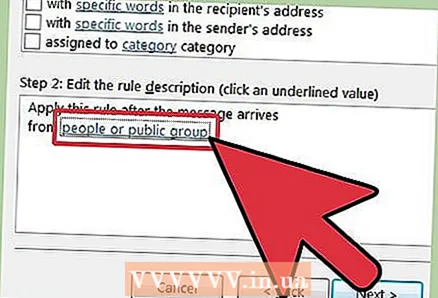 5 Escolha seus critérios. No Etapa 1: Selecione as condições de seleção, marque a caixa ao lado das condições que as mensagens recebidas devem atender.
5 Escolha seus critérios. No Etapa 1: Selecione as condições de seleção, marque a caixa ao lado das condições que as mensagens recebidas devem atender. 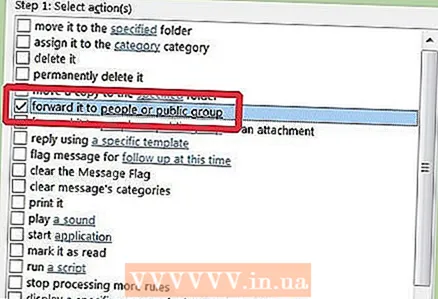 6 Mude a descrição. Clique no valor sublinhado que corresponde à condição especificada em Etapa 2: alterar a descrição da regra e selecione ou insira as informações necessárias para esta condição.
6 Mude a descrição. Clique no valor sublinhado que corresponde à condição especificada em Etapa 2: alterar a descrição da regra e selecione ou insira as informações necessárias para esta condição. - Clique em Mais distante.
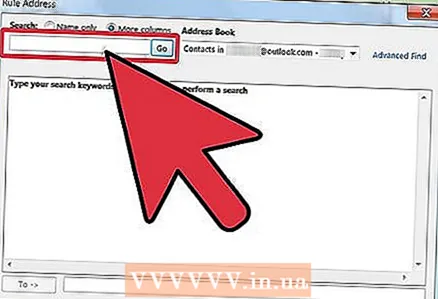 7 Defina o destinatário. No Etapa 1: escolha as ações , Verifica a caixa encaminhar para destinatários ou lista de e-mail .
7 Defina o destinatário. No Etapa 1: escolha as ações , Verifica a caixa encaminhar para destinatários ou lista de e-mail . - Clique em destinatário ou lista de correio no Etapa 2: alterar a descrição da regra .
- Clique duas vezes no destinatário ou lista de distribuição para o qual deseja encaminhar mensagens.
- Clique em OK e então Mais distante duas vezes seguidas.
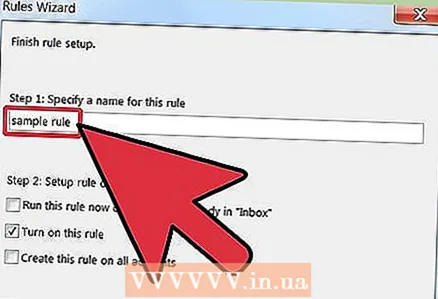 8 Dê um nome à sua regra. Digite o nome em Etapa 1: especifique um nome para a regra.
8 Dê um nome à sua regra. Digite o nome em Etapa 1: especifique um nome para a regra. 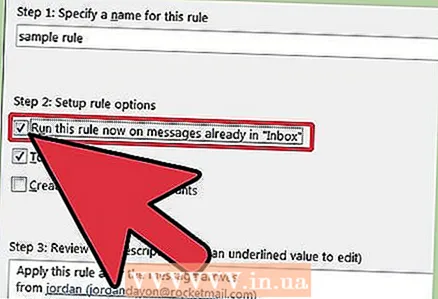 9 Ative a regra. Você pode aplicar a nova regra a mensagens que já estão em suas pastas. Verifica a caixa Execute esta regra para mensagens que já estão na pasta ....
9 Ative a regra. Você pode aplicar a nova regra a mensagens que já estão em suas pastas. Verifica a caixa Execute esta regra para mensagens que já estão na pasta .... 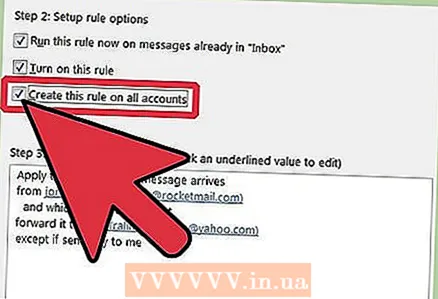 10 Para aplicar esta regra a todas as contas e caixas de entrada, marque a caixa de seleção Crie uma regra para todas as contas . Se você tiver apenas uma conta ou caixa de entrada, este item ficará inativo.
10 Para aplicar esta regra a todas as contas e caixas de entrada, marque a caixa de seleção Crie uma regra para todas as contas . Se você tiver apenas uma conta ou caixa de entrada, este item ficará inativo. 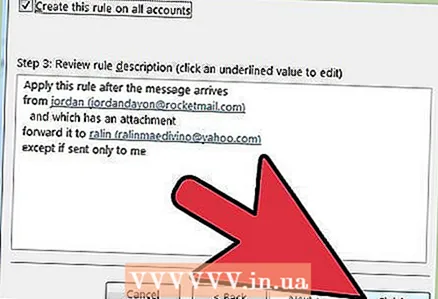 11 Clique em Concluir.
11 Clique em Concluir.
Método 3 de 3: Outlook 2003
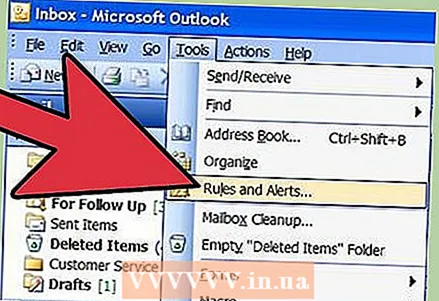 1 Inicie o Microsoft Outlook. Clique em correspondência em Regiões de transição , selecione o menu Serviço e pressione Regras e alertas .
1 Inicie o Microsoft Outlook. Clique em correspondência em Regiões de transição , selecione o menu Serviço e pressione Regras e alertas .  2 Selecione a conta à qual a regra se aplicará. Se você tiver mais de uma conta no Outlook, a lista Aplicar as alterações na pasta selecione uma pasta Caixa de entradaao qual você deseja aplicar a nova regra.
2 Selecione a conta à qual a regra se aplicará. Se você tiver mais de uma conta no Outlook, a lista Aplicar as alterações na pasta selecione uma pasta Caixa de entradaao qual você deseja aplicar a nova regra. 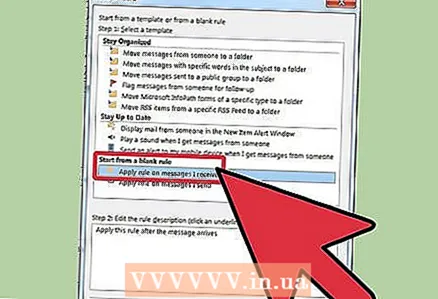 3 Crie uma nova regra. Primeiro clique Criar regra .
3 Crie uma nova regra. Primeiro clique Criar regra . - Clique Comece com uma regra vazia .
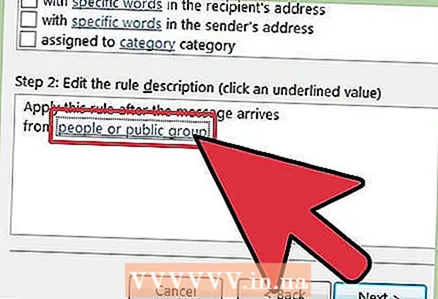 4 Determine quando verificar as mensagens. Clique em Verificar a mensagem depois de receber... No Etapa 1: Selecione as condições de seleção .
4 Determine quando verificar as mensagens. Clique em Verificar a mensagem depois de receber... No Etapa 1: Selecione as condições de seleção . - Clique em Mais distante.
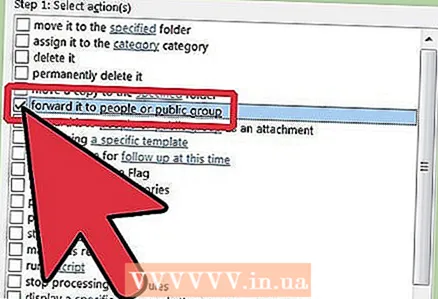 5 Marque as caixas apropriadas. Marque as caixas ao lado das condições em que os e-mails recebidos Etapa 1: Selecione as condições de seleção .
5 Marque as caixas apropriadas. Marque as caixas ao lado das condições em que os e-mails recebidos Etapa 1: Selecione as condições de seleção . 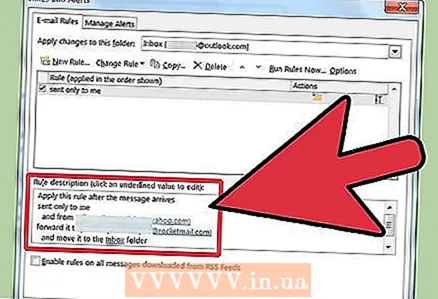 6 Insira uma descrição. Na janela Etapa 2: modificar a descrição da regra , clique no valor sublinhado que corresponde à condição e selecione ou insira as informações desejadas.
6 Insira uma descrição. Na janela Etapa 2: modificar a descrição da regra , clique no valor sublinhado que corresponde à condição e selecione ou insira as informações desejadas. - Clique em Mais distante.
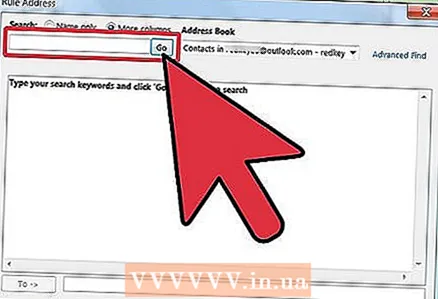 7 Defina o destinatário. Verifica a caixa destinatários ou lista de correio no Etapa 1: Escolha as ações .
7 Defina o destinatário. Verifica a caixa destinatários ou lista de correio no Etapa 1: Escolha as ações . - Clique em destinatários ou lista de distribuição em Etapa 2: modificar a descrição da regra
- Clique duas vezes no nome do destinatário ou na lista de distribuição a ser usada para o redirecionamento e clique em OK .
- Clique em Mais distante em dobro.
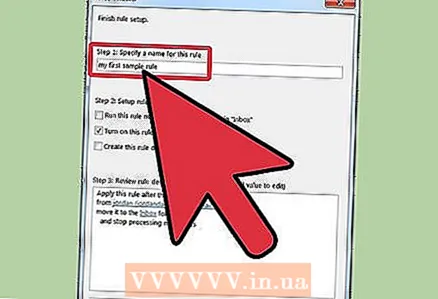 8 Conclua a criação da regra. Insira o nome da regra na janela Etapa 1: dê um nome à regra .
8 Conclua a criação da regra. Insira o nome da regra na janela Etapa 1: dê um nome à regra . - Clique no botão Preparar
Pontas
- Nota: Este artigo não explica como redirecionar TODAS as mensagens recebidas. Empresas e negócios podem ter políticas específicas sobre o encaminhamento automático de mensagens. Se você estiver usando um servidor de e-mail Exchange / MAPI para encaminhar e-mails para um endereço de e-mail externo, há configurações no servidor Exchange que podem proibir essas ações. Consulte o administrador do sistema para que ele permita esse tipo de redirecionamento.
- Você pode encaminhar qualquer mensagem recebida - a menos que o remetente tenha usado o Gerenciamento de Direitos de Informação (IRM), que impede o destinatário de compartilhar o conteúdo da mensagem com outras pessoas. Apenas o remetente pode remover a permissão de acesso restrito da carta.
- Você pode criar um Email restrito usando o IRM apenas com a Professional Edition do Microsoft Office.
Avisos
- Não configure o encaminhamento ou encaminhamento automático de mensagens para um endereço de e-mail fora da rede corporativa. Se um e-mail sair de uma rede corporativa segura, ele poderá ser interceptado ou recebido por pessoas às quais o e-mail não se destina.Em muitas organizações e empresas, o encaminhamento automático de mensagens para um endereço externo é considerado uma violação da rede e da política de tecnologia de computador.



