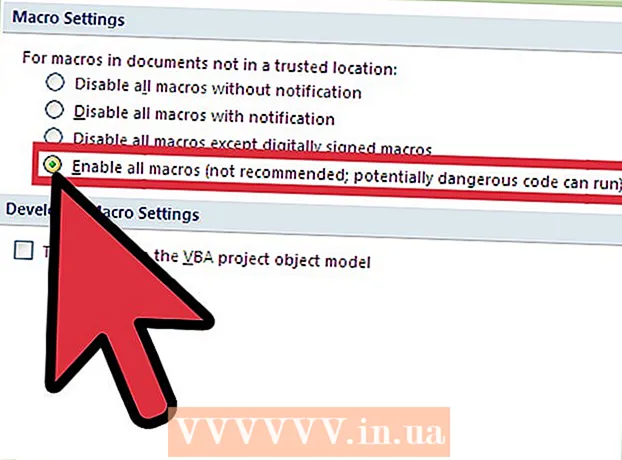Autor:
Eric Farmer
Data De Criação:
3 Marchar 2021
Data De Atualização:
14 Poderia 2024

Contente
- Passos
- Parte 1 de 2: como preparar uma imagem para criar um caminho
- Parte 2 de 2: como criar um caminho
- Avisos
Este artigo mostrará como criar o contorno de uma imagem no Adobe Photoshop em um computador Windows ou Mac OS X.
Passos
Parte 1 de 2: como preparar uma imagem para criar um caminho
 1 Abra a imagem que deseja delinear. Para fazer isso, inicie o Photoshop, clique em Arquivo na barra de menus na parte superior da tela, clique em Abrir e selecione uma imagem.
1 Abra a imagem que deseja delinear. Para fazer isso, inicie o Photoshop, clique em Arquivo na barra de menus na parte superior da tela, clique em Abrir e selecione uma imagem.  2 Clique em Camadas na barra de menu.
2 Clique em Camadas na barra de menu. 3 Aperte Duplicar Camadae então pressione OK.
3 Aperte Duplicar Camadae então pressione OK.- Você pode dar à nova camada qualquer nome; caso contrário, será nomeado "[Nome da camada de origem] cópia".
 4 Clique na camada duplicada no painel Camadas. Ele está localizado no lado direito da tela.
4 Clique na camada duplicada no painel Camadas. Ele está localizado no lado direito da tela.  5 Clique no campo Opacity no canto superior direito do painel Layers.
5 Clique no campo Opacity no canto superior direito do painel Layers. 6 Defina a opacidade para 50%.
6 Defina a opacidade para 50%. 7 Clique no ícone de cadeado na parte superior do painel Camadas para bloquear a camada.
7 Clique no ícone de cadeado na parte superior do painel Camadas para bloquear a camada. 8 Clique em Camadas na barra de menu.
8 Clique em Camadas na barra de menu. 9 Clique em Novo > Camada.
9 Clique em Novo > Camada. 10 Nomeie a camada "Contorno" e clique em OK.
10 Nomeie a camada "Contorno" e clique em OK. 11 Clique na camada “Fundo” no painel “Camadas”.
11 Clique na camada “Fundo” no painel “Camadas”. 12 Clique em Ctrl+← Backspace (Windows) ou ⌘+Excluir (Mac OS X). Isso lhe dará um fundo branco.
12 Clique em Ctrl+← Backspace (Windows) ou ⌘+Excluir (Mac OS X). Isso lhe dará um fundo branco. - Agora você deve ter três camadas no painel Camadas: uma camada de contorno (superior), uma camada de imagem bloqueada (meio) e uma camada de fundo branco bloqueada (parte inferior). Se as camadas não estiverem posicionadas conforme descrito aqui, arraste e solte-as no lugar.
Parte 2 de 2: como criar um caminho
 1 Clique na camada “Caminho” no painel “Camadas” à direita.
1 Clique na camada “Caminho” no painel “Camadas” à direita. 2 Clique em Visão na barra de menu.
2 Clique em Visão na barra de menu. 3 Clique em 200%para ampliar a imagem. Ou, no menu suspenso Exibir, clique em Ampliar ou Reduzir para redimensionar a imagem conforme necessário para criar um contorno.
3 Clique em 200%para ampliar a imagem. Ou, no menu suspenso Exibir, clique em Ampliar ou Reduzir para redimensionar a imagem conforme necessário para criar um contorno.  4 Escolha uma cor para o contorno. Para fazer isso, clique em um dos dois quadrados que se cruzam na parte superior direita da tela e, a seguir, clique na cor desejada no espectro localizado abaixo dos quadrados.Clique em outro quadrado e selecione a mesma cor.
4 Escolha uma cor para o contorno. Para fazer isso, clique em um dos dois quadrados que se cruzam na parte superior direita da tela e, a seguir, clique na cor desejada no espectro localizado abaixo dos quadrados.Clique em outro quadrado e selecione a mesma cor. - Preto e branco estão na extremidade direita do espectro.
 5 Selecione uma ferramenta na barra de ferramentas do lado esquerdo da janela.
5 Selecione uma ferramenta na barra de ferramentas do lado esquerdo da janela.- Lápis: Esta ferramenta cria traços retos de largura igual (meio e extremidades). Um lápis é ótimo se você deseja criar um caminho a partir de pequenos toques. O ícone da ferramenta Lápis se parece com um lápis e está no topo da segunda seção da barra de ferramentas. Se a barra de ferramentas exibir um ícone de pincel em vez de um ícone de lápis, mantenha pressionado o ícone do pincel e clique em Lápis no menu.
- Escovar: Esta ferramenta cria pinceladas cônicas que são mais finas nas pontas e mais grossas no meio. Um pincel é bom se você deseja criar um caminho "suave" a partir de pinceladas que se parecem com pinceladas. O ícone da ferramenta Pincel se parece com um pincel e está no topo da segunda seção da barra de ferramentas. Se a barra de ferramentas exibir um ícone de lápis em vez de um pincel, mantenha o ícone de lápis pressionado e clique em Pincel no menu.
- Pluma: esta ferramenta cria um caminho com pontos de ancoragem; tal contorno pode ser editado. A caneta servirá se você planeja modificar o caminho criado. Clique no ícone de ponta da caneta-tinteiro (localizado abaixo do ícone em forma de T na barra de ferramentas) para selecionar a ferramenta Caneta.
 6 Ajuste as configurações da ferramenta Lápis ou Pincel. Eles estão no lado esquerdo superior da janela.
6 Ajuste as configurações da ferramenta Lápis ou Pincel. Eles estão no lado esquerdo superior da janela. - Clique no menu suspenso próximo ao ícone da ferramenta para ajustar seu tamanho e dureza. Quanto mais difícil for, mais semelhantes são os traços aos feitos com um lápis ou pincel de verdade.
- Clique no ícone em forma de pasta no lado direito do menu suspenso para selecionar a forma e as propriedades do pincel ou lápis.
 7 Ajuste as configurações da ferramenta Caneta. Eles estão no lado esquerdo superior da janela.
7 Ajuste as configurações da ferramenta Caneta. Eles estão no lado esquerdo superior da janela. - Para criar um caminho usando a ferramenta Caneta, abra o menu suspenso à direita do ícone da ferramenta e escolha Caminho.
 8 Comece a criar o esboço. Use o mouse ou trackpad para mover a ferramenta ao longo das linhas desejadas na imagem.
8 Comece a criar o esboço. Use o mouse ou trackpad para mover a ferramenta ao longo das linhas desejadas na imagem. - Se você decidir usar a ferramenta Lápis ou Pincel, mantenha pressionado o botão esquerdo do mouse e arraste ao longo das linhas. Solte o botão para mover a ferramenta e criar outra linha de traços.
- Se você decidir usar a ferramenta Caneta, clique com o botão esquerdo na imagem; um ponto de ancoragem será criado. Agora clique na imagem novamente; um segundo ponto âncora é criado e uma linha reta aparece entre os dois pontos âncora. No caso de linhas gráficas curvas, crie tantos pontos de ancoragem quanto possível.
 9 Oculte a imagem original. Para ver qual caminho é obtido, clique no ícone do olho à esquerda do nome da camada do meio (esta camada contém a imagem original). A imagem original desaparece e o contorno aparece em um fundo branco.
9 Oculte a imagem original. Para ver qual caminho é obtido, clique no ícone do olho à esquerda do nome da camada do meio (esta camada contém a imagem original). A imagem original desaparece e o contorno aparece em um fundo branco. - Quando terminar, clique em Exibir na barra de menu e, a seguir, clique em 100% para ver a imagem em tamanho real.
 10 Salve a imagem. Para fazer isso, na barra de menus, clique em Arquivo> Salvar como. Digite um nome para o arquivo e clique em Salvar.
10 Salve a imagem. Para fazer isso, na barra de menus, clique em Arquivo> Salvar como. Digite um nome para o arquivo e clique em Salvar.
Avisos
- Não viole os direitos autorais do autor (proprietário) da imagem.
- Não copie o trabalho de outras pessoas.