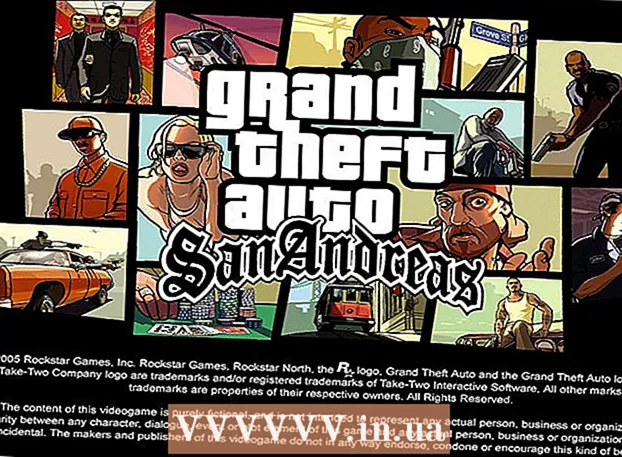Autor:
William Ramirez
Data De Criação:
15 Setembro 2021
Data De Atualização:
1 Julho 2024

Contente
Neste artigo, mostraremos como criar uma agenda no Google Docs. Isso pode ser feito manualmente ou usando um modelo.
Passos
Método 1 de 2: manualmente
 1 Vá para o site do Google Docs. Seu endereço é: https://docs.google.com/document/. Sua página do Google Docs será aberta se você já estiver conectado ao Google.
1 Vá para o site do Google Docs. Seu endereço é: https://docs.google.com/document/. Sua página do Google Docs será aberta se você já estiver conectado ao Google. - Se você ainda não estiver conectado à sua conta do Google, digite seu endereço de e-mail e senha.
 2 Clique em Arquivo vazio. Ele está localizado no lado esquerdo da seção Novo documento, na parte superior da página. Um documento em branco (novo) será aberto.
2 Clique em Arquivo vazio. Ele está localizado no lado esquerdo da seção Novo documento, na parte superior da página. Um documento em branco (novo) será aberto.  3 Insira o nome do mês e pressione ↵ Entre. Este nome aparecerá acima do calendário.
3 Insira o nome do mês e pressione ↵ Entre. Este nome aparecerá acima do calendário.  4 Abra o menu Inserir. Ele está no canto superior esquerdo da página.
4 Abra o menu Inserir. Ele está no canto superior esquerdo da página.  5 Por favor selecione tabela. É uma opção na parte superior do menu Inserir. Uma janela com uma grade de cubos será aberta.
5 Por favor selecione tabela. É uma opção na parte superior do menu Inserir. Uma janela com uma grade de cubos será aberta.  6 Crie uma tabela 7x6. Mantenha o botão do mouse pressionado e selecione sete dados horizontalmente com o ponteiro, e então mova o mouse para baixo para selecionar seis dados verticalmente. Quando a grade 7x6 estiver destacada em azul, solte o botão do mouse.
6 Crie uma tabela 7x6. Mantenha o botão do mouse pressionado e selecione sete dados horizontalmente com o ponteiro, e então mova o mouse para baixo para selecionar seis dados verticalmente. Quando a grade 7x6 estiver destacada em azul, solte o botão do mouse. - A grade começa em 5x5, mas aumenta à medida que você move o cursor do mouse.
- Dependendo do mês, pode ser necessário criar uma planilha 7x7 se, por exemplo, o primeiro dia do mês for quinta, sexta ou sábado.
 7 Digite os nomes dos dias da semana. Faça isso na primeira linha do seu calendário.
7 Digite os nomes dos dias da semana. Faça isso na primeira linha do seu calendário. - Por exemplo, na célula superior esquerda, digite “Domingo” e, à direita, digite “Segunda-feira” e assim por diante.
 8 Insira as datas. Faça isso em células vazias.
8 Insira as datas. Faça isso em células vazias.  9 Redimensione as células do calendário. Enquanto segura a linha inferior da última linha, mova o mouse para baixo - o tamanho da última linha aumentará; faça o mesmo para as outras linhas do calendário. Agora as informações necessárias caberão nas células do calendário.
9 Redimensione as células do calendário. Enquanto segura a linha inferior da última linha, mova o mouse para baixo - o tamanho da última linha aumentará; faça o mesmo para as outras linhas do calendário. Agora as informações necessárias caberão nas células do calendário. - Essa alteração colocará as datas nos cantos superiores esquerdos das células.
 10 Repita as etapas acima para criar tabelas para os outros 11 meses.
10 Repita as etapas acima para criar tabelas para os outros 11 meses. 11 Formate o calendário (se desejar). Você pode fazer o seguinte com um calendário:
11 Formate o calendário (se desejar). Você pode fazer o seguinte com um calendário: - Deixe a fonte em negrito, itálico ou sublinhado.
- Altere o tamanho da fonte.
- Altere as cores de células, colunas ou linhas específicas; para isso, selecione as células / colunas / linhas, clique com o botão direito do mouse nas células selecionadas, clique em "Propriedades da Tabela" e na seção "Cor de Fundo" selecione a cor desejada.
 12 Feche o documento quando terminar de criar o calendário. Para abrir a planilha que você criou, vá para o Google Docs ou a página do Google Drive.
12 Feche o documento quando terminar de criar o calendário. Para abrir a planilha que você criou, vá para o Google Docs ou a página do Google Drive.
Método 2 de 2: usando um modelo
 1 Vá para o site do Google Docs. Seu endereço é: https://docs.google.com/document/. Sua página do Google Docs será aberta se você já estiver conectado ao Google.
1 Vá para o site do Google Docs. Seu endereço é: https://docs.google.com/document/. Sua página do Google Docs será aberta se você já estiver conectado ao Google. - Se você ainda não estiver conectado à sua conta do Google, digite seu endereço de e-mail e senha.
 2 Clique em Arquivo vazio. Ele está localizado no lado esquerdo da seção Novo documento, na parte superior da página. Um documento em branco (novo) será aberto.
2 Clique em Arquivo vazio. Ele está localizado no lado esquerdo da seção Novo documento, na parte superior da página. Um documento em branco (novo) será aberto.  3 Abra o menu Complementos. Está na barra de menu acima do novo documento.
3 Abra o menu Complementos. Está na barra de menu acima do novo documento.  4 Clique em Instalar complementos. É uma opção no topo do menu.
4 Clique em Instalar complementos. É uma opção no topo do menu.  5 Digitar modelos na barra de pesquisa e clique ↵ Entre. Você encontrará esta linha no canto superior esquerdo da janela Add-ons.
5 Digitar modelos na barra de pesquisa e clique ↵ Entre. Você encontrará esta linha no canto superior esquerdo da janela Add-ons.  6 Encontre o complemento "Galeria de modelos" e clique em + Grátis. Este add-on aparecerá na parte superior dos resultados da pesquisa e o botão especificado está à direita do add-on.
6 Encontre o complemento "Galeria de modelos" e clique em + Grátis. Este add-on aparecerá na parte superior dos resultados da pesquisa e o botão especificado está à direita do add-on.  7 Selecione a conta do Google desejada. Faça isso na janela que se abre. Se você estiver conectado a apenas uma conta do Google, pule esta etapa.
7 Selecione a conta do Google desejada. Faça isso na janela que se abre. Se você estiver conectado a apenas uma conta do Google, pule esta etapa.  8 Clique em Permitirquando solicitado. O add-on será instalado.
8 Clique em Permitirquando solicitado. O add-on será instalado.  9 Abra o menu Complementos novamente. Nele você encontrará o complemento instalado.
9 Abra o menu Complementos novamente. Nele você encontrará o complemento instalado.  10 Clique em Galeria de modelos. Um menu será aberto.
10 Clique em Galeria de modelos. Um menu será aberto.  11 Clique em Navegar nos modelos (Visão geral do modelo). É uma opção no topo do menu.
11 Clique em Navegar nos modelos (Visão geral do modelo). É uma opção no topo do menu.  12 Clique em Calendários (Calendários). Está no lado direito da janela.
12 Clique em Calendários (Calendários). Está no lado direito da janela.  13 Selecione o modelo de calendário desejado. Sua página será aberta.
13 Selecione o modelo de calendário desejado. Sua página será aberta.  14 Clique em Copiar para o Google Drive (Copiar para o Google Drive). Está no lado direito da janela. O documento com o modelo de calendário será copiado para o seu Google Drive.
14 Clique em Copiar para o Google Drive (Copiar para o Google Drive). Está no lado direito da janela. O documento com o modelo de calendário será copiado para o seu Google Drive.  15 Clique em Abrir arquivo (Abrir arquivo). Este botão aparecerá em vez do botão Copiar para o Google Drive. O modelo de calendário será aberto.
15 Clique em Abrir arquivo (Abrir arquivo). Este botão aparecerá em vez do botão Copiar para o Google Drive. O modelo de calendário será aberto.  16 Revise seu calendário. O modelo selecionado exibirá o calendário de 12 meses do ano atual; você pode inserir as informações necessárias nas células do calendário.
16 Revise seu calendário. O modelo selecionado exibirá o calendário de 12 meses do ano atual; você pode inserir as informações necessárias nas células do calendário. - Você pode abrir esta agenda na página do Google Drive.
Pontas
- Você também pode criar um calendário no Planilhas Google (é um análogo do Microsoft Excel).
- Para girar o calendário, clique em Arquivo> Configurações da página e escolha a orientação desejada. Aqui você pode alterar a cor de fundo e outros parâmetros.