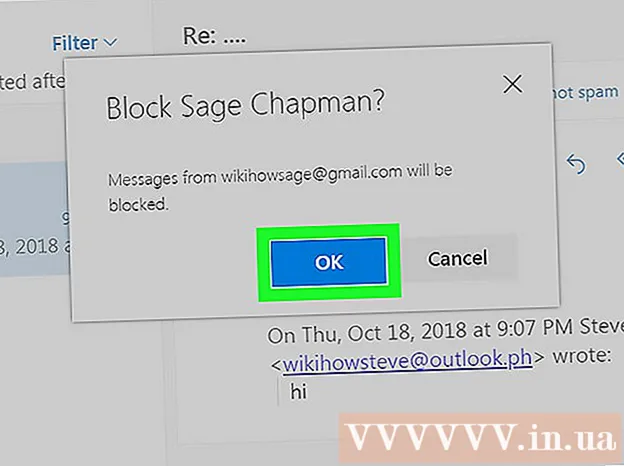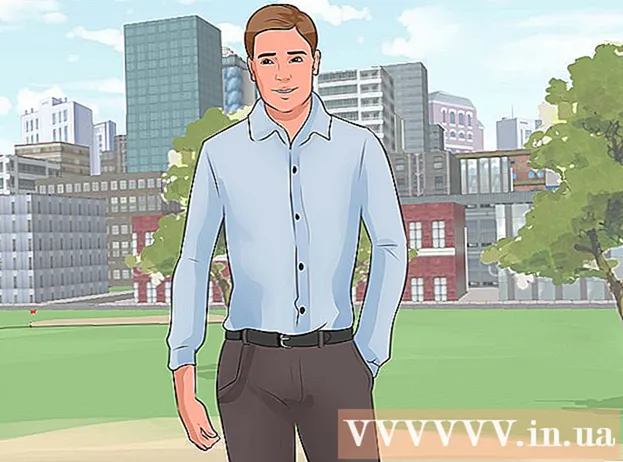Autor:
Joan Hall
Data De Criação:
1 Fevereiro 2021
Data De Atualização:
1 Julho 2024

Contente
Este artigo mostrará como criar um ícone no Windows 10 usando os editores gráficos Microsoft Paint e Paint 3D. No Microsoft Paint, você pode criar ícones básicos e, se precisar de uma imagem mais complexa, use o Paint 3D.
Passos
Método 1 de 2: pintar
 1 Lembre-se das limitações do Microsoft Paint. Infelizmente, você não pode criar uma imagem transparente no Paint; uma vez que a maioria dos ícones são pelo menos parcialmente transparentes (para que a área de trabalho apareça atrás deles), um ícone opaco ficará quadrado. Além disso, incluirá cores diferentes das usadas para criar o ícone.
1 Lembre-se das limitações do Microsoft Paint. Infelizmente, você não pode criar uma imagem transparente no Paint; uma vez que a maioria dos ícones são pelo menos parcialmente transparentes (para que a área de trabalho apareça atrás deles), um ícone opaco ficará quadrado. Além disso, incluirá cores diferentes das usadas para criar o ícone. - É melhor criar ícones em preto e branco no Microsoft Paint, pois outras cores podem ser distorcidas.
- Para resolver o problema de transparência, salve o projeto do Paint como uma imagem (não um ícone) e, em seguida, use um conversor online para converter essa imagem em um ícone.
 2 Abra o menu iniciar
2 Abra o menu iniciar  . Clique no logotipo do Windows no canto esquerdo inferior da tela.
. Clique no logotipo do Windows no canto esquerdo inferior da tela.  3 Inicie o Paint. Digitar pintare clique em Paint na parte superior do menu Iniciar. O Microsoft Paint será aberto em uma nova janela.
3 Inicie o Paint. Digitar pintare clique em Paint na parte superior do menu Iniciar. O Microsoft Paint será aberto em uma nova janela.  4 Exibir linhas de grade. Isso tornará mais fácil criar o ícone:
4 Exibir linhas de grade. Isso tornará mais fácil criar o ícone: - Clique na guia “Exibir” na parte superior da janela.
- Marque a caixa ao lado de Linhas de grade na seção Mostrar ou Ocultar da barra de ferramentas.
- Clique na guia "Página inicial" para acessá-la.
 5 Clique em Redimensionar. Ele está na barra de ferramentas na parte superior da janela do Paint. Uma janela pop-up aparecerá.
5 Clique em Redimensionar. Ele está na barra de ferramentas na parte superior da janela do Paint. Uma janela pop-up aparecerá.  6 Marque a caixa ao lado de Pixels. Está perto do topo da janela pop-up.
6 Marque a caixa ao lado de Pixels. Está perto do topo da janela pop-up.  7 Desmarque Restringir proporções. Esta opção está no centro da janela. Se você já trabalhou com uma tela que não era quadrada, desabilitar essa opção criará uma nova tela com todos os lados do mesmo comprimento.
7 Desmarque Restringir proporções. Esta opção está no centro da janela. Se você já trabalhou com uma tela que não era quadrada, desabilitar essa opção criará uma nova tela com todos os lados do mesmo comprimento.  8 Crie uma tela de 32 x 32. Digitar 32 na linha "Horizontal". Então entre 32 na linha "Vertical" e clique em "OK" na parte inferior da janela.
8 Crie uma tela de 32 x 32. Digitar 32 na linha "Horizontal". Então entre 32 na linha "Vertical" e clique em "OK" na parte inferior da janela.  9 Amplie a tela. Como a tela de 32 x 32 é bem pequena, clique no sinal "+" no canto inferior direito da janela sete vezes para aumentar o zoom na tela.
9 Amplie a tela. Como a tela de 32 x 32 é bem pequena, clique no sinal "+" no canto inferior direito da janela sete vezes para aumentar o zoom na tela.  10 Desenhe o ícone. Selecione uma cor no canto superior direito da janela, mantenha pressionado o botão esquerdo do mouse e arraste o ponteiro pela tela para desenhar um ícone.
10 Desenhe o ícone. Selecione uma cor no canto superior direito da janela, mantenha pressionado o botão esquerdo do mouse e arraste o ponteiro pela tela para desenhar um ícone. - Altere o tamanho do pincel que você está usando, se desejar. Para fazer isso, clique em "Espessura" na parte superior da guia "Início" e selecione a linha da espessura desejada no menu.
 11 Salve o ícone. Se você deseja converter o ícone posteriormente, clique em Arquivo> Salvar, escolha um local para salvar e clique em Salvar. Mas para salvar a imagem criada como um ícone, siga estas etapas:
11 Salve o ícone. Se você deseja converter o ícone posteriormente, clique em Arquivo> Salvar, escolha um local para salvar e clique em Salvar. Mas para salvar a imagem criada como um ícone, siga estas etapas: - Clique em "Arquivo".
- Escolha Salvar como> Outros formatos.
- Insira um nome para o ícone e, em seguida, insira a extensão .ico (por exemplo, se o nome do ícone for "alternative_Word", digite "alternative_Word.ico").
- Abra o menu Tipo de arquivo e escolha 256 cores.
- Selecione uma pasta para salvar no lado esquerdo da janela.
- Clique em Salvar> OK.
 12 Converta a imagem em um ícone. Se você salvou seu projeto do Paint como uma imagem (por exemplo, no formato PNG ou JPEG), converta-o em um ícone usando o serviço ICO Convert online gratuito:
12 Converta a imagem em um ícone. Se você salvou seu projeto do Paint como uma imagem (por exemplo, no formato PNG ou JPEG), converta-o em um ícone usando o serviço ICO Convert online gratuito: - Vá para http://icoconvert.com/ no navegador da web do seu computador.
- Clique em “Escolher arquivo”.
- Selecione o arquivo JPEG e clique em Abrir.
- Clique em Upload.
- Recorte a imagem, se necessário, a seguir role para baixo e clique em Selecionar nenhum.
- Role para baixo e clique em "Converter ICO".
- Clique no link Baixar seu (s) ícone (s) quando ele aparecer.
 13 Use o ícone criado como um atalho. Para fazer isso, atribua o ícone ao atalho apropriado em seu computador.
13 Use o ícone criado como um atalho. Para fazer isso, atribua o ícone ao atalho apropriado em seu computador.
Método 2 de 2: pintar 3D
 1 Lembre-se das limitações do Paint 3D. Ao contrário do Microsoft Paint, você pode criar imagens transparentes no Paint 3D, mas não pode salvá-las como ícones diretamente do Paint 3D.
1 Lembre-se das limitações do Paint 3D. Ao contrário do Microsoft Paint, você pode criar imagens transparentes no Paint 3D, mas não pode salvá-las como ícones diretamente do Paint 3D. - Para converter uma imagem em um ícone, use o ICO Convert online.
 2 Abra o menu iniciar
2 Abra o menu iniciar  . Clique no logotipo do Windows no canto esquerdo inferior da tela.
. Clique no logotipo do Windows no canto esquerdo inferior da tela.  3 Inicie o Paint 3D. Digitar pintar 3de clique em Paint 3D na parte superior do menu Iniciar.
3 Inicie o Paint 3D. Digitar pintar 3de clique em Paint 3D na parte superior do menu Iniciar. - Ao contrário do Microsoft Paint, o Paint 3D está disponível apenas em computadores com Windows 10.
- O Paint 3D foi introduzido pela primeira vez na primavera de 2017. Se você não tiver o Paint 3D no seu computador, atualize o Windows 10.
 4 Clique em Crio. Está perto do topo da janela.
4 Clique em Crio. Está perto do topo da janela.  5 Clique em Tela. É um ícone quadrado no lado superior direito da janela. O painel do lado direito será aberto.
5 Clique em Tela. É um ícone quadrado no lado superior direito da janela. O painel do lado direito será aberto.  6 Clique no botão branco ao lado de "Tela transparente"
6 Clique no botão branco ao lado de "Tela transparente"  . O interruptor fica azul
. O interruptor fica azul  - isso significa que a tela será transparente.
- isso significa que a tela será transparente. - Se a opção estiver azul, a tela já é transparente.
 7 Redimensione a tela. No painel direito, faça o seguinte:
7 Redimensione a tela. No painel direito, faça o seguinte: - Abra o menu "Porcentagem" e selecione "Pixels" nele.
- Substitua o valor no campo Largura por 32.
- Substitua o valor no campo "Altura" por 32.
 8 Amplie a tela. Para fazer isso, mova o controle deslizante no canto superior direito da página.
8 Amplie a tela. Para fazer isso, mova o controle deslizante no canto superior direito da página.  9 Desenhe o ícone. Vá para a guia Pincéis, que está marcada com um ícone de pincel na parte superior da janela e, em seguida, selecione um pincel, uma cor, altere o tamanho do pincel (se necessário), mantenha pressionado o botão esquerdo do mouse e arraste sobre a tela para desenhar o ícone ...
9 Desenhe o ícone. Vá para a guia Pincéis, que está marcada com um ícone de pincel na parte superior da janela e, em seguida, selecione um pincel, uma cor, altere o tamanho do pincel (se necessário), mantenha pressionado o botão esquerdo do mouse e arraste sobre a tela para desenhar o ícone ...  10 Clique no ícone "Menu". Ele se parece com uma pasta e está localizado no canto superior esquerdo da janela.
10 Clique no ícone "Menu". Ele se parece com uma pasta e está localizado no canto superior esquerdo da janela.  11 Clique em Desenhando. É uma opção da janela principal. A janela "Salvar como" será aberta.
11 Clique em Desenhando. É uma opção da janela principal. A janela "Salvar como" será aberta.  12 Digite um nome para o ícone. Faça isso na linha "Nome do arquivo".
12 Digite um nome para o ícone. Faça isso na linha "Nome do arquivo".  13 Escolha o formato de arquivo correto. Abra o menu Salvar como tipo e selecione 2D - PNG ( *. Png).
13 Escolha o formato de arquivo correto. Abra o menu Salvar como tipo e selecione 2D - PNG ( *. Png).  14 Selecione uma pasta para salvar o arquivo. Clique em uma pasta (por exemplo, Desktop) no lado esquerdo da janela.
14 Selecione uma pasta para salvar o arquivo. Clique em uma pasta (por exemplo, Desktop) no lado esquerdo da janela.  15 Clique em Salvar. Ele está no canto inferior direito da janela. O projeto será salvo como uma imagem PNG com fundo transparente.
15 Clique em Salvar. Ele está no canto inferior direito da janela. O projeto será salvo como uma imagem PNG com fundo transparente.  16 Converta a imagem em um ícone. Uma vez que um arquivo PNG não pode ser usado como um ícone, você precisa convertê-lo em um ícone usando um conversor online gratuito:
16 Converta a imagem em um ícone. Uma vez que um arquivo PNG não pode ser usado como um ícone, você precisa convertê-lo em um ícone usando um conversor online gratuito: - Vá para http://icoconvert.com/ no navegador da web do seu computador.
- Clique em “Escolher arquivo”.
- Selecione o arquivo PNG e clique em Abrir.
- Clique em Upload.
- Recorte a imagem, se necessário, a seguir role para baixo e clique em Selecionar nenhum.
- Role para baixo e clique em "Converter ICO".
- Clique no link Baixar seu (s) ícone (s) quando ele aparecer.
 17 Use o ícone criado como um atalho. Para fazer isso, atribua o ícone ao atalho apropriado em seu computador.
17 Use o ícone criado como um atalho. Para fazer isso, atribua o ícone ao atalho apropriado em seu computador.
Pontas
- A maioria dos ícones do Windows tem um fundo transparente; você precisa dele para ver a área de trabalho atrás do ícone.
Avisos
- Infelizmente, um fundo transparente não pode ser criado no Paint.