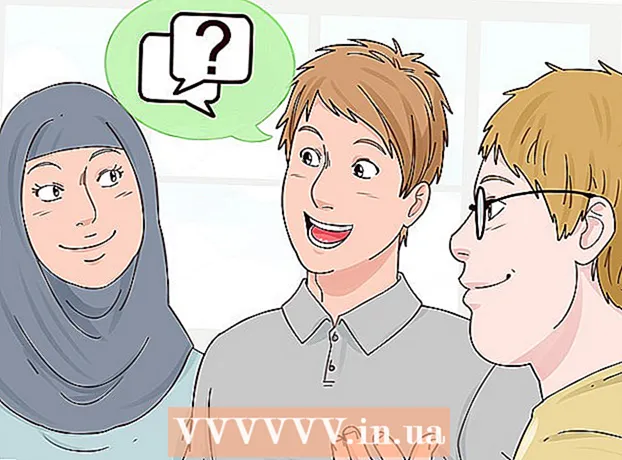Autor:
Virginia Floyd
Data De Criação:
6 Agosto 2021
Data De Atualização:
1 Julho 2024

Contente
- Passos
- Parte 1 de 3: no início
- Parte 2 de 3: Trabalhando com imagens
- Parte 3 de 3: O método complicado
- Pontas
- Avisos
- O que você precisa
A arte da renderização 3D é um processo em evolução para qualquer artista. Existem muitos programas por aí, e alguns deles são gratuitos. No entanto, se você tiver o Photoshop, também pode usar este programa para criar imagens 3D. Neste artigo, você aprenderá a criar imagens anáglifas que são visualizadas com óculos 3D.
Passos
Parte 1 de 3: no início
 1 Tirar fotos. Tire fotos para visualização em 3D fotografando a primeira, depois gire a câmera 3-4 ", para a direita e para a esquerda, e tire a próxima. Se suas fotos forem digitais, basta abri-las no programa. Se suas fotos forem impressas formulário e, em seguida, transfira-os para um computador usando um scanner ou entregue-os a um estúdio fotográfico e peça que sejam digitalizados (qualquer formato digital serve).
1 Tirar fotos. Tire fotos para visualização em 3D fotografando a primeira, depois gire a câmera 3-4 ", para a direita e para a esquerda, e tire a próxima. Se suas fotos forem digitais, basta abri-las no programa. Se suas fotos forem impressas formulário e, em seguida, transfira-os para um computador usando um scanner ou entregue-os a um estúdio fotográfico e peça que sejam digitalizados (qualquer formato digital serve). - Depois de baixar as imagens para o computador, renomeie os arquivos para um reconhecimento mais fácil no futuro. Desenvolva um esquema de nomenclatura para seu fluxo de trabalho e use-o. Por exemplo, as imagens com o olho esquerdo podem usar um “L” no título e as imagens com o olho direito podem usar um “R”.
 2 Adquira equipamento de visualização 3D. Se for bem-sucedido, você desejará examinar o trabalho realizado. Você pode comprar óculos 3D.
2 Adquira equipamento de visualização 3D. Se for bem-sucedido, você desejará examinar o trabalho realizado. Você pode comprar óculos 3D.  3 Crie ações do Photoshop. Crie arquivos de modelo ou ações do Photoshop que você usará com freqüência para criar imagens 3D. Assim, o processo se tornará mais eficiente. Como as fotos serão diferentes, cada uma delas precisará ser editada separadamente.
3 Crie ações do Photoshop. Crie arquivos de modelo ou ações do Photoshop que você usará com freqüência para criar imagens 3D. Assim, o processo se tornará mais eficiente. Como as fotos serão diferentes, cada uma delas precisará ser editada separadamente.
Parte 2 de 3: Trabalhando com imagens
 1 Abra as duas imagens no Photoshop. Abra a imagem esquerda e direita.
1 Abra as duas imagens no Photoshop. Abra a imagem esquerda e direita.  2 Copie a imagem da direita para a esquerda. A imagem certa deve estar em uma camada separada (esta é uma ação automática).
2 Copie a imagem da direita para a esquerda. A imagem certa deve estar em uma camada separada (esta é uma ação automática).  3 Abra o menu Layer Style. Clique duas vezes na camada da imagem certa (por padrão, ela será chamada de "Camada 1").
3 Abra o menu Layer Style. Clique duas vezes na camada da imagem certa (por padrão, ela será chamada de "Camada 1").  4 Desmarque o canal "R". Esta opção está sob o controle deslizante Fill Opacity.
4 Desmarque o canal "R". Esta opção está sob o controle deslizante Fill Opacity.  5 Clique em OK.
5 Clique em OK. 6 Mova a imagem de fundo. Selecione a camada de fundo e, em seguida, usando a ferramenta Ponteiro, mova a imagem de fundo para coincidir com os pontos focais de ambas as imagens. Usando óculos ou usando o estilo "Multiplicar", será mais conveniente para você alinhar os pontos focais.
6 Mova a imagem de fundo. Selecione a camada de fundo e, em seguida, usando a ferramenta Ponteiro, mova a imagem de fundo para coincidir com os pontos focais de ambas as imagens. Usando óculos ou usando o estilo "Multiplicar", será mais conveniente para você alinhar os pontos focais.  7 Corte a imagem. Corte a imagem, se desejar.
7 Corte a imagem. Corte a imagem, se desejar.  8 Salvar. Salve sua imagem e use-a!
8 Salvar. Salve sua imagem e use-a!
Parte 3 de 3: O método complicado
 1 Abra as duas imagens no Photoshop. Depois de abrir as imagens esquerda e direita, converta-as em escala de cinza clicando no menu 'Imagem' - 'modo' - 'escala de cinza'.
1 Abra as duas imagens no Photoshop. Depois de abrir as imagens esquerda e direita, converta-as em escala de cinza clicando no menu 'Imagem' - 'modo' - 'escala de cinza'.  2 Atribua um lado. Atribua os canais vermelho, verde e azul à imagem do olho esquerdo abrindo o menu 'Imagem' e escolhendo 'modo' - 'RGB' (a imagem permanecerá cinza). Não repita esta etapa para a imagem do olho direito.
2 Atribua um lado. Atribua os canais vermelho, verde e azul à imagem do olho esquerdo abrindo o menu 'Imagem' e escolhendo 'modo' - 'RGB' (a imagem permanecerá cinza). Não repita esta etapa para a imagem do olho direito.  3 Abra o menu Canais. Agora você está pronto para mesclar a imagem esquerda e direita. Primeiro, “certifique-se de que a imagem do olho esquerdo está selecionada” Abra o menu de canais “clicando no menu“ Janela ”e selecionando“ canais ”.
3 Abra o menu Canais. Agora você está pronto para mesclar a imagem esquerda e direita. Primeiro, “certifique-se de que a imagem do olho esquerdo está selecionada” Abra o menu de canais “clicando no menu“ Janela ”e selecionando“ canais ”.  4 Selecione os canais azul e verde. Pressione a tecla shift para destacar os dois canais ao mesmo tempo.
4 Selecione os canais azul e verde. Pressione a tecla shift para destacar os dois canais ao mesmo tempo. - Alternativamente, você só pode usar o canal azul em vez de azul e verde ao trabalhar com a imagem do olho esquerdo.
- Importante: apenas os canais azul e verde devem ser sombreados em azul.
- Nesse estágio, não importa quais campos à esquerda dos canais representam os globos oculares (os globos oculares indicam os canais mapeados).
 5 Copie a imagem da direita para a esquerda. Volte para a direita, selecione tudo (abra o menu 'Selecionar' e pressione 'todos' ou Ctrl + A) e copie (abra o menu 'Editar' e pressione 'copiar' ou Ctrl + C).
5 Copie a imagem da direita para a esquerda. Volte para a direita, selecione tudo (abra o menu 'Selecionar' e pressione 'todos' ou Ctrl + A) e copie (abra o menu 'Editar' e pressione 'copiar' ou Ctrl + C).  6 Destaque o canal de cor RGB. Um olho mágico deve aparecer nas margens de todos os quatro canais. Neste ponto, você deve ver uma imagem azul-vermelha borrada.
6 Destaque o canal de cor RGB. Um olho mágico deve aparecer nas margens de todos os quatro canais. Neste ponto, você deve ver uma imagem azul-vermelha borrada.  7 Sintonize o canal vermelho. Você está quase pronto. Mas primeiro, as imagens esquerda e direita precisam ser alinhadas. Destaque o canal vermelho no menu de canais (você deve ver um destaque azul).
7 Sintonize o canal vermelho. Você está quase pronto. Mas primeiro, as imagens esquerda e direita precisam ser alinhadas. Destaque o canal vermelho no menu de canais (você deve ver um destaque azul).  8 Sintonize outros canais. O próximo passo é muito importante, pois permite que a imagem vermelha seja enfatizada enquanto o azul permanece visível. Clique no canal RGB, os olhos devem ser exibidos em todos os canais.
8 Sintonize outros canais. O próximo passo é muito importante, pois permite que a imagem vermelha seja enfatizada enquanto o azul permanece visível. Clique no canal RGB, os olhos devem ser exibidos em todos os canais.  9 Escolha um ponto focal. Selecione um ponto no centro da imagem; por exemplo, se o seu assunto é uma pessoa, os alunos seriam um bom exemplo para um ponto focal. Mire no alvo clicando no ícone da lupa e clicando na sua área de foco.
9 Escolha um ponto focal. Selecione um ponto no centro da imagem; por exemplo, se o seu assunto é uma pessoa, os alunos seriam um bom exemplo para um ponto focal. Mire no alvo clicando no ícone da lupa e clicando na sua área de foco.  10 Mova imagens. Selecione a ferramenta 'mover' localizada no canto superior esquerdo da barra de ferramentas. Usando os botões de seta para cima e para baixo, alinhe a imagem vermelha com o azul para que os círculos de cores fiquem invisíveis.
10 Mova imagens. Selecione a ferramenta 'mover' localizada no canto superior esquerdo da barra de ferramentas. Usando os botões de seta para cima e para baixo, alinhe a imagem vermelha com o azul para que os círculos de cores fiquem invisíveis.  11 Reduza a imagem. Os objetos fora da imagem devem aparecer em um halo vermelho-azulado. Em outras palavras, o objetivo principal desta etapa é reduzir a propagação da cor.
11 Reduza a imagem. Os objetos fora da imagem devem aparecer em um halo vermelho-azulado. Em outras palavras, o objetivo principal desta etapa é reduzir a propagação da cor.  12 Corte a imagem. Corte o excesso de vermelho e azul nas bordas da imagem. Você pode usar a ferramenta de recorte localizada na barra de ferramentas (após selecionar sua imagem, abra o menu 'Imagem' e clique em 'recortar').
12 Corte a imagem. Corte o excesso de vermelho e azul nas bordas da imagem. Você pode usar a ferramenta de recorte localizada na barra de ferramentas (após selecionar sua imagem, abra o menu 'Imagem' e clique em 'recortar').  13 Confira sua imagem. Sua imagem está pronta para visualização! Coloque seus óculos 3D (seu olho esquerdo deve estar vermelho) e observe sua imagem saltar do monitor ou da folha impressa.
13 Confira sua imagem. Sua imagem está pronta para visualização! Coloque seus óculos 3D (seu olho esquerdo deve estar vermelho) e observe sua imagem saltar do monitor ou da folha impressa.
Pontas
- Usar seus óculos para personalizar as imagens pode ser útil.
Avisos
- Será difícil para você determinar o resultado do seu trabalho sem os óculos 3D.
O que você precisa
- Duas imagens; esquerda e direita.
- Programa de edição de gráficos.
- óculos 3d.