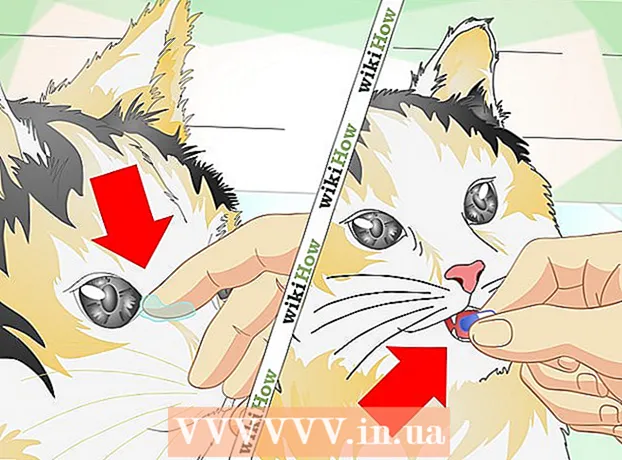Autor:
Clyde Lopez
Data De Criação:
20 Julho 2021
Data De Atualização:
1 Julho 2024

Contente
- Passos
- Método 1 de 2: mesclar imagens em uma foto
- Método 2 de 2: criar transições de mesclagem suave
A fusão de duas ou mais imagens diferentes permite criar belos gráficos em diferentes planos dentro de uma foto. O Photoshop permite criar efeitos especiais, mas, neste artigo, mostraremos como combinar harmoniosamente duas imagens para criar uma fusão simples e sinérgica.
Passos
Método 1 de 2: mesclar imagens em uma foto
 1 Selecione imagens para sua composição e abra-as em uma janela. Isto pode ser feito de várias maneiras. O mais fácil é arrastar e soltar imagens no Photoshop diretamente de sua área de trabalho, janela do Finder ou Windows Explorer. Mas também existem outras maneiras:
1 Selecione imagens para sua composição e abra-as em uma janela. Isto pode ser feito de várias maneiras. O mais fácil é arrastar e soltar imagens no Photoshop diretamente de sua área de trabalho, janela do Finder ou Windows Explorer. Mas também existem outras maneiras: - Clique em Arquivo → Abrir. Depois disso, duas guias separadas aparecerão acima de sua imagem. Mova a guia para fazê-la flutuar. Em seguida, mova a imagem para a guia que conterá as duas fotos.
 2 Ajuste o tamanho de cada camada, se necessário, usando a ferramenta Transformar. Este recurso útil permite dimensionar, girar, inclinar e ajustar o tamanho da imagem. Para usá-lo, clique na camada desejada e pressione Ctrl + T (Windows) ou Cmd + T (Mac) para iniciar a transformação. Um quadro aparecerá com pequenos marcadores que permitem que você faça as alterações necessárias na imagem.
2 Ajuste o tamanho de cada camada, se necessário, usando a ferramenta Transformar. Este recurso útil permite dimensionar, girar, inclinar e ajustar o tamanho da imagem. Para usá-lo, clique na camada desejada e pressione Ctrl + T (Windows) ou Cmd + T (Mac) para iniciar a transformação. Um quadro aparecerá com pequenos marcadores que permitem que você faça as alterações necessárias na imagem. - Mantenha pressionada a tecla Shift enquanto redimensiona para manter a proporção da imagem.
- Segure Ctrl / Cmd enquanto redimensiona para mover apenas o ponto selecionado, criando uma "perspectiva".
- Segure Alt / Opt ao redimensionar para manter todos os cantos da imagem, mas redimensionar.
- Clique fora do quadro para girar a imagem.
 3 Use a ferramenta Borracha para remover áreas indesejadas. Se você sabe que definitivamente não precisa de uma parte da imagem, ative a ferramenta Borracha (E) e comece a apagar. Aqui estão algumas dicas úteis para ter em mente enquanto você trabalha:
3 Use a ferramenta Borracha para remover áreas indesejadas. Se você sabe que definitivamente não precisa de uma parte da imagem, ative a ferramenta Borracha (E) e comece a apagar. Aqui estão algumas dicas úteis para ter em mente enquanto você trabalha: - Pressione Ctrl + Alt + Z (Windows) ou Cmd + Opt + Z (Mac) para desfazer qualquer exclusão acidental. Pressione Ctrl + Z ou Cmd + Z para refazer a ação, caso desfaça a etapa desejada.
- Se você usar a ferramenta de seleção (movendo a linha pontilhada), você só pode apagar o que está dentro da seleção. Essa é uma boa maneira de proteger as áreas que você deseja deixar, selecionando apenas as áreas que deseja apagar.
- Não é possível recuperar a parte apagada, pois isso resultará na perda de dados de pixel. Abaixo estão os passos para tornar os pixels invisíveis e assim salvá-los caso ainda precise deles.
 4 Use máscaras de camada para apagar reversivelmente e mesclar imagens gradualmente. As máscaras de camada são suas melhores amigas ao mesclar. Eles permitem que você apague partes de uma camada sem realmente apagar os dados, tornando mais fácil desfazer o apagamento se você cometer um erro. Para criar uma máscara de camada, selecione a camada desejada e clique no pequeno ícone retangular com um círculo preto no centro, na parte inferior do painel da camada. Siga esses passos:
4 Use máscaras de camada para apagar reversivelmente e mesclar imagens gradualmente. As máscaras de camada são suas melhores amigas ao mesclar. Eles permitem que você apague partes de uma camada sem realmente apagar os dados, tornando mais fácil desfazer o apagamento se você cometer um erro. Para criar uma máscara de camada, selecione a camada desejada e clique no pequeno ícone retangular com um círculo preto no centro, na parte inferior do painel da camada. Siga esses passos: - Ative a ferramenta Pincel. Será ajustado automaticamente para preto e branco.
- Certifique-se de que a máscara de camada está selecionada. Este é o segundo quadrado branco à direita da camada.
- Pinte o que você deseja apagar com preto na imagem real. Isso apagará a imagem em vez de adicionar tinta preta sobre ela.
- Qualquer coisa tingida de cinza será parcialmente apagada até que esteja completamente preta ou branca.
- Recolorir a máscara de branco para que a imagem reapareça.
- Observe que você pode usar gradientes, pincéis estranhos, carimbos e a ferramenta Caneta para isso. A imagem aparecerá, independentemente de como você colorir a máscara.
 5 Use as ferramentas de seleção e Refinar Borda para selecionar elementos individuais na imagem. Se você deseja apenas arrastar uma pessoa para uma imagem ou mover uma bandeira de uma foto para o fundo de outra, a fusão de imagens pode não ser necessária. Em vez disso, use as seguintes ferramentas para selecionar o objeto desejado, clique com o botão direito e escolha Cortar para nova camada.
5 Use as ferramentas de seleção e Refinar Borda para selecionar elementos individuais na imagem. Se você deseja apenas arrastar uma pessoa para uma imagem ou mover uma bandeira de uma foto para o fundo de outra, a fusão de imagens pode não ser necessária. Em vez disso, use as seguintes ferramentas para selecionar o objeto desejado, clique com o botão direito e escolha Cortar para nova camada. - Seleção encaracolada: O ícone da ferramenta se parece com uma moldura tracejada e está localizado primeiro na barra de ferramentas. Clique e segure para exibir mais formas de seleção.
- Ferramentas de laço: clique para iniciar a seleção e terminar quando conectar as duas extremidades da linha ou clique novamente para completá-la. Você também pode usar o "Straight Lasso" e o "Magnetic Lasso" (capturar cores semelhantes).
- Ferramenta de seleção rápida: parece um pincel com uma pequena linha pontilhada no final. Esta é uma ferramenta extremamente útil. Clique e arraste-o sobre a imagem e ele tentará localizar e selecionar automaticamente o objeto desejado. Para obter melhores resultados, altere o valor de Tolerância conforme mostrado acima.
- Varinha mágica: pressione e segure para localizá-lo atrás da ferramenta Seleção rápida ou vice-versa. A varinha mágica seleciona todos os pixels na mesma faixa de cores, bem como onde você clicou, o que ajuda a remover instantaneamente grandes áreas do fundo.
- Ferramenta Caneta: seu ícone se parece com uma caneta-tinteiro normal. É a ferramenta mais poderosa disponível, mas também a que consome mais tempo. A ferramenta Caneta cria “caminhos” com pontos de ancoragem que você pode modificar conforme avança, dando ao usuário mais controle sobre a seleção do que as ferramentas de seleção básicas.
Método 2 de 2: criar transições de mesclagem suave
 1 Altere a opacidade dos pincéis e borrachas para um controle mais rígido. As transparências parciais também são sobrepostas umas às outras, o que permite que sejam usadas para "sombreamento" realístico das imagens. Se você precisar fazer uma borda parcial ou uma transição suave, defina a opacidade do pincel ou borracha para algo em torno de 10%. Agora, toda vez que você sombreia uma área, você apagará apenas 10% dos pixels. Então, se você apagar a imagem 10 vezes em um lugar, mover e apagar 8 vezes, e depois 6 e assim por diante, você obtém uma boa fusão gradual.
1 Altere a opacidade dos pincéis e borrachas para um controle mais rígido. As transparências parciais também são sobrepostas umas às outras, o que permite que sejam usadas para "sombreamento" realístico das imagens. Se você precisar fazer uma borda parcial ou uma transição suave, defina a opacidade do pincel ou borracha para algo em torno de 10%. Agora, toda vez que você sombreia uma área, você apagará apenas 10% dos pixels. Então, se você apagar a imagem 10 vezes em um lugar, mover e apagar 8 vezes, e depois 6 e assim por diante, você obtém uma boa fusão gradual.  2 Use a ferramenta Refine Edge para cortes e seleções perfeitos. Clique em Selecionar → Refinar Borda para exibir a imagem sem fundo. Isso permitirá que você veja sua nova foto exatamente e ajuste-a antes de mesclar. Qualquer seleção em qualquer camada pode ser aprimorada. Quando terminar, clique em Selecionar → Inverter e pressione a tecla Delete para apagar todos os pixels que você alterou.
2 Use a ferramenta Refine Edge para cortes e seleções perfeitos. Clique em Selecionar → Refinar Borda para exibir a imagem sem fundo. Isso permitirá que você veja sua nova foto exatamente e ajuste-a antes de mesclar. Qualquer seleção em qualquer camada pode ser aprimorada. Quando terminar, clique em Selecionar → Inverter e pressione a tecla Delete para apagar todos os pixels que você alterou. - Raio: encolhe os limites da região. Quanto maior o valor em pixels, mais próximo da seleção estará o corte.
- Suave: contorna as fronteiras.
- Penas: adiciona desfoque parcial à borda de seleção.
- Contraste: ao contrário de Smooth, aumenta a nitidez das bordas e pontos.
- Borda de deslocamento: expande ou reduz a seleção com base na porcentagem especificada.
 3 Experimente o Alinhamento automático de camadas se estiver combinando fotos quase idênticas. Esta função permite sincronizar duas imagens, o que pode ser útil se você tiver, por exemplo, uma foto de grupo em que uma pessoa está com os olhos fechados. Misture outra cópia onde seus olhos estão abertos e selecione ambas as camadas clicando com o botão esquerdo nelas e pressionando Ctrl / Cmd. No menu que aparece, escolha Editar → Camadas de alinhamento automático.
3 Experimente o Alinhamento automático de camadas se estiver combinando fotos quase idênticas. Esta função permite sincronizar duas imagens, o que pode ser útil se você tiver, por exemplo, uma foto de grupo em que uma pessoa está com os olhos fechados. Misture outra cópia onde seus olhos estão abertos e selecione ambas as camadas clicando com o botão esquerdo nelas e pressionando Ctrl / Cmd. No menu que aparece, escolha Editar → Camadas de alinhamento automático. - Para melhores resultados, selecione Spread Only.
 4 Experimente os modos de mesclagem para ajustar a iluminação nas imagens combinadas. Os modos de mesclagem relacionam uma camada a outra. Assim, por exemplo, se a camada inferior tem iluminação forte, o usuário pode dizer à camada superior para pegar alguns desses pixels claros e usá-los para iluminar a camada superior. Parece confuso? Mais importante ainda, eles são simples e fáceis de experimentar, e todas as alterações são reversíveis. Siga esses passos:
4 Experimente os modos de mesclagem para ajustar a iluminação nas imagens combinadas. Os modos de mesclagem relacionam uma camada a outra. Assim, por exemplo, se a camada inferior tem iluminação forte, o usuário pode dizer à camada superior para pegar alguns desses pixels claros e usá-los para iluminar a camada superior. Parece confuso? Mais importante ainda, eles são simples e fáceis de experimentar, e todas as alterações são reversíveis. Siga esses passos: - Clique na camada superior das que você está mesclando.
- Clique no menu suspenso acima das camadas, atualmente definido como "Normal".
- Escolha um novo modo de mesclagem, observando como sua imagem mudará. Experimente os seguintes modos:
- ponto de luz;
- esclarecimento;
- multiplicação;
- imposição;
- luz difusa;
- dissolução.