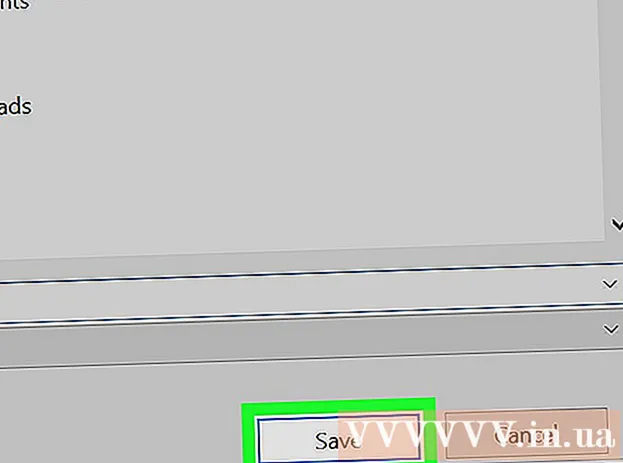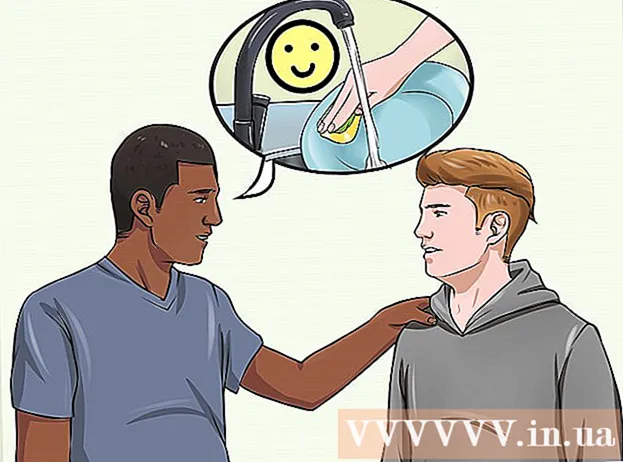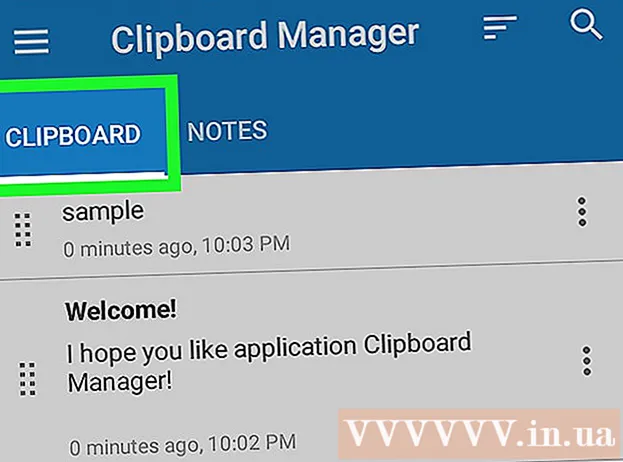Autor:
Eric Farmer
Data De Criação:
8 Marchar 2021
Data De Atualização:
1 Julho 2024

Contente
Este artigo mostrará como imprimir um documento em um computador Windows ou Mac OS X. Para fazer isso, você precisa conectar a impressora ao computador e configurá-la.
Passos
Método 1 de 2: no Windows
 1 Certifique-se de que a impressora esteja conectada ao computador e ligada. Se a impressora se conectar a uma rede sem fio, certifique-se de que o computador esteja conectado à mesma rede; caso contrário, conecte a impressora ao computador com um cabo USB.
1 Certifique-se de que a impressora esteja conectada ao computador e ligada. Se a impressora se conectar a uma rede sem fio, certifique-se de que o computador esteja conectado à mesma rede; caso contrário, conecte a impressora ao computador com um cabo USB. - Leia o manual da impressora para saber como configurá-la.
 2 Abra o menu iniciar
2 Abra o menu iniciar  . Clique no logotipo do Windows no canto esquerdo inferior da tela.
. Clique no logotipo do Windows no canto esquerdo inferior da tela.  3 Abra uma janela do Explorer
3 Abra uma janela do Explorer  . Clique no ícone da pasta na parte inferior esquerda do menu Iniciar.
. Clique no ícone da pasta na parte inferior esquerda do menu Iniciar.  4 Encontre o documento que deseja imprimir. Clique na pasta com o documento desejado no lado esquerdo da janela do Explorer. Você pode imprimir:
4 Encontre o documento que deseja imprimir. Clique na pasta com o documento desejado no lado esquerdo da janela do Explorer. Você pode imprimir: - Documentos do Word, Excel ou PowerPoint;
- Arquivos PDF;
- fotos.
 5 Selecione o documento desejado. Para fazer isso, clique nele.
5 Selecione o documento desejado. Para fazer isso, clique nele.  6 Vá para a guia Compartilhar isso. Ele está no canto superior esquerdo da janela. A barra de ferramentas de compartilhamento é aberta.
6 Vá para a guia Compartilhar isso. Ele está no canto superior esquerdo da janela. A barra de ferramentas de compartilhamento é aberta.  7 Clique em Selo. Você encontrará essa opção na seção "Enviar" da barra de ferramentas. A janela "Imprimir" será aberta.
7 Clique em Selo. Você encontrará essa opção na seção "Enviar" da barra de ferramentas. A janela "Imprimir" será aberta. - Se a opção Imprimir estiver esmaecida, o documento selecionado não pode ser impresso. Isso é típico para documentos do Notepad Next.
 8 Selecione sua impressora. Abra o menu Impressora e clique no nome da sua impressora.
8 Selecione sua impressora. Abra o menu Impressora e clique no nome da sua impressora.  9 Especifique o número de cópias. Na caixa Número de cópias, digite o número de cópias do documento que deseja imprimir.
9 Especifique o número de cópias. Na caixa Número de cópias, digite o número de cópias do documento que deseja imprimir. - Este número é diferente do número de páginas.
 10 Ajuste outras configurações de impressão conforme necessário. As opções de impressão variam de acordo com o tipo de documento, mas na maioria dos casos, as seguintes opções serão exibidas:
10 Ajuste outras configurações de impressão conforme necessário. As opções de impressão variam de acordo com o tipo de documento, mas na maioria dos casos, as seguintes opções serão exibidas: - Orientação: especificar como organizar o documento (vertical ou horizontal);
- Cor: escolha entre preto e branco e colorido (requer tinta colorida);
- Número de lados: escolha entre impressão simplex (em um lado do papel) e duplex (em ambos os lados do papel).
 11 Clique em Selo. Este botão está na parte inferior ou superior da janela. O documento será impresso.
11 Clique em Selo. Este botão está na parte inferior ou superior da janela. O documento será impresso.
Método 2 de 2: no Mac OS X
 1 Certifique-se de que a impressora esteja conectada ao computador e ligada. Se a impressora se conectar a uma rede sem fio, certifique-se de que o computador esteja conectado à mesma rede; caso contrário, conecte a impressora ao computador com um cabo USB.
1 Certifique-se de que a impressora esteja conectada ao computador e ligada. Se a impressora se conectar a uma rede sem fio, certifique-se de que o computador esteja conectado à mesma rede; caso contrário, conecte a impressora ao computador com um cabo USB.  2 Abra uma janela do Finder. Clique no ícone de rosto azul em seu dock.
2 Abra uma janela do Finder. Clique no ícone de rosto azul em seu dock.  3 Encontre o documento. Clique na pasta com o documento desejado no lado esquerdo da janela do Finder.
3 Encontre o documento. Clique na pasta com o documento desejado no lado esquerdo da janela do Finder.  4 Selecione um documento. Para fazer isso, clique no documento desejado.
4 Selecione um documento. Para fazer isso, clique no documento desejado.  5 Abra o menu Arquivo. Ele está no canto superior esquerdo da tela.
5 Abra o menu Arquivo. Ele está no canto superior esquerdo da tela.  6 Clique em Selo. Ele está próximo à parte inferior do menu Arquivo. A janela "Imprimir" será aberta.
6 Clique em Selo. Ele está próximo à parte inferior do menu Arquivo. A janela "Imprimir" será aberta.  7 Selecione sua impressora. Abra o menu Impressora e clique no nome da sua impressora.
7 Selecione sua impressora. Abra o menu Impressora e clique no nome da sua impressora.  8 Especifique o número de cópias. Selecione um número na caixa Cópias e defina o número de cópias que deseja imprimir.
8 Especifique o número de cópias. Selecione um número na caixa Cópias e defina o número de cópias que deseja imprimir.  9 Altere outras configurações da impressora (se necessário). Para fazer isso, clique em "Mostrar detalhes"; isso mudará outras opções além das configurações de página.
9 Altere outras configurações da impressora (se necessário). Para fazer isso, clique em "Mostrar detalhes"; isso mudará outras opções além das configurações de página. - Páginas: Selecione as páginas a serem impressas. Se você selecionar a opção Todos, todo o documento será impresso;
- O tamanho: selecione o tamanho do papel para ajustar as margens do documento;
- Orientação: especifique como organizar o documento (vertical ou horizontalmente);
- Número de lados: escolha entre impressão simplex (em um lado do papel) e duplex (em ambos os lados do papel).
- 10 Clique em Selo. Ele está no canto inferior direito da janela. O documento será impresso.
Pontas
- Para abrir rapidamente a janela Imprimir, abra um documento e clique em Ctrl+P (Windows) ou ⌘ Comando+P (Mac).
- Se você não tem certeza de como seu documento ficará no papel, imprima a primeira página e avalie-a.
- Você também pode imprimir o documento de um iPhone se tiver um aplicativo e impressora adequados com a tecnologia AirPrint, ou de um dispositivo Android usando o serviço CloudPrint.
- Recomendamos que você tenha um cartucho sobressalente (tinta ou toner) para a impressora. Se ficar sem tinta ou toner, não será possível imprimir o documento.
Avisos
- Se o seu computador, impressora e / ou visualizador de documentos estiver desatualizado, você não conseguirá imprimir o documento.