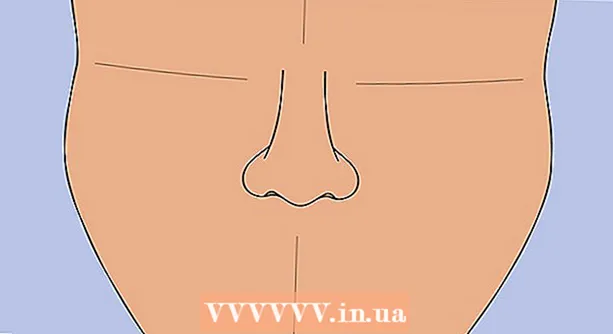Autor:
Helen Garcia
Data De Criação:
13 Abril 2021
Data De Atualização:
1 Julho 2024

Contente
- Passos
- Método 1 de 3: como limpar o cache DNS em um dispositivo móvel
- Método 2 de 3: como visualizar o conteúdo do cache DNS no Windows
- Método 3 de 3: como visualizar o conteúdo do cache DNS no Mac OS X
- Pontas
- Avisos
O conteúdo do cache DNS pode ser visualizado usando a linha de comando (Windows) ou Terminal (Mac OS X). Esse cache pode ser limpo por meio de uma série de comandos ou do modo offline em um dispositivo móvel.O cache DNS contém informações sobre os sites que você visitou, mas qualquer erro nesse cache pode fazer com que tais sites não sejam abertos. Revise e limpe seu cache DNS para corrigir os erros.
Passos
Método 1 de 3: como limpar o cache DNS em um dispositivo móvel
 1 Feche todos os aplicativos para se preparar para limpar o cache. Você não pode visualizar o conteúdo do cache DNS em um dispositivo móvel, mas pode ser limpo para resolver os erros relacionados.
1 Feche todos os aplicativos para se preparar para limpar o cache. Você não pode visualizar o conteúdo do cache DNS em um dispositivo móvel, mas pode ser limpo para resolver os erros relacionados. - Certifique-se de fechar seus navegadores da web.
 2 Abra o aplicativo Configurações. Role para baixo e encontre a seção "Wi-Fi".
2 Abra o aplicativo Configurações. Role para baixo e encontre a seção "Wi-Fi". - Em seu dispositivo Android, encontre a seção Redes sem fio e outras.
 3 Clique em "Wi-Fi" e mova o controle deslizante ao lado de "Wi-Fi" para a esquerda. Aguarde até que o ícone de dados do celular apareça no canto superior esquerdo do seu telefone.
3 Clique em "Wi-Fi" e mova o controle deslizante ao lado de "Wi-Fi" para a esquerda. Aguarde até que o ícone de dados do celular apareça no canto superior esquerdo do seu telefone. - Em um dispositivo Android, clique no controle deslizante ao lado de Wi-Fi para desligar a conexão sem fio.
 4 Mova ou clique no controle deslizante ao lado de "Wi-Fi" novamente. Aguarde até que o ícone sem fio apareça e, em seguida, retorne ao aplicativo Configurações.
4 Mova ou clique no controle deslizante ao lado de "Wi-Fi" novamente. Aguarde até que o ícone sem fio apareça e, em seguida, retorne ao aplicativo Configurações.  5 Ative o modo offline (modo avião) e, em seguida, desligue-o. Encontre a opção Modo Avião na parte superior do aplicativo Configurações do iPhone. Aguarde alguns minutos (o ícone sem fio no canto superior esquerdo da tela deve desaparecer) e, em seguida, desligue o modo avião. Isso redefinirá as configurações de rede e limpará o cache DNS.
5 Ative o modo offline (modo avião) e, em seguida, desligue-o. Encontre a opção Modo Avião na parte superior do aplicativo Configurações do iPhone. Aguarde alguns minutos (o ícone sem fio no canto superior esquerdo da tela deve desaparecer) e, em seguida, desligue o modo avião. Isso redefinirá as configurações de rede e limpará o cache DNS. - Em um dispositivo Android, no aplicativo Configurações, toque em Mais> Modo Avião.
 6 Mantenha pressionado o botão "Repousar / Despertar" e, na tela, deslize o botão "Desligar" para a direita. O smartphone será desligado e o cache DNS será limpo. Ligue o dispositivo após 15 segundos.
6 Mantenha pressionado o botão "Repousar / Despertar" e, na tela, deslize o botão "Desligar" para a direita. O smartphone será desligado e o cache DNS será limpo. Ligue o dispositivo após 15 segundos. - Em um dispositivo Android, mantenha pressionado o botão liga / desliga e toque em Desligar na tela.
 7 Ligue o seu smartphone. Para fazer isso, mantenha pressionado o botão Repousar / Despertar ou o botão Liga / Desliga.
7 Ligue o seu smartphone. Para fazer isso, mantenha pressionado o botão Repousar / Despertar ou o botão Liga / Desliga.  8 Certifique-se de que o cache DNS foi liberado. Inicie o seu navegador da web e tente abrir um site que não tenha carregado antes. Agora você poderá acessar o site!
8 Certifique-se de que o cache DNS foi liberado. Inicie o seu navegador da web e tente abrir um site que não tenha carregado antes. Agora você poderá acessar o site! - Quando você limpa o cache DNS, o primeiro carregamento de qualquer site demorará mais do que o normal porque o cache será atualizado.
Método 2 de 3: como visualizar o conteúdo do cache DNS no Windows
 1 Abra o menu Iniciar e clique em Todos os aplicativos.
1 Abra o menu Iniciar e clique em Todos os aplicativos.- Em outras versões do Windows, clique em Todos os programas> Acessórios.
 2 Clique em Sistema Windows.
2 Clique em Sistema Windows. 3 Clique com o botão direito em "Prompt de comando" e selecione "Executar como administrador" no menu. Isso fornece acesso total à linha de comando, o que significa que você pode inserir comandos do sistema.
3 Clique com o botão direito em "Prompt de comando" e selecione "Executar como administrador" no menu. Isso fornece acesso total à linha de comando, o que significa que você pode inserir comandos do sistema.  4 Digite "ipconfig / displaydns" (doravante os comandos são inseridos sem aspas). Verifique se o comando foi inserido corretamente e pressione ↵ Entrepara abrir o conteúdo do cache.
4 Digite "ipconfig / displaydns" (doravante os comandos são inseridos sem aspas). Verifique se o comando foi inserido corretamente e pressione ↵ Entrepara abrir o conteúdo do cache.  5 Visualize o conteúdo do cache DNS em uma janela de prompt de comando. Você pode encontrar os endereços IP dos sites que visita com frequência; você também pode limpar o cache DNS.
5 Visualize o conteúdo do cache DNS em uma janela de prompt de comando. Você pode encontrar os endereços IP dos sites que visita com frequência; você também pode limpar o cache DNS. - O cache DNS mantém o histórico do navegador da web, mesmo se for apagado nas configurações do navegador.
 6 Limpe o cache. Para fazer isso, digite o comando "ipconfig / flushdns". Se você encontrar erros em seu navegador, limpe o cache DNS para corrigi-los. Além disso, limpar o cache DNS irá acelerar o sistema, pois dados desnecessários serão excluídos.
6 Limpe o cache. Para fazer isso, digite o comando "ipconfig / flushdns". Se você encontrar erros em seu navegador, limpe o cache DNS para corrigi-los. Além disso, limpar o cache DNS irá acelerar o sistema, pois dados desnecessários serão excluídos.  7 Certifique-se de que o cache DNS foi liberado. Inicie o seu navegador da web e tente abrir um site que não tenha carregado antes. Agora você poderá acessar o site!
7 Certifique-se de que o cache DNS foi liberado. Inicie o seu navegador da web e tente abrir um site que não tenha carregado antes. Agora você poderá acessar o site! - Quando você limpa o cache DNS, o primeiro carregamento de qualquer site demorará mais do que o normal porque o cache será atualizado.
Método 3 de 3: como visualizar o conteúdo do cache DNS no Mac OS X
 1 Abra o Spotlight. O ícone do Spotlight parece uma lupa e está localizado no canto superior direito da tela.
1 Abra o Spotlight. O ícone do Spotlight parece uma lupa e está localizado no canto superior direito da tela.  2 Digite "terminal" (sem aspas) e abra o aplicativo "Terminal". Usando o terminal e os comandos, você pode acessar informações do sistema, como o conteúdo do cache DNS.
2 Digite "terminal" (sem aspas) e abra o aplicativo "Terminal". Usando o terminal e os comandos, você pode acessar informações do sistema, como o conteúdo do cache DNS.  3 Digite "sudo discoveryutil udnscachestats" (doravante os comandos são inseridos sem aspas). Então aperte ⏎ Retorno.
3 Digite "sudo discoveryutil udnscachestats" (doravante os comandos são inseridos sem aspas). Então aperte ⏎ Retorno. - O comando "sudo" concede direitos de superusuário, com os quais você pode acessar informações confidenciais sobre o sistema.
- O comando "discoveryutil" consulta as informações do cache DNS.
- O comando udnscachestats exibe o conteúdo de uma das duas seções do cache DNS.
 4 Digite a senha do administrador no terminal. Esta é a senha usada para fazer login no sistema. Então aperte ⏎ Retorno... O terminal exibirá o conteúdo do cache DNS regular (unicast).
4 Digite a senha do administrador no terminal. Esta é a senha usada para fazer login no sistema. Então aperte ⏎ Retorno... O terminal exibirá o conteúdo do cache DNS regular (unicast). - Em um cache DNS normal (UDNS), os endereços de sites (como o Facebook) são convertidos em endereços IP para facilitar sua localização no futuro.
- Uma solicitação para o endereço IP do site é enviada do seu computador via UDNS para um servidor (independentemente do número de servidores). Se este servidor deixar de responder, você encontrará um erro.
 5 Em um terminal, visualize o conteúdo do cache DNS regular. Você pode encontrar os endereços IP dos sites que visita com frequência. Se você encontrar um erro em seu navegador, provavelmente está relacionado ao UDNS.
5 Em um terminal, visualize o conteúdo do cache DNS regular. Você pode encontrar os endereços IP dos sites que visita com frequência. Se você encontrar um erro em seu navegador, provavelmente está relacionado ao UDNS. - Você também pode ver o histórico recente do navegador no cache DNS. Para obter um relatório completo, você precisa visualizar o conteúdo do cache DNS multicast.
 6 Feche e reabra a janela do terminal. Isso evitará erros de comando enquanto você navega na próxima seção do cache DNS.
6 Feche e reabra a janela do terminal. Isso evitará erros de comando enquanto você navega na próxima seção do cache DNS.  7 No terminal, digite "sudo discoveryutil mdnscachestats". Então aperte ⏎ Retorno.
7 No terminal, digite "sudo discoveryutil mdnscachestats". Então aperte ⏎ Retorno. - O comando "sudo" concede direitos de superusuário, com os quais você pode acessar informações confidenciais sobre o sistema.
- O comando "discoveryutil" consulta as informações do cache DNS.
- O comando mdnscachestats exibe o conteúdo do cache DNS multicast.
 8 Digite a senha do administrador no terminal. Esta é a senha usada para fazer login no sistema. Então aperte ⏎ Retorno... O terminal exibirá o conteúdo do cache DNS multicast.
8 Digite a senha do administrador no terminal. Esta é a senha usada para fazer login no sistema. Então aperte ⏎ Retorno... O terminal exibirá o conteúdo do cache DNS multicast. - Multicast DNS Cache (MDNS) traduz endereços de sites (como o Facebook) em endereços IP para torná-los mais fáceis de encontrar no futuro.
- Várias solicitações de endereço IP do site são enviadas de seu computador por meio de MDNS para vários servidores. Se um dos servidores deixar de responder, os outros servidores irão recebê-los, portanto, há muito menos chance de ocorrer um erro aqui.
 9 Em um terminal, visualize o conteúdo do cache DNS multicast. Você pode encontrar os endereços IP dos sites que visita com frequência.
9 Em um terminal, visualize o conteúdo do cache DNS multicast. Você pode encontrar os endereços IP dos sites que visita com frequência. - Você também pode ver o histórico recente do navegador no cache MDNS. Você obterá um relatório completo usando o conteúdo do cache unicast e multicast.
 10 Limpe o (s) cache (s) DNS. Em um terminal, digite “sudo dscacheutil -flushcache; sudo killall -HUP mDNSResponder; diga cache liberado ". Então aperte ⏎ Retorno... Isso excluirá os dados do site, o que corrigirá os erros do navegador. Este comando funciona na versão mais recente do OS X (10.11).
10 Limpe o (s) cache (s) DNS. Em um terminal, digite “sudo dscacheutil -flushcache; sudo killall -HUP mDNSResponder; diga cache liberado ". Então aperte ⏎ Retorno... Isso excluirá os dados do site, o que corrigirá os erros do navegador. Este comando funciona na versão mais recente do OS X (10.11). - O comando acima limpará ambas as partições de cache (UDNS e MDNS). Isso pode eliminar os erros atuais e evitar erros futuros, portanto, você precisa limpar ambas as partições de cache. Limpar o cache não afetará o desempenho do sistema.
- O comando para limpar o cache depende da versão do OS X. Descubra qual versão você está usando; para fazer isso, abra o menu Apple e escolha Sobre este Mac.
- No OS X 10.10.4 e mais recente, digite “sudo dscacheutil -flushcache; sudo killall -HUP mDNSResponder; diga cache liberado ".
- No OS X 10.10 - 10.10.3, digite “sudo discoveryutil mdnsflushcache; sudo discoveryutil udnsflushcaches; diga corado ".
- No OS X 10.7 - 10.9, digite "sudo killall -HUP mDNSResponder".
- Para OS X 10.5 - 10.6, digite "sudo dscacheutil -flushcache".
- No OS X 10.3 - 10.4, digite "lookupd -flushcache".
 11 Certifique-se de que o cache DNS foi liberado. Inicie o seu navegador da web e tente abrir um site que não tenha carregado antes. Agora você poderá acessar o site!
11 Certifique-se de que o cache DNS foi liberado. Inicie o seu navegador da web e tente abrir um site que não tenha carregado antes. Agora você poderá acessar o site! - Quando você limpa o cache DNS, o primeiro carregamento de qualquer site demorará mais do que o normal porque o cache será atualizado.
Pontas
- Ligue e desligue o modo avião e reinicie seu dispositivo móvel para limpar o cache DNS.
Avisos
- Faça backup de seu sistema e verifique se o comando que você digitou está correto antes de executá-lo a partir da linha de comando ou terminal.
- Tenha cuidado ao visualizar ou limpar o cache DNS em um computador público ou de trabalho - peça permissão primeiro.