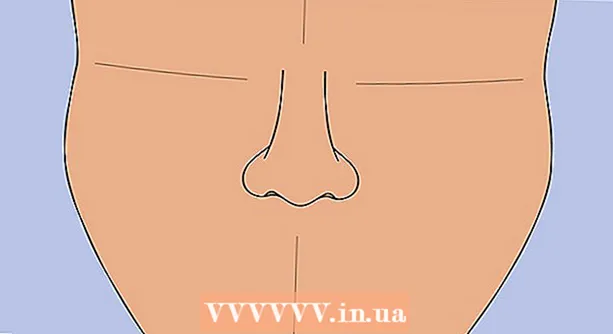Autor:
Florence Bailey
Data De Criação:
20 Marchar 2021
Data De Atualização:
1 Julho 2024

Contente
Neste artigo, mostraremos como usar o OBS Studio para gravar vídeo de seu computador Windows ou macOS.
Passos
Método 1 de 2: como gravar vídeos de tela
 1 Inicie o OBS. Este programa está localizado na seção Todos os aplicativos do menu Iniciar (Windows) ou na pasta Programas (macOS).
1 Inicie o OBS. Este programa está localizado na seção Todos os aplicativos do menu Iniciar (Windows) ou na pasta Programas (macOS). - Para registrar seu passo a passo do jogo, vá para a próxima seção.
 2 Clique em + na seção Fontes. Você o encontrará no canto esquerdo inferior. Uma lista de fontes será exibida.
2 Clique em + na seção Fontes. Você o encontrará no canto esquerdo inferior. Uma lista de fontes será exibida.  3 Clique em Captura de tela. A janela "Criar / Selecionar origem" será aberta.
3 Clique em Captura de tela. A janela "Criar / Selecionar origem" será aberta.  4 Clique em OK. Uma janela de visualização será aberta.
4 Clique em OK. Uma janela de visualização será aberta.  5 Selecione a tela da qual deseja gravar o vídeo. Se você tiver apenas uma placa de vídeo ou monitor, pule esta etapa. Caso contrário, selecione a tela apropriada no menu Exibir.
5 Selecione a tela da qual deseja gravar o vídeo. Se você tiver apenas uma placa de vídeo ou monitor, pule esta etapa. Caso contrário, selecione a tela apropriada no menu Exibir.  6 Clique em OK. Você retornará à página inicial do OBS Studio.
6 Clique em OK. Você retornará à página inicial do OBS Studio.  7 Ajuste o volume (se necessário). Faça isso usando os dois controles deslizantes na seção Mixer na parte inferior da janela OBS.
7 Ajuste o volume (se necessário). Faça isso usando os dois controles deslizantes na seção Mixer na parte inferior da janela OBS. - Dispositivo de reprodução - Este controle deslizante controla o volume do dispositivo de reprodução (por exemplo, alto-falantes).
- Microfone - Este controle deslizante controla o volume do microfone. Se você estiver usando um microfone, mova o controle deslizante para a direita; caso contrário, deslize-o para a esquerda.
 8 Clique em Comece a gravar. Você encontrará essa opção no canto inferior direito do OBS. O processo de gravação de vídeo da tela será iniciado.
8 Clique em Comece a gravar. Você encontrará essa opção no canto inferior direito do OBS. O processo de gravação de vídeo da tela será iniciado.  9 Clique em Pare de gravarquando terminar. Este botão está localizado abaixo do botão Iniciar Gravação.
9 Clique em Pare de gravarquando terminar. Este botão está localizado abaixo do botão Iniciar Gravação. - O arquivo de vídeo será salvo na pasta Vídeos. Para abri-lo, clique ⊞ Win+Ee, em seguida, clique na pasta "Vídeos" no painel esquerdo da janela do Explorer.
- Para alterar o destino do salvamento, clique em Configurações no canto inferior direito do OBS, clique em Procurar caminho de gravação e selecione a pasta desejada.
Método 2 de 2: como registrar seu passo a passo
 1 Comece o jogo que quiser. OBS Studio pode registrar o passo a passo de qualquer jogo que suporte DirectX ou OpenGL.
1 Comece o jogo que quiser. OBS Studio pode registrar o passo a passo de qualquer jogo que suporte DirectX ou OpenGL.  2 Inicie o OBS. Este programa está localizado na seção Todos os aplicativos do menu Iniciar (Windows) ou na pasta Programas (macOS).
2 Inicie o OBS. Este programa está localizado na seção Todos os aplicativos do menu Iniciar (Windows) ou na pasta Programas (macOS).  3 Clique em + na seção Fontes. Você o encontrará no canto esquerdo inferior. Uma lista de fontes será exibida.
3 Clique em + na seção Fontes. Você o encontrará no canto esquerdo inferior. Uma lista de fontes será exibida.  4 Clique em Jogo de captura. A janela "Criar / Selecionar origem" será aberta.
4 Clique em Jogo de captura. A janela "Criar / Selecionar origem" será aberta.  5 Clique em OK.
5 Clique em OK. 6 Selecione um modo de captura. Por padrão, a opção "Capturar qualquer aplicativo em tela inteira" está selecionada, o que reconhecerá automaticamente o jogo se você o tiver expandido para tela inteira.
6 Selecione um modo de captura. Por padrão, a opção "Capturar qualquer aplicativo em tela inteira" está selecionada, o que reconhecerá automaticamente o jogo se você o tiver expandido para tela inteira. - Se você não alterar esta opção e sair do jogo, por exemplo, pressionando Alt+Tab ↹, a tela ficará escura até que você desdobre o jogo novamente.
- Para capturar apenas o jogo, abra o menu Modo, selecione Captura de janela única e selecione um jogo.
 7 Clique em OK. Você retornará à página inicial do OBS Studio.
7 Clique em OK. Você retornará à página inicial do OBS Studio.  8 Ajuste o volume (se necessário). Faça isso usando os dois controles deslizantes na seção Mixer na parte inferior da janela OBS.
8 Ajuste o volume (se necessário). Faça isso usando os dois controles deslizantes na seção Mixer na parte inferior da janela OBS. - Dispositivo de reprodução - Este controle deslizante controla o volume do dispositivo de reprodução (por exemplo, alto-falantes).
- Microfone - Este controle deslizante controla o volume do microfone. Se você estiver usando um microfone, mova o controle deslizante para a direita; caso contrário, deslize-o para a esquerda.
 9 Clique em Comece a gravar. Você encontrará essa opção no canto inferior direito do OBS.O processo de gravação de vídeo da tela será iniciado.
9 Clique em Comece a gravar. Você encontrará essa opção no canto inferior direito do OBS.O processo de gravação de vídeo da tela será iniciado.  10 Clique em Pare de gravarquando terminar. Este botão está localizado abaixo do botão Iniciar Gravação.
10 Clique em Pare de gravarquando terminar. Este botão está localizado abaixo do botão Iniciar Gravação. - O arquivo de vídeo será salvo na pasta Vídeos. Para abri-lo, clique ⊞ Win+Ee, em seguida, clique na pasta "Vídeos" no painel esquerdo da janela do Explorer.
- Para alterar o destino do salvamento, clique em Configurações no canto inferior direito do OBS, clique em Procurar caminho de gravação e selecione a pasta desejada.