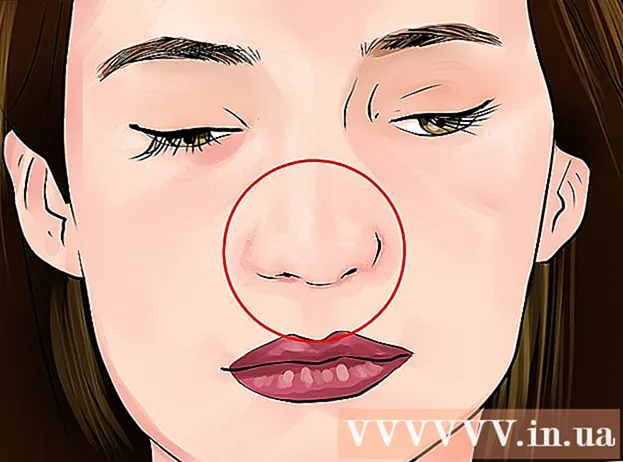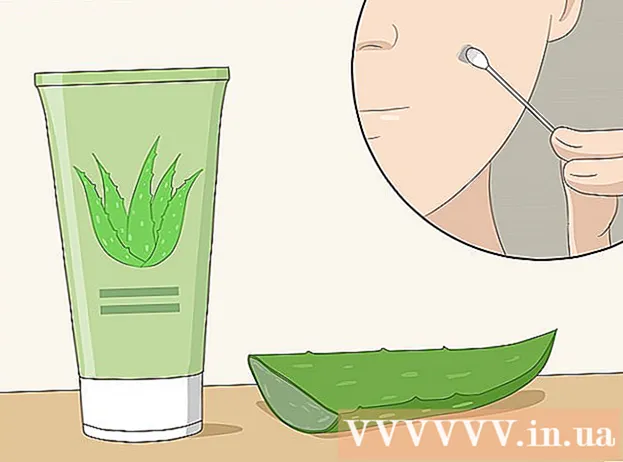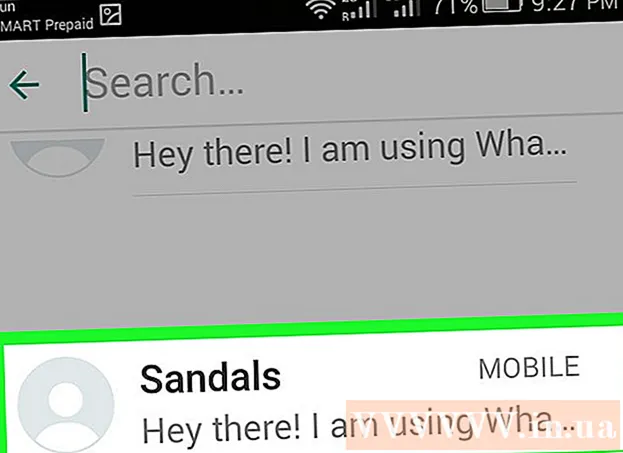Autor:
Sara Rhodes
Data De Criação:
9 Fevereiro 2021
Data De Atualização:
1 Julho 2024

Contente
- Passos
- Método 1 de 5: Parte 1: Crie uma conta do Google Analytics
- Método 2 de 5: Parte 2: Código de rastreamento incorporado
- Método 3 de 5: Parte 3: Visualizando o tráfego
- Método 4 de 5: Parte 4: Estabelecendo Metas
- Método 5 de 5: Parte 5: conectar recursos adicionais do Google Analytics
Você tem um ótimo novo site de negócios instalado e funcionando e tudo o que resta é arrecadar o dinheiro, certo? Mas antes disso, não custa nada ter certeza de que sua página está recebendo tráfego suficiente. É aqui que o Google Analytics o ajudará. Ao incorporar o código do Google Analytics em seu site, você pode rastrear todo o tráfego que passa por ele. Dessa forma, você pode ter certeza de que seus visitantes receberão exatamente o que precisam. Comece na Etapa 1.
Passos
Método 1 de 5: Parte 1: Crie uma conta do Google Analytics
 1 Visite o site do Google Analytics. Clique no botão "Acessar Analytics" no canto superior direito do site. Você será levado a uma nova página onde verá uma breve descrição de como o Google Analytics funciona. Clique no botão "Inscrever-se" para criar uma conta do Google Analytics
1 Visite o site do Google Analytics. Clique no botão "Acessar Analytics" no canto superior direito do site. Você será levado a uma nova página onde verá uma breve descrição de como o Google Analytics funciona. Clique no botão "Inscrever-se" para criar uma conta do Google Analytics - Você precisará fazer login com sua conta do Google, caso ainda não o tenha feito.
- Você pode criar uma nova conta do Google especificamente para rastrear seus dados do Google Analytics se desejar separá-la de sua conta pessoal.
 2 Escolha um método de rastreamento. O Google recentemente mostrou uma versão beta do Universal Analytics, que você pode escolher em vez do Classic Analytics. A versão beta do Universal Analytics ainda não foi totalmente concluída, mas fornecerá mais opções e flexibilidade no futuro.
2 Escolha um método de rastreamento. O Google recentemente mostrou uma versão beta do Universal Analytics, que você pode escolher em vez do Classic Analytics. A versão beta do Universal Analytics ainda não foi totalmente concluída, mas fornecerá mais opções e flexibilidade no futuro. - Muitos usuários confirmam que a versão beta do Universal Analytics realmente tem um desempenho melhor com informações de rastreamento, embora, no final, a escolha seja sua.
 3 Insira as informações em sua conta. Para criar uma conta do Google Analytics, você precisará fornecer ao Google algumas informações. Isso ajudará a determinar como os dados são processados e devolvidos a você.
3 Insira as informações em sua conta. Para criar uma conta do Google Analytics, você precisará fornecer ao Google algumas informações. Isso ajudará a determinar como os dados são processados e devolvidos a você. - Digite o nome da sua conta.
- Insira o nome e o endereço do seu site na seção "Configurando sua propriedade".
- Escolha o campo de atividade mais adequado para o seu site, selecione também o fuso horário de acordo com o qual você receberá os relatórios.
 4 Defina as condições para conceder acesso aos dados. No total, existem três opções para fornecer acesso aos dados, que você pode ativar ou desativar. Eles disponibilizarão seus dados do Google Analytics para outros aplicativos do Google, como o AdSense, de forma anônima, no caso do Google, por motivos estatísticos. Além disso, os especialistas trabalharão na otimização e depuração de sua conta do Google Analytics.
4 Defina as condições para conceder acesso aos dados. No total, existem três opções para fornecer acesso aos dados, que você pode ativar ou desativar. Eles disponibilizarão seus dados do Google Analytics para outros aplicativos do Google, como o AdSense, de forma anônima, no caso do Google, por motivos estatísticos. Além disso, os especialistas trabalharão na otimização e depuração de sua conta do Google Analytics.
Método 2 de 5: Parte 2: Código de rastreamento incorporado
 1 Clique no botão "Obter ID de rastreamento". Você será levado a uma página com um snippet de código que deverá ser inserido no código do seu site.
1 Clique no botão "Obter ID de rastreamento". Você será levado a uma página com um snippet de código que deverá ser inserido no código do seu site. - Se você retornar ao site do Google Analytics após criar sua conta, você pode acessar este snippet fazendo login em sua conta, clicando no botão "Admin" e selecionando seu site. Clique no botão "Tracking Info / Tracking Code" para obter um snippet.
 2 Copie para a sua área de transferência. Certifique-se de copiar tudo entre as tags script> / script>, incluindo as próprias tags.
2 Copie para a sua área de transferência. Certifique-se de copiar tudo entre as tags script> / script>, incluindo as próprias tags. - Tente não alterar o código em si, caso contrário, o rastreamento não funcionará.
 3 Abra o código-fonte do seu site. Se você não tiver acesso a ele, entre em contato com um programador da web. Você precisará editar o código-fonte para incorporar o rastreamento.
3 Abra o código-fonte do seu site. Se você não tiver acesso a ele, entre em contato com um programador da web. Você precisará editar o código-fonte para incorporar o rastreamento. - Se você tiver um site | WordPress, instale o plug-in "Google Analytics para WordPress" e cole o código no campo de menu "Configurações" do plug-in.
 4 Cole o snippet de código. Encontre a tag / head> em seu código. Insira o snippet antes da tag / head>.
4 Cole o snippet de código. Encontre a tag / head> em seu código. Insira o snippet antes da tag / head>. - Insira um trecho em todas as páginas que você deseja rastrear. Isso significa que o código deve estar presente em todas as páginas do seu site, não apenas na página inicial.
 5 Aguarde o início do rastreamento. Depois de atualizar o código, o rastreamento começará após 24 horas. Você pode verificar se o código foi inserido corretamente fazendo login em sua conta do Google Analytics clicando no botão "Admin", selecionando a guia "Código de rastreamento" e vendo a seção "Status de rastreamento". Você deverá ver Tracking Installed.
5 Aguarde o início do rastreamento. Depois de atualizar o código, o rastreamento começará após 24 horas. Você pode verificar se o código foi inserido corretamente fazendo login em sua conta do Google Analytics clicando no botão "Admin", selecionando a guia "Código de rastreamento" e vendo a seção "Status de rastreamento". Você deverá ver Tracking Installed.
Método 3 de 5: Parte 3: Visualizando o tráfego
 1 Abra a seção "Admin" do site do Google Analytics. Isso abrirá a página inicial da conta. Você verá uma lista de todos os seus sites que estão sendo monitorados pelo Google Analytics.
1 Abra a seção "Admin" do site do Google Analytics. Isso abrirá a página inicial da conta. Você verá uma lista de todos os seus sites que estão sendo monitorados pelo Google Analytics.  2 Clique no menu "Todas as contas". Em seguida, selecione "Mostrar visitas" para ver rapidamente o número de visitantes de cada um de seus sites, bem como a diferença em relação ao mês anterior em termos percentuais. Isso permitirá que você entenda rapidamente quais páginas precisam de mais tráfego.
2 Clique no menu "Todas as contas". Em seguida, selecione "Mostrar visitas" para ver rapidamente o número de visitantes de cada um de seus sites, bem como a diferença em relação ao mês anterior em termos percentuais. Isso permitirá que você entenda rapidamente quais páginas precisam de mais tráfego.  3 Abra o painel. Você pode visualizar os resumos de cada site usando o menu Dashboards no lado esquerdo do site. Os painéis permitem que você veja informações detalhadas sobre o tráfego do seu site.
3 Abra o painel. Você pode visualizar os resumos de cada site usando o menu Dashboards no lado esquerdo do site. Os painéis permitem que você veja informações detalhadas sobre o tráfego do seu site.  4 Mude seus painéis. Cada "Dashboard" vem com configurações básicas inicialmente. Você pode alterá-los para melhor atender às suas necessidades. Clique no botão “+ Adicionar widget” no menu “Painel” para adicionar um novo widget ao painel. Você também pode remover quaisquer widgets que já estejam ativos.
4 Mude seus painéis. Cada "Dashboard" vem com configurações básicas inicialmente. Você pode alterá-los para melhor atender às suas necessidades. Clique no botão “+ Adicionar widget” no menu “Painel” para adicionar um novo widget ao painel. Você também pode remover quaisquer widgets que já estejam ativos.  5 Crie novos boletins. Você pode criar painéis para rastrear leituras de sites mais específicas. Você pode criar até 20 boletins.Para criar um novo, clique no menu "Painel" e selecione "+ Novo Painel".
5 Crie novos boletins. Você pode criar painéis para rastrear leituras de sites mais específicas. Você pode criar até 20 boletins.Para criar um novo, clique no menu "Painel" e selecione "+ Novo Painel". - Todos os widgets principais são incluídos nos dumps iniciais.
- "Tela em branco" não contém widgets.
 6 Use filtros para filtrar o tráfego visível. Se seus funcionários estão gerando muito tráfego, você pode filtrá-lo com filtros. Você também pode usar filtros para exibir o tráfego que corresponde apenas a um subdiretório específico ou ocultar o tráfego em um determinado subdiretório.
6 Use filtros para filtrar o tráfego visível. Se seus funcionários estão gerando muito tráfego, você pode filtrá-lo com filtros. Você também pode usar filtros para exibir o tráfego que corresponde apenas a um subdiretório específico ou ocultar o tráfego em um determinado subdiretório.
Método 4 de 5: Parte 4: Estabelecendo Metas
 1 Volte para a seção "Admin" do site. Selecione a conta sob a qual você definirá metas. Procure na guia "Visualizações". Ao adicionar sites à sua conta, você verá uma lista de contas para esta área.
1 Volte para a seção "Admin" do site. Selecione a conta sob a qual você definirá metas. Procure na guia "Visualizações". Ao adicionar sites à sua conta, você verá uma lista de contas para esta área.  2 Clique no botão "Metas" no lado esquerdo do menu. Selecione "Criar uma meta" para começar a definir uma nova meta e, em seguida, dê um nome a ela.
2 Clique no botão "Metas" no lado esquerdo do menu. Selecione "Criar uma meta" para começar a definir uma nova meta e, em seguida, dê um nome a ela. - Para começar a rastrear o alvo imediatamente, certifique-se de que a caixa de seleção “Ativo” esteja marcada.
 3 Selecione o tipo de meta que deseja criar. Você terá acesso a uma variedade de modelos, dependendo do setor escolhido para o seu site ao criar o código de rastreamento.
3 Selecione o tipo de meta que deseja criar. Você terá acesso a uma variedade de modelos, dependendo do setor escolhido para o seu site ao criar o código de rastreamento. - Selecione "Destino" como alvo se quiser ver quantas visitas foram feitas a um determinado endereço.
- Selecione "Páginas por visita" ou "Telas por visita" para determinar quantas páginas seus usuários visitam. Determine a "Condição" e o número de páginas visitadas. Esses visitantes às vezes são chamados de "Leitores".
- Selecione "Duração" para definir os visitantes que passam muito tempo na página. Preencha o tempo em minutos e segundos. Em seguida, insira o valor alvo. Esses visitantes são chamados de "Usuários engajados".
- Selecione um alvo de Evento para Call to Action, como comprar um ingresso ou enviar um pedido de confirmação. Você precisará voltar e concluir essa meta assim que ativar o recurso de rastreamento de metas do Analytics.
- Selecione Vendas ou outra meta de comércio eletrônico para rastrear o número de pessoas que compram o que planejaram.
 4 Salve seu novo objetivo. Selecione "Salvar" quando tiver definido todos os detalhes de sua meta. Você pode criar até vinte metas.
4 Salve seu novo objetivo. Selecione "Salvar" quando tiver definido todos os detalhes de sua meta. Você pode criar até vinte metas.  5 Leia o "Relatório de fluxo de meta". Este relatório fornece informações sobre como os visitantes estão atingindo sua meta. Ele está localizado em Relatórios padrão> Conversões / resultados> Metas.
5 Leia o "Relatório de fluxo de meta". Este relatório fornece informações sobre como os visitantes estão atingindo sua meta. Ele está localizado em Relatórios padrão> Conversões / resultados> Metas. - Você pode ver onde os visitantes entram no funil em direção à meta, onde saem se saem muito cedo, onde o tráfego retorna ao início do ciclo e muito mais.
Método 5 de 5: Parte 5: conectar recursos adicionais do Google Analytics
 1 Rastreie e-mail, mídia social e campanhas de marketing com o Google Analytics. Crie um URL personalizado que rastreará o tráfego de cada nova campanha.
1 Rastreie e-mail, mídia social e campanhas de marketing com o Google Analytics. Crie um URL personalizado que rastreará o tráfego de cada nova campanha. - Use o link Campaigns URL Builder para criar seu próprio URL de site e definir os valores de "origem", "meio", "termo" e "conteúdo" para ele. Use este URL com quaisquer links. O Google rastreará as informações do usuário.
- Vá para a guia Campanhas. Selecione "Origens de tráfego" e vá até a guia "Origens" para analisar o sucesso de campanhas específicas.
 2 Configure contas vinculadas usando o Google AdWords. Se o seu tipo de conta for Pay Per Click (PPC), vincule-o ao Google Analytics e você poderá acompanhar as taxas de conversão e obter relatórios sobre cada anúncio PPC.
2 Configure contas vinculadas usando o Google AdWords. Se o seu tipo de conta for Pay Per Click (PPC), vincule-o ao Google Analytics e você poderá acompanhar as taxas de conversão e obter relatórios sobre cada anúncio PPC.  3 Use "Acompanhamento de eventos". Assim como acontece com URLs de campanha personalizados, crie seus próprios links de eventos para rastrear "origem" e conversões de ingressos.
3 Use "Acompanhamento de eventos". Assim como acontece com URLs de campanha personalizados, crie seus próprios links de eventos para rastrear "origem" e conversões de ingressos. - Adicione detalhes específicos sobre seu evento à segunda metade do endereço na seguinte ordem: "evento", "categoria", "ação" e "rótulo". Procure mais informações sobre a configuração de URLs no Guia de monitoramento de eventos dedicado. Consulte as informações sobre os movimentos de seus eventos na seção "Relatórios".