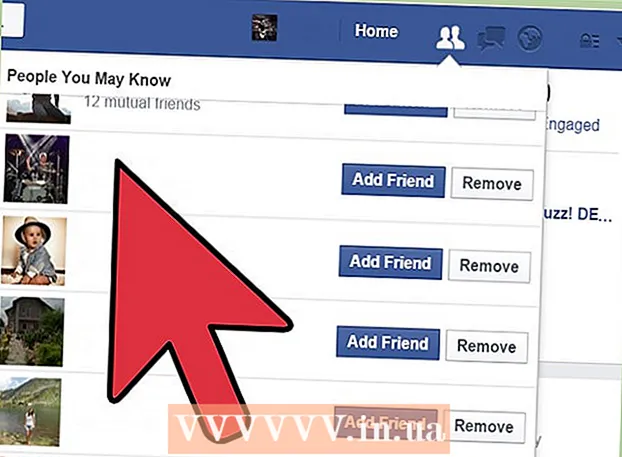Contente
- Passos
- Método 1 de 3: TeamViewer
- Método 2 de 3: Chrome Remote Desktop
- Método 3 de 3: Windows Remote Desktop
- Pontas
- Avisos
Este artigo mostrará como acessar um computador remoto de seu computador se você tiver o software Remote Desktop instalado em ambos os computadores. Quando o programa estiver instalado nos dois computadores, configure um deles como host - este computador será considerado remoto e será possível controlá-lo de outro computador em três condições: ambos os computadores estão conectados à Internet, ligados e o software correspondente é instalado neles. Programas como Team Viewer e Chrome Remote Desktop podem ser instalados em qualquer computador remoto que pode ser acessado de outros computadores ou até mesmo de dispositivos móveis (iOS ou Android). A Área de Trabalho Remota do Windows pode ser configurada em um computador Windows remoto e controlada a partir de outros computadores Windows ou Mac OS X.
Passos
Método 1 de 3: TeamViewer
 1 Abra o site do TeamViewer no computador remoto. Vá para a página https://www.teamviewer.com/ru/download/ no navegador. O TeamViewer detectará automaticamente seu sistema operacional.
1 Abra o site do TeamViewer no computador remoto. Vá para a página https://www.teamviewer.com/ru/download/ no navegador. O TeamViewer detectará automaticamente seu sistema operacional. - Se o sistema operacional não for detectado corretamente, clique em seu sistema na barra de opções no meio da página.
 2 Role para baixo e toque Baixe o TeamViewer. É um botão verde no topo da página. O arquivo de instalação do TeamViewer será baixado para o seu computador.
2 Role para baixo e toque Baixe o TeamViewer. É um botão verde no topo da página. O arquivo de instalação do TeamViewer será baixado para o seu computador. - Dependendo das configurações do seu navegador, pode ser necessário clicar em Salvar ou especificar uma pasta de download.
 3 Clique duas vezes no arquivo de instalação do TeamViewer. No Windows é denominado "TeamViewer_Setup" e no Mac OS X "TeamViewer.dmg".
3 Clique duas vezes no arquivo de instalação do TeamViewer. No Windows é denominado "TeamViewer_Setup" e no Mac OS X "TeamViewer.dmg".  4 Instale o TeamViewer. Por esta:
4 Instale o TeamViewer. Por esta: - janelas: Marque a caixa ao lado de "Instalar para controlar este computador remotamente", marque a caixa "Uso pessoal / não comercial" e clique em "Aceitar - Concluir".
- Mac: clique duas vezes no pacote de instalação, clique em OK, abra o menu Apple
 , clique em Preferências do sistema> Segurança e proteção, clique em Abrir ao lado da mensagem do TeamViewer e clique em Abrir quando solicitado. Então siga as instruções na tela.
, clique em Preferências do sistema> Segurança e proteção, clique em Abrir ao lado da mensagem do TeamViewer e clique em Abrir quando solicitado. Então siga as instruções na tela.
 5 Encontre o ID do computador remoto. No lado esquerdo da janela TeamViewer, há uma seção chamada "Identificador" sob o título "Permitir controle remoto". Você precisará desse identificador para acessar o computador remoto.
5 Encontre o ID do computador remoto. No lado esquerdo da janela TeamViewer, há uma seção chamada "Identificador" sob o título "Permitir controle remoto". Você precisará desse identificador para acessar o computador remoto.  6 Crie sua senha. Por esta:
6 Crie sua senha. Por esta: - passe o mouse sobre a senha atual;
- clique na seta redonda à esquerda da senha;
- clique em "Definir senha pessoal" no menu suspenso;
- digite sua senha nos campos “Senha” e “Confirmar senha”;
- Clique OK".
 7 Baixe, instale e abra o TeamViewer em seu computador. Este é o computador no qual você acessará o computador remoto.
7 Baixe, instale e abra o TeamViewer em seu computador. Este é o computador no qual você acessará o computador remoto. - O TeamViewer também pode ser instalado em um dispositivo iPhone ou Android.
 8 Insira a ID do computador remoto no campo ID do parceiro. Ele está localizado no lado direito da janela TeamViewer sob o título "Gerenciar computador remoto".
8 Insira a ID do computador remoto no campo ID do parceiro. Ele está localizado no lado direito da janela TeamViewer sob o título "Gerenciar computador remoto".  9 Marque a caixa ao lado de "Controle Remoto".
9 Marque a caixa ao lado de "Controle Remoto". 10 Clique em Conecte-se ao parceiro. Esta opção está na parte inferior da janela do TeamViewer.
10 Clique em Conecte-se ao parceiro. Esta opção está na parte inferior da janela do TeamViewer.  11 Digite a senha. Esta é a senha que você inseriu na seção "Permitir controle remoto" da janela TeamViewer no computador remoto.
11 Digite a senha. Esta é a senha que você inseriu na seção "Permitir controle remoto" da janela TeamViewer no computador remoto.  12 Clique em Entrada. Ele está na parte inferior da janela de autenticação.
12 Clique em Entrada. Ele está na parte inferior da janela de autenticação.  13 Visualize a área de trabalho do computador remoto. Em um momento, na janela TeamViewer em seu computador, você verá a área de trabalho do computador remoto.
13 Visualize a área de trabalho do computador remoto. Em um momento, na janela TeamViewer em seu computador, você verá a área de trabalho do computador remoto. - Assim que vir a área de trabalho do computador remoto, você poderá trabalhar nele como se estivesse sozinho.
- Para desconectar, clique no "X" na parte superior da janela do TeamViewer.
Método 2 de 3: Chrome Remote Desktop
 1 Abra o Google Chrome. Clique no ícone redondo vermelho-verde-amarelo-azul. Faça isso em um computador remoto.
1 Abra o Google Chrome. Clique no ícone redondo vermelho-verde-amarelo-azul. Faça isso em um computador remoto. - Se você não tiver o Chrome em seu computador, instale esse navegador primeiro.
 2 Vá para a página Chrome Remote Desktop. Isso abrirá a página da Área de Trabalho Remota do Chrome na Chrome Store.
2 Vá para a página Chrome Remote Desktop. Isso abrirá a página da Área de Trabalho Remota do Chrome na Chrome Store.  3 Clique em Instalar. Este botão azul está no canto superior direito da página.
3 Clique em Instalar. Este botão azul está no canto superior direito da página.  4 Clique em Instale o aplicativoquando solicitado. A Área de Trabalho Remota do Chrome é instalada no navegador Chrome e a página Serviços é aberta em uma nova guia.
4 Clique em Instale o aplicativoquando solicitado. A Área de Trabalho Remota do Chrome é instalada no navegador Chrome e a página Serviços é aberta em uma nova guia.  5 Clique em Chrome Remote Desktop. Este é um ícone na forma de dois monitores de computador com o logotipo do Google Chrome em um deles.
5 Clique em Chrome Remote Desktop. Este é um ícone na forma de dois monitores de computador com o logotipo do Google Chrome em um deles. - Se a página de serviços não abrir, digite chrome: // apps na barra de endereço do Chrome e clique em ↵ Entre.
 6 Faça login na Área de Trabalho Remota do Chrome. Suas ações dependem das configurações do seu navegador, mas provavelmente você precisa selecionar uma conta do Google e clicar em "Permitir".
6 Faça login na Área de Trabalho Remota do Chrome. Suas ações dependem das configurações do seu navegador, mas provavelmente você precisa selecionar uma conta do Google e clicar em "Permitir".  7 Clique em Começo do trabalho sob o título "Meus computadores".
7 Clique em Começo do trabalho sob o título "Meus computadores". 8 Clique em Permitir conexões remotas. Ele está no canto inferior direito da janela.
8 Clique em Permitir conexões remotas. Ele está no canto inferior direito da janela.  9 Clique em Aceite os termos e instalequando solicitado. É um botão azul na parte inferior do pop-up. O arquivo de instalação (Windows) ou o arquivo DMG (Mac) será baixado para o seu computador.
9 Clique em Aceite os termos e instalequando solicitado. É um botão azul na parte inferior do pop-up. O arquivo de instalação (Windows) ou o arquivo DMG (Mac) será baixado para o seu computador. - Dependendo das configurações do Chrome, pode ser necessário selecionar uma pasta de download e clicar em Salvar.
 10 Instale o aplicativo Chrome Remote Desktop. Por esta:
10 Instale o aplicativo Chrome Remote Desktop. Por esta: - janelas: Clique duas vezes no arquivo de instalação e clique em "Sim" quando solicitado.
- Mac: clique duas vezes no arquivo DMG, clique em "OK" na janela pop-up, abra o menu "Apple"
 , clique em Preferências do sistema> Segurança e privacidade, clique em Abrir ao lado da mensagem chromeremotedesktophost e clique em Abrir quando solicitado. Em seguida, arraste o ícone da Área de Trabalho Remota do Chrome para a pasta Aplicativos.
, clique em Preferências do sistema> Segurança e privacidade, clique em Abrir ao lado da mensagem chromeremotedesktophost e clique em Abrir quando solicitado. Em seguida, arraste o ícone da Área de Trabalho Remota do Chrome para a pasta Aplicativos.
 11 Abra o aplicativo Chrome Remote Desktop. Retorne à página de Serviços e clique em Chrome Remote Desktop para abrir este aplicativo (se necessário).
11 Abra o aplicativo Chrome Remote Desktop. Retorne à página de Serviços e clique em Chrome Remote Desktop para abrir este aplicativo (se necessário).  12 Digite seu PIN de seis dígitos duas vezes. Faça isso nos campos "PIN" e "Repetir PIN".
12 Digite seu PIN de seis dígitos duas vezes. Faça isso nos campos "PIN" e "Repetir PIN".  13 Clique em OK. As conexões remotas são ativadas no computador remoto, o que significa que outros computadores podem acessar este computador.
13 Clique em OK. As conexões remotas são ativadas no computador remoto, o que significa que outros computadores podem acessar este computador.  14 Baixe, instale e abra o aplicativo Chrome Remote Desktop em seu computador. Este é o computador no qual você acessará o computador remoto. No seu computador, faça login com a mesma conta do Google do computador remoto.
14 Baixe, instale e abra o aplicativo Chrome Remote Desktop em seu computador. Este é o computador no qual você acessará o computador remoto. No seu computador, faça login com a mesma conta do Google do computador remoto. - Por exemplo, “computador remoto” é o seu computador corporativo (trabalho) e “computador doméstico” é o seu computador doméstico.
 15 Clique no nome do computador remoto. Está sob o título "Meus computadores".
15 Clique no nome do computador remoto. Está sob o título "Meus computadores".  16 Digite seu PIN de seis dígitos e pressione Conectar. Este é o PIN que você definiu no computador remoto.
16 Digite seu PIN de seis dígitos e pressione Conectar. Este é o PIN que você definiu no computador remoto.  17 Trabalhe em um computador remoto. A área de trabalho do computador remoto aparecerá no navegador Google Chrome em seu computador.
17 Trabalhe em um computador remoto. A área de trabalho do computador remoto aparecerá no navegador Google Chrome em seu computador. - Pode haver um pequeno atraso ao executar ações em um computador remoto, pois os comandos são enviados pela Internet.
- Clique em Desconectar no menu superior para desconectar a conexão.
- Use o botão Teclas para controlar o computador remoto com teclas, por exemplo Ctrl+Alt+Del e ⎙ Imprimir tela.
Método 3 de 3: Windows Remote Desktop
 1 Abra o menu iniciar
1 Abra o menu iniciar  em um computador remoto. Clique no logotipo do Windows no canto inferior esquerdo da tela ou clique em ⊞ Win.
em um computador remoto. Clique no logotipo do Windows no canto inferior esquerdo da tela ou clique em ⊞ Win.  2 Clique em "Opções"
2 Clique em "Opções"  . Ele está no lado inferior esquerdo do menu Iniciar.
. Ele está no lado inferior esquerdo do menu Iniciar.  3 Clique em Sistema. Este ícone em forma de computador está no topo da página de configurações.
3 Clique em Sistema. Este ícone em forma de computador está no topo da página de configurações.  4 Role para baixo e toque Sobre o sistema. Está na parte inferior do painel de opções esquerdo.
4 Role para baixo e toque Sobre o sistema. Está na parte inferior do painel de opções esquerdo. - Mova o mouse sobre este painel e role-o.
 5 Anote o nome do computador remoto. Você o encontrará na linha "Nome do computador". Você precisará desse nome para se conectar ao computador remoto.
5 Anote o nome do computador remoto. Você o encontrará na linha "Nome do computador". Você precisará desse nome para se conectar ao computador remoto.  6 Clique em Informação do sistema. Está na seção Opções relacionadas no canto superior direito da página.
6 Clique em Informação do sistema. Está na seção Opções relacionadas no canto superior direito da página. - Essa opção também pode ser encontrada na parte inferior da página, se você não atualizou para o Windows 10.
 7 Clique em Parâmetros adicionais do sistema. Ele está no lado superior esquerdo da janela.
7 Clique em Parâmetros adicionais do sistema. Ele está no lado superior esquerdo da janela.  8 Clique na aba Acesso remoto. Ele está no canto superior direito da janela Propriedades do sistema.
8 Clique na aba Acesso remoto. Ele está no canto superior direito da janela Propriedades do sistema.  9 Marque a caixa ao lado de “Permitir conexões remotas a este computador”. Está na seção Remote Desktop no meio da página.
9 Marque a caixa ao lado de “Permitir conexões remotas a este computador”. Está na seção Remote Desktop no meio da página. - Se a caixa já estiver marcada, pule esta etapa.
 10 Clique em OK e feche a janela Propriedades do sistema. As configurações serão salvas.
10 Clique em OK e feche a janela Propriedades do sistema. As configurações serão salvas.  11 Role para cima e clique Energia e sono. Ele está no topo do painel esquerdo da janela Opções.
11 Role para cima e clique Energia e sono. Ele está no topo do painel esquerdo da janela Opções.  12 Abra os dois menus e selecione Nunca em cada um deles. Isso impedirá o computador remoto de hibernar ou desligar quando você se conectar a ele.
12 Abra os dois menus e selecione Nunca em cada um deles. Isso impedirá o computador remoto de hibernar ou desligar quando você se conectar a ele.  13 Abra a Área de Trabalho Remota em seu computador. Por esta:
13 Abra a Área de Trabalho Remota em seu computador. Por esta: - janelas: abre o menu iniciar
 , digitar controlo remoto e clique em "Conexão de área de trabalho remota".
, digitar controlo remoto e clique em "Conexão de área de trabalho remota". - Mac: Baixe o Microsoft Remote Desktop na App Store, abra o Launchpad e clique no ícone laranja do Microsoft Remote Desktop.
- janelas: abre o menu iniciar
 14 Digite o nome do computador remoto. Faça isso no campo Computador na parte superior da janela Área de Trabalho Remota.
14 Digite o nome do computador remoto. Faça isso no campo Computador na parte superior da janela Área de Trabalho Remota. - Em um Mac, clique em + Novo no canto superior esquerdo da janela do aplicativo e digite o nome do computador no campo Nome do computador.
- Você também pode inserir o endereço IP do computador remoto no campo do nome do computador.
 15 Clique em Conectar. Ele está localizado na parte inferior da janela da Área de Trabalho Remota. A área de trabalho do computador remoto aparecerá na janela do seu computador.
15 Clique em Conectar. Ele está localizado na parte inferior da janela da Área de Trabalho Remota. A área de trabalho do computador remoto aparecerá na janela do seu computador. - Em seu Mac, clique duas vezes no nome da conexão que você criou e selecione My Desktops na lista.
Pontas
- Você precisa do Google Chrome para executar a extensão da Área de Trabalho Remota do Chrome.
- Recomendamos que você desative a hibernação no computador remoto, porque você não pode se conectar a um computador que está em hibernação.
- Se o seu computador Windows não tiver uma senha, configure-a e use a Área de Trabalho Remota.
Avisos
- O computador remoto deve estar ligado ou você não conseguirá acessá-lo.