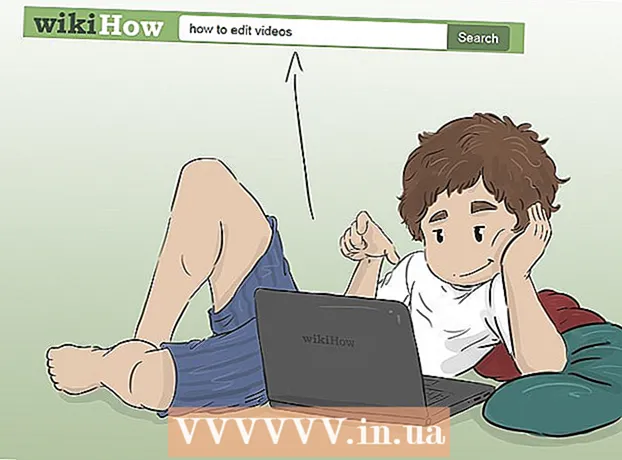Autor:
Sara Rhodes
Data De Criação:
18 Fevereiro 2021
Data De Atualização:
28 Junho 2024

Contente
- Passos
- Método 1 de 3: Método Um: Usando Compartilhamento Familiar
- Método 2 de 3: Método dois: usando um disco rígido externo
- Método 3 de 3: Método Três: Usando o iTunes Match
Então você adquiriu um novo computador e está esperando como instalá-lo? Então, como, alguém se pergunta, desfrutar de um computador sem música? Toda a biblioteca do iTunes ainda está no antigo, mas não é difícil transferir tudo para um novo computador, neste artigo você aprenderá como fazer isso.
Passos
Método 1 de 3: Método Um: Usando Compartilhamento Familiar
 1 Verifique se atendeu aos requisitos para tal.n. "Compartilhamento de casa". Para usar o compartilhamento doméstico entre dois computadores, você precisa: instalar o iTunes em ambos os computadores, ambos os computadores devem estar conectados à mesma rede doméstica (com fio ou WiFi) e você também precisa ter um ID Apple vinculado à sua conta do iTunes.
1 Verifique se atendeu aos requisitos para tal.n. "Compartilhamento de casa". Para usar o compartilhamento doméstico entre dois computadores, você precisa: instalar o iTunes em ambos os computadores, ambos os computadores devem estar conectados à mesma rede doméstica (com fio ou WiFi) e você também precisa ter um ID Apple vinculado à sua conta do iTunes.  2 Abra o iTunes em ambos os computadores. Certifique-se de que 1) ambos estejam online e 2) ambos tenham a versão mais recente do iTunes.
2 Abra o iTunes em ambos os computadores. Certifique-se de que 1) ambos estejam online e 2) ambos tenham a versão mais recente do iTunes.  3 No primeiro computador, selecione o ícone "Compartilhamento Familiar". Ele está localizado no menu à esquerda, no mesmo lugar que "Música". Se o ícone “compartilhamento doméstico” não estiver lá, clique no menu Arquivo e selecione compartilhamento doméstico. Selecione "habilitar compartilhamento de casa".
3 No primeiro computador, selecione o ícone "Compartilhamento Familiar". Ele está localizado no menu à esquerda, no mesmo lugar que "Música". Se o ícone “compartilhamento doméstico” não estiver lá, clique no menu Arquivo e selecione compartilhamento doméstico. Selecione "habilitar compartilhamento de casa". - Se o compartilhamento doméstico não estiver habilitado em ambos os computadores, este ícone não aparecerá.
 4 Digite seu ID Apple e senha. Após inserir essas informações, clique no botão "Criar Compartilhamento Familiar".
4 Digite seu ID Apple e senha. Após inserir essas informações, clique no botão "Criar Compartilhamento Familiar".  5 Autorize o segundo computador. No computador para o qual você está transferindo a biblioteca, clique no menu de armazenamento e selecione "autorizar computador". O programa solicitará que você insira seu ID Apple e senha.
5 Autorize o segundo computador. No computador para o qual você está transferindo a biblioteca, clique no menu de armazenamento e selecione "autorizar computador". O programa solicitará que você insira seu ID Apple e senha.  6 Selecione o ícone "compartilhamento de casa" à esquerda. Todas as bibliotecas do primeiro computador serão listadas sob o ícone. Selecione o que deseja copiar ou clique em "editar" e selecione "selecionar tudo" para copiar tudo de uma vez.
6 Selecione o ícone "compartilhamento de casa" à esquerda. Todas as bibliotecas do primeiro computador serão listadas sob o ícone. Selecione o que deseja copiar ou clique em "editar" e selecione "selecionar tudo" para copiar tudo de uma vez. - Você pode copiar arquivos individuais, listas de reprodução ou toda a biblioteca.
 7 Clique no botão "importar". A cópia dos arquivos para o novo computador é iniciada. A cópia levará algum tempo, dependendo do tamanho da biblioteca e da velocidade da rede.
7 Clique no botão "importar". A cópia dos arquivos para o novo computador é iniciada. A cópia levará algum tempo, dependendo do tamanho da biblioteca e da velocidade da rede.
Método 2 de 3: Método dois: usando um disco rígido externo
 1 Consolide toda a sua biblioteca do iTunes. Antes de copiar todos os arquivos para o disco rígido externo, você pode tornar as coisas muito mais fáceis simplesmente reunindo-os em uma pasta.
1 Consolide toda a sua biblioteca do iTunes. Antes de copiar todos os arquivos para o disco rígido externo, você pode tornar as coisas muito mais fáceis simplesmente reunindo-os em uma pasta. - Abra "preferências". Em um Mac, clique em iTunes e selecione "preferências". No Windows, respectivamente, clique em "editar" e selecione "preferências".
- Clique na guia "outro". Marque onde a pasta iTunes Media está localizada em seu computador. Feche a janela de preferências.
- Clique no arquivo e arraste o cursor para a Biblioteca. Selecione "organizar biblioteca" e depois "consolidar arquivos". Uma mensagem aparecerá informando que todos os arquivos serão copiados para a pasta iTunes Media e isso é irreversível.
- Clique em "Consolidar". Os arquivos da biblioteca serão copiados de suas pastas para a pasta iTunes Media. Se a biblioteca for grande, isso pode demorar um pouco.
 2 Conecte um disco rígido externo. Deve haver espaço suficiente para gravar toda a pasta iTunes Media. O tamanho de uma pasta pode ser verificado clicando com o botão direito na pasta e selecionando "propriedades".
2 Conecte um disco rígido externo. Deve haver espaço suficiente para gravar toda a pasta iTunes Media. O tamanho de uma pasta pode ser verificado clicando com o botão direito na pasta e selecionando "propriedades". - Certifique-se de que seu disco rígido externo esteja formatado. Discos rígidos formatados para Mac funcionam apenas no Mac, f Os discos rígidos formatados para Windows podem ser usados no Windows e no Mac.
- Você pode usar um iPod ou iPhone, é claro, se houver espaço livre suficiente.
 3 Clique na pasta iTunes Media e arraste-o para o disco rígido externo. Você pode descobrir onde está a pasta iTunes Media na Etapa 1. A cópia dos arquivos para o disco rígido externo começará. Quanto maior for a biblioteca, mais tempo demorará.
3 Clique na pasta iTunes Media e arraste-o para o disco rígido externo. Você pode descobrir onde está a pasta iTunes Media na Etapa 1. A cópia dos arquivos para o disco rígido externo começará. Quanto maior for a biblioteca, mais tempo demorará.  4 Desconecte seu disco rígido externo. No final do processo de cópia, clique com o botão direito do mouse no disco rígido e clique em "desconectar". Agora você pode desconectar com segurança o disco rígido do computador.
4 Desconecte seu disco rígido externo. No final do processo de cópia, clique com o botão direito do mouse no disco rígido e clique em "desconectar". Agora você pode desconectar com segurança o disco rígido do computador.  5 Abra o iTunes no segundo computador. Siga as instruções na Etapa 1 para localizar a pasta iTunes Media. Conecte um disco rígido externo com a biblioteca do iTunes ao seu computador.
5 Abra o iTunes no segundo computador. Siga as instruções na Etapa 1 para localizar a pasta iTunes Media. Conecte um disco rígido externo com a biblioteca do iTunes ao seu computador. - Se você já tem alguma música neste computador e gostaria de mantê-la, faça uma cópia e salve em outro lugar do seu computador, pelo menos na sua área de trabalho.
 6 Copie a pasta iTunes do seu disco rígido. Substitua a pasta existente do iTunes. Quanto maior a biblioteca, mais tempo levará para copiar. Quando a cópia estiver concluída, o iTunes recarregará automaticamente todas as informações de músicas, classificações, listas de reprodução e outras configurações.
6 Copie a pasta iTunes do seu disco rígido. Substitua a pasta existente do iTunes. Quanto maior a biblioteca, mais tempo levará para copiar. Quando a cópia estiver concluída, o iTunes recarregará automaticamente todas as informações de músicas, classificações, listas de reprodução e outras configurações. - Se você precisar adicionar uma biblioteca existente de volta ao iTunes, clique em "arquivo" e selecione "adicionar pasta à biblioteca". Navegue até a pasta onde deseja adicionar música e clique em OK. Isso deve ser feito depois que a biblioteca terminar de carregar do disco rígido.
Método 3 de 3: Método Três: Usando o iTunes Match
 1 Registre-se no iTunes Match. Você deve pagar uma taxa anual para usar o iTunes Match.Este serviço armazena todos os arquivos de música através do iCloud, incluindo todos os arquivos que você não comprou através do iTunes, incluindo arquivos de discos e arquivos baixados de algum lugar. Se você tem muitas músicas que não comprou no iTunes, o serviço será muito útil.
1 Registre-se no iTunes Match. Você deve pagar uma taxa anual para usar o iTunes Match.Este serviço armazena todos os arquivos de música através do iCloud, incluindo todos os arquivos que você não comprou através do iTunes, incluindo arquivos de discos e arquivos baixados de algum lugar. Se você tem muitas músicas que não comprou no iTunes, o serviço será muito útil. - Para se registrar no iTunes Match, clique no menu Loja e selecione “Ativar iTunes Match”. Depois disso, você precisará inserir seu ID Apple e senha, após o que você será direcionado para a página de pedido.
- O iTunes Match só baixará músicas que não correspondam à sua biblioteca do iTunes. Se uma correspondência for encontrada, esse arquivo tomará o lugar daquele que teria sido carregado. Isso acelera o processo de download e você obtém melhores versões das músicas (ou qualidade inferior se o original for de altíssima qualidade).
 2 Aguarde enquanto o iTunes Match examina sua biblioteca. Quando a busca por correspondências entre as músicas da biblioteca e as disponíveis no iTunes for concluída, as músicas restantes serão carregadas para o iCloud. Você pode armazenar até 25.000 arquivos, bem como todas as músicas cujas correspondências foram encontradas.
2 Aguarde enquanto o iTunes Match examina sua biblioteca. Quando a busca por correspondências entre as músicas da biblioteca e as disponíveis no iTunes for concluída, as músicas restantes serão carregadas para o iCloud. Você pode armazenar até 25.000 arquivos, bem como todas as músicas cujas correspondências foram encontradas. - Se você tiver muitas músicas sem correspondências, o processo de upload levará um tempo significativo. A velocidade do processo também depende da velocidade de sua conexão com a Internet.
 3 Você pode acessar as músicas por meio de qualquer iTunes registrado para você. Quando todas as correspondências forem encontradas e tudo for carregado, você verá um ícone do iCloud ao lado de cada música. No futuro, as músicas funcionarão por padrão, mas clicando no ícone ao lado de uma música, você também pode baixá-la.
3 Você pode acessar as músicas por meio de qualquer iTunes registrado para você. Quando todas as correspondências forem encontradas e tudo for carregado, você verá um ícone do iCloud ao lado de cada música. No futuro, as músicas funcionarão por padrão, mas clicando no ícone ao lado de uma música, você também pode baixá-la. - Usando o seu iPhone, você pode acessar o iTunes Match indo para Ajustes, selecionando Música e alternando o controle deslizante do iTunes Match.
- O iTunes usado para acessar as músicas deve ser autorizado no ID Apple.