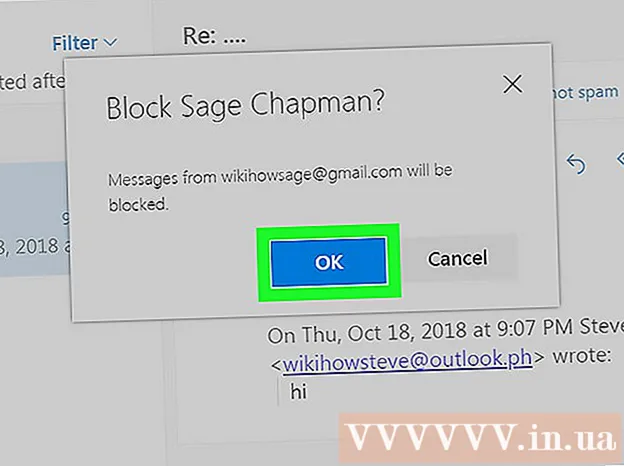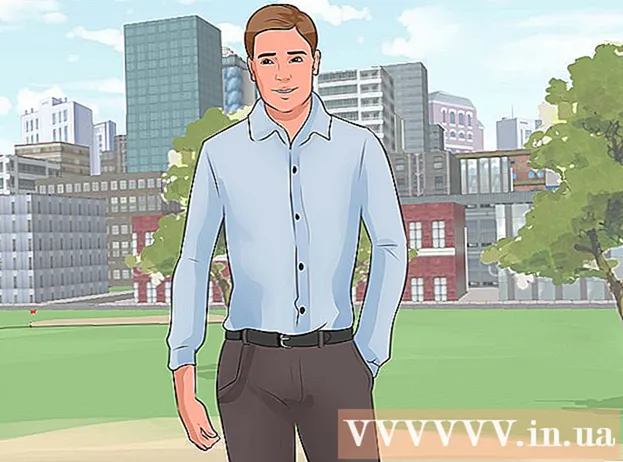Autor:
Bobbie Johnson
Data De Criação:
8 Abril 2021
Data De Atualização:
1 Julho 2024

Contente
- Passos
- Método 1 de 3: recuperação
- Método 2 de 3: formatar e instalar
- Método 3 de 3: instalar sem disco
- Pontas
Quando os arquivos do sistema são danificados, o Windows fica inutilizável. Talvez todos os programas comecem a ser executados lentamente e você queira retornar ao desempenho anterior. Felizmente, restaurar e reinstalar o Windows XP é bastante fácil. Siga este tutorial para aprender como fazê-los, independentemente da versão do Windows XP que você está usando.
Passos
Método 1 de 3: recuperação
 1 Insira o disco do Windows XP. Se você não tiver esse disco, entre em contato com o fornecedor do computador ou baixe o arquivo .iso da Internet para gravá-lo em um disco vazio. Tenha cuidado com os vírus e lembre-se de que você ainda precisará inserir um código de ativação.
1 Insira o disco do Windows XP. Se você não tiver esse disco, entre em contato com o fornecedor do computador ou baixe o arquivo .iso da Internet para gravá-lo em um disco vazio. Tenha cuidado com os vírus e lembre-se de que você ainda precisará inserir um código de ativação. - 2 Anote seu código de ativação. É importante fazer isso antes de iniciar a instalação. Este é um código de 25 dígitos que você precisa inserir para instalar o Windows. Geralmente pode ser encontrado em dois lugares:
- Vem com o disco do Windows XP, geralmente na parte traseira.

- Fornecido com seu computador. Se este for um computador doméstico, o código está localizado na parte traseira da unidade do sistema. Em laptops, ele está localizado na parte inferior da tampa.
- Vem com o disco do Windows XP, geralmente na parte traseira.
 3 Reinicie o computador. Certifique-se de que o disco do Windows XP esteja inserido. Seu computador deve estar configurado para inicializar a partir do CD. Para fazer isso, você precisa ir ao menu de configurações do BIOS.
3 Reinicie o computador. Certifique-se de que o disco do Windows XP esteja inserido. Seu computador deve estar configurado para inicializar a partir do CD. Para fazer isso, você precisa ir ao menu de configurações do BIOS. - Para fazer isso, pressione o botão "Setup" quando o logotipo do fabricante aparecer durante a inicialização. Este botão é diferente para computadores diferentes, mas na maioria das vezes é F2, F10, F12 ou Del. Seu botão será exibido na mesma tela que o logotipo do fabricante.

- Enquanto estiver no BIOS, abra a guia Boot. Defina o CD como primeiro dispositivo de inicialização. Dependendo de sua BIOS e de suas configurações, este item pode ser chamado de DVD, Unidade óptica ou unidade de CD / DVD.

- Salve as configurações e saia do BIOS. Seu computador irá reiniciar.

- Para fazer isso, pressione o botão "Setup" quando o logotipo do fabricante aparecer durante a inicialização. Este botão é diferente para computadores diferentes, mas na maioria das vezes é F2, F10, F12 ou Del. Seu botão será exibido na mesma tela que o logotipo do fabricante.
 4 Comece a instalação. Depois que o logotipo do fabricante desaparecer, você verá a frase Pressione qualquer tecla para inicializar do CD. Pressione qualquer tecla do teclado para iniciar o processo de instalação. Se você não pressionar nada, o computador inicializará do disco rígido normalmente.
4 Comece a instalação. Depois que o logotipo do fabricante desaparecer, você verá a frase Pressione qualquer tecla para inicializar do CD. Pressione qualquer tecla do teclado para iniciar o processo de instalação. Se você não pressionar nada, o computador inicializará do disco rígido normalmente.  5 Aguarde o carregamento dos drivers. Para iniciar o processo de instalação, o Windows deve baixar os drivers necessários. Então você verá uma janela de boas-vindas. Pressione Enter para iniciar a instalação. Não inicie o Console de recuperação.
5 Aguarde o carregamento dos drivers. Para iniciar o processo de instalação, o Windows deve baixar os drivers necessários. Então você verá uma janela de boas-vindas. Pressione Enter para iniciar a instalação. Não inicie o Console de recuperação.  6 Leia o acordo. Em seguida, pressione F8 para concordar e continuar. O programa exibirá uma lista de Windows que estão disponíveis para instalação. A maioria dos usuários verá apenas uma opção.
6 Leia o acordo. Em seguida, pressione F8 para concordar e continuar. O programa exibirá uma lista de Windows que estão disponíveis para instalação. A maioria dos usuários verá apenas uma opção.  7 Selecione a opção de instalação. Se você tiver apenas um, ele será selecionado por padrão. Pressione R para iniciar o processo de recuperação. O Windows começará a copiar os arquivos e, posteriormente, reiniciará automaticamente o computador. Depois disso, o próprio processo de recuperação começará diretamente.
7 Selecione a opção de instalação. Se você tiver apenas um, ele será selecionado por padrão. Pressione R para iniciar o processo de recuperação. O Windows começará a copiar os arquivos e, posteriormente, reiniciará automaticamente o computador. Depois disso, o próprio processo de recuperação começará diretamente. - Você precisará confirmar a data e a hora e outras configurações básicas. As configurações padrão serão adequadas na maioria dos casos.

- Você precisará confirmar a data e a hora e outras configurações básicas. As configurações padrão serão adequadas na maioria dos casos.
 8 Digite seu código de ativação. Perto do final da instalação, você precisará inserir um código de ativação. O Windows verificará a autenticidade desse código antes de prosseguir.
8 Digite seu código de ativação. Perto do final da instalação, você precisará inserir um código de ativação. O Windows verificará a autenticidade desse código antes de prosseguir. - Após a instalação, você precisará autorizar sua cópia do Windows online ou por telefone. Depois de fazer login no novo sistema restaurado, você verá o assistente de ativação do produto. Se você tiver uma conexão com a Internet, pode autorizar sua cópia do Windows com um clique.

- Após a instalação, você precisará autorizar sua cópia do Windows online ou por telefone. Depois de fazer login no novo sistema restaurado, você verá o assistente de ativação do produto. Se você tiver uma conexão com a Internet, pode autorizar sua cópia do Windows com um clique.
- 9 Verifique os programas. Após a conclusão da instalação, o Windows restaurado será iniciado. Como os arquivos de sistema foram alterados, alguns de seus programas podem não funcionar - eles precisarão ser reinstalados.
- Pode ser necessário reinstalar os drivers de alguns de seus dispositivos.Para descobrir quais dispositivos não estão funcionando corretamente, abra Iniciar e clique com o botão direito em Meu Computador> Propriedades> Gerenciador de Dispositivos. Se você vir dispositivos com um ícone amarelo e um ponto de exclamação, será necessário reinstalar os drivers para eles.

- Seus dados pessoais e documentos devem permanecer intactos durante a recuperação. Verifique se tudo está no lugar.

- Pode ser necessário reinstalar os drivers de alguns de seus dispositivos.Para descobrir quais dispositivos não estão funcionando corretamente, abra Iniciar e clique com o botão direito em Meu Computador> Propriedades> Gerenciador de Dispositivos. Se você vir dispositivos com um ícone amarelo e um ponto de exclamação, será necessário reinstalar os drivers para eles.
Método 2 de 3: formatar e instalar
 1 Salve seus dados. Formatar e reinstalar o Windows limpará seu disco rígido. Certifique-se de fazer backup de todos os seus dados importantes antes de iniciar a instalação. Fotos, filmes e músicas serão apagados.
1 Salve seus dados. Formatar e reinstalar o Windows limpará seu disco rígido. Certifique-se de fazer backup de todos os seus dados importantes antes de iniciar a instalação. Fotos, filmes e músicas serão apagados.  2 Insira o disco do Windows. Anote seu código de ativação, você precisará dele durante a instalação. Configure a inicialização do CD para executar o instalador.
2 Insira o disco do Windows. Anote seu código de ativação, você precisará dele durante a instalação. Configure a inicialização do CD para executar o instalador. - Esta ação é detalhada nas etapas 1 a 4 na primeira seção do artigo.
 3 Aguarde o carregamento dos drivers. Para iniciar o processo de instalação, o Windows precisa baixar os drivers necessários. Depois disso, você verá uma janela de boas-vindas. Pressione Enter para iniciar a instalação. Não inicie o Console de recuperação.
3 Aguarde o carregamento dos drivers. Para iniciar o processo de instalação, o Windows precisa baixar os drivers necessários. Depois disso, você verá uma janela de boas-vindas. Pressione Enter para iniciar a instalação. Não inicie o Console de recuperação.  4 Leia o acordo. Depois disso, pressione F8 para concordar e continuar. O programa exibirá uma lista de Windows que estão disponíveis para instalação.
4 Leia o acordo. Depois disso, pressione F8 para concordar e continuar. O programa exibirá uma lista de Windows que estão disponíveis para instalação. - 5 Exclua as partições. Você verá uma lista das partições do disco rígido. São as unidades C: e D: (as letras dependem das configurações do sistema).
- Esta é sua última chance de reiniciar seu computador e salvar seus dados se você esquecer algo. Depois de excluir a partição, os dados serão excluídos.

- Realce a partição que contém o Windows. Geralmente é a seção C. Pressione D para excluir a seção. Confirme a exclusão da partição pressionando Enter.

- Você tem mais uma chance de voltar. Para realmente confirmar a exclusão da partição, pressione L.

- Esta é sua última chance de reiniciar seu computador e salvar seus dados se você esquecer algo. Depois de excluir a partição, os dados serão excluídos.
 6 Crie uma nova seção. Selecione uma área não alocada. Pressione C para criar uma nova seção. Insira o valor máximo possível e pressione Enter.
6 Crie uma nova seção. Selecione uma área não alocada. Pressione C para criar uma nova seção. Insira o valor máximo possível e pressione Enter. - Você pode criar uma partição menor se planeja criar outras partições posteriormente por meio do Windows. Existem vários motivos pelos quais você pode fazer isso, mas para a maioria dos usuários, aquele com o maior volume possível funcionará.

- Você pode criar uma partição menor se planeja criar outras partições posteriormente por meio do Windows. Existem vários motivos pelos quais você pode fazer isso, mas para a maioria dos usuários, aquele com o maior volume possível funcionará.
- 7 Comece a instalar o Windows. Depois de criar sua partição, realce-a e pressione Enter para iniciar a instalação do Windows. Você precisará formatar esta seção. Selecione "Formatar a partição usando o sistema de arquivos NTFS". Escolha NTFS em vez de FAT, pois o NTFS funciona muito melhor com o Windows.
- A formatação começa. Pode durar várias horas, dependendo do tamanho e da velocidade do seu disco rígido. Para a maioria dos usuários, entretanto, leva apenas alguns minutos.

- Após a formatação bem-sucedida, o Windows copiará os arquivos necessários para a instalação. Também leva alguns minutos e não requer intervenção do usuário.

- A formatação começa. Pode durar várias horas, dependendo do tamanho e da velocidade do seu disco rígido. Para a maioria dos usuários, entretanto, leva apenas alguns minutos.
 8 O Windows começará a instalação. Este é um processo automático durante o qual você só precisa inserir alguns dados. Em primeiro lugar, este é o seu idioma e região. Altere as configurações padrão se não forem adequadas. Em seguida, clique em "Avançar".
8 O Windows começará a instalação. Este é um processo automático durante o qual você só precisa inserir alguns dados. Em primeiro lugar, este é o seu idioma e região. Altere as configurações padrão se não forem adequadas. Em seguida, clique em "Avançar". - Agora digite seu nome e organização. Eles serão usados para assinar documentos e podem ser alterados posteriormente no Windows.

- Agora digite seu nome e organização. Eles serão usados para assinar documentos e podem ser alterados posteriormente no Windows.
 9 Digite seu código de ativação. Você precisará inserir um código de 25 dígitos. Se você estiver instalando o Windows XP SP3 a partir de um disco, não será necessário inseri-lo neste estágio.
9 Digite seu código de ativação. Você precisará inserir um código de 25 dígitos. Se você estiver instalando o Windows XP SP3 a partir de um disco, não será necessário inseri-lo neste estágio.  10 Digite o nome do computador. Este nome aparecerá na rede para descrever o seu computador. O Windows criará automaticamente um nome para você, embora você possa facilmente alterá-lo para outro nome.
10 Digite o nome do computador. Este nome aparecerá na rede para descrever o seu computador. O Windows criará automaticamente um nome para você, embora você possa facilmente alterá-lo para outro nome. - No XP Professional, você será solicitado a criar uma senha para a conta do administrador.

- No XP Professional, você será solicitado a criar uma senha para a conta do administrador.
 11 Defina a data e a hora corretas. Você verá um calendário e um relógio que você pode personalizar. Você também pode definir o fuso horário de sua região.
11 Defina a data e a hora corretas. Você verá um calendário e um relógio que você pode personalizar. Você também pode definir o fuso horário de sua região.  12 Faça as configurações básicas de rede. Você terá que escolher entre a configuração de rede padrão e manual. Para a maioria dos usuários, as configurações padrão são adequadas. Se você estiver instalando o sistema em um ambiente corporativo, verifique com o seu administrador.
12 Faça as configurações básicas de rede. Você terá que escolher entre a configuração de rede padrão e manual. Para a maioria dos usuários, as configurações padrão são adequadas. Se você estiver instalando o sistema em um ambiente corporativo, verifique com o seu administrador. - Quando solicitado a inserir um nome de equipe, a maioria dos usuários escolherá a primeira opção e deixará o padrão. Se você estiver em um ambiente corporativo, precisará especificar manualmente o domínio. Verifique com seu administrador sobre isso.

- Quando solicitado a inserir um nome de equipe, a maioria dos usuários escolherá a primeira opção e deixará o padrão. Se você estiver em um ambiente corporativo, precisará especificar manualmente o domínio. Verifique com seu administrador sobre isso.
 13 O Windows concluirá a instalação. Isso leva alguns minutos e não requer intervenção do usuário. Após completar a instalação, seu computador irá reiniciar automaticamente e iniciar o Windows XP.
13 O Windows concluirá a instalação. Isso leva alguns minutos e não requer intervenção do usuário. Após completar a instalação, seu computador irá reiniciar automaticamente e iniciar o Windows XP. - Se você alterou as configurações do BIOS para inicializar do CD, poderá ver Pressione qualquer tecla para inicializar do CD novamente. Não clique em nada e espere até que a frase desapareça. Isso permitirá que o computador continue inicializando a partir do disco rígido e conclua a instalação do Windows.

- Se você alterou as configurações do BIOS para inicializar do CD, poderá ver Pressione qualquer tecla para inicializar do CD novamente. Não clique em nada e espere até que a frase desapareça. Isso permitirá que o computador continue inicializando a partir do disco rígido e conclua a instalação do Windows.
 14 Clique em OK para ajustar a resolução da tela. O Windows tentará ajustar automaticamente a resolução da tela do seu computador. Durante a configuração, será perguntado se você pode ler o texto na tela. Em caso afirmativo, clique em OK para continuar. Caso contrário, clique em Cancelar ou aguarde 20 segundos até que a tela retorne às configurações padrão.
14 Clique em OK para ajustar a resolução da tela. O Windows tentará ajustar automaticamente a resolução da tela do seu computador. Durante a configuração, será perguntado se você pode ler o texto na tela. Em caso afirmativo, clique em OK para continuar. Caso contrário, clique em Cancelar ou aguarde 20 segundos até que a tela retorne às configurações padrão. - 15 Clique em Avançar para prosseguir com a instalação. Após configurar a tela, você verá a janela de boas-vindas do Windows. Isso só leva alguns minutos.
- O Windows também verificará sua conexão com a Internet. Se você planeja configurá-lo mais tarde, pode pular esta etapa.

- Em seguida, o Windows perguntará se você está conectado à sua rede doméstica ou diretamente à Internet. Se você estiver usando um roteador, selecione o primeiro item. Se o modem estiver conectado diretamente ao seu computador, selecione o segundo item.

- Você será solicitado a registrar seu produto com a Microsoft. Decida se você precisa ou não. Não é necessário usar o Windows.

- O Windows também verificará sua conexão com a Internet. Se você planeja configurá-lo mais tarde, pode pular esta etapa.
 16 Entre com seu nome de usuário. Você pode criar várias contas em seu computador. Você precisa criar pelo menos um. Nesta janela, você pode adicionar até cinco usuários; mais podem ser adicionados através do Painel de Controle após a instalação.
16 Entre com seu nome de usuário. Você pode criar várias contas em seu computador. Você precisa criar pelo menos um. Nesta janela, você pode adicionar até cinco usuários; mais podem ser adicionados através do Painel de Controle após a instalação. - Após inserir os nomes, clique em Concluir para concluir a instalação. O Windows começará a carregar e em breve você verá sua nova área de trabalho.

- Após inserir os nomes, clique em Concluir para concluir a instalação. O Windows começará a carregar e em breve você verá sua nova área de trabalho.
 17 Execute o Windows Update. Sua instalação foi concluída, mas você deve primeiro executar o Windows Update para baixar as atualizações mais recentes do sistema. Isso é muito importante, pois eles corrigem vulnerabilidades do sistema e melhoram a estabilidade.
17 Execute o Windows Update. Sua instalação foi concluída, mas você deve primeiro executar o Windows Update para baixar as atualizações mais recentes do sistema. Isso é muito importante, pois eles corrigem vulnerabilidades do sistema e melhoram a estabilidade.  18 Instale os drivers. Provavelmente, você precisará instalar os drivers novamente porque o computador foi formatado. Dependendo dos componentes do seu computador, podem ser drivers para uma placa de vídeo, modem, placa de rede, placa de som, etc.
18 Instale os drivers. Provavelmente, você precisará instalar os drivers novamente porque o computador foi formatado. Dependendo dos componentes do seu computador, podem ser drivers para uma placa de vídeo, modem, placa de rede, placa de som, etc. - Esses drivers podem ser encontrados nos discos que acompanham o computador ou baixados do site do fabricante.
Método 3 de 3: instalar sem disco
- 1 Instalando a partir da partição de recuperação. A maioria dos fabricantes de computadores fornece seus computadores com uma partição de disco rígido que contém os arquivos de instalação do Windows. Para iniciar a instalação, você precisa inicializar a partir da partição de recuperação.
- A tecla mais comumente usada para iniciar a partição de recuperação é a tecla F11. Você verá qual tecla deve pressionar ao lado do logotipo do fabricante enquanto o computador é inicializado.

- As partições de recuperação variam de fabricante para fabricante. Siga as instruções na tela para iniciar a Instalação do Windows. Em seguida, siga as instruções na etapa 3 da seção anterior do artigo.

- A tecla mais comumente usada para iniciar a partição de recuperação é a tecla F11. Você verá qual tecla deve pressionar ao lado do logotipo do fabricante enquanto o computador é inicializado.
 2 Instalação a partir do Windows. Você precisa usar o arquivo winnt32.exe. Este é um arquivo de inicialização do Windows que pode ser encontrado no Windows XP. Para fazer isso, abra Iniciar e clique em Pesquisar. À esquerda, selecione Todos os arquivos e pastas. Digite “winnt32.exe” na barra de pesquisa.
2 Instalação a partir do Windows. Você precisa usar o arquivo winnt32.exe. Este é um arquivo de inicialização do Windows que pode ser encontrado no Windows XP. Para fazer isso, abra Iniciar e clique em Pesquisar. À esquerda, selecione Todos os arquivos e pastas. Digite “winnt32.exe” na barra de pesquisa. - Executar winnt32.exe reinicializará seu computador para iniciar a instalação do Windows. A partir de agora, siga as instruções do passo 3 da seção anterior do artigo. Você ainda precisará inserir um código de ativação. Seus dados serão excluídos como em uma instalação normal.

- Executar winnt32.exe reinicializará seu computador para iniciar a instalação do Windows. A partir de agora, siga as instruções do passo 3 da seção anterior do artigo. Você ainda precisará inserir um código de ativação. Seus dados serão excluídos como em uma instalação normal.
Pontas
- Antes de iniciar a instalação, certifique-se de ter tudo o que precisa. Verifique se há um código de ativação. Baixe todos os drivers necessários para um disco para que você possa instalá-los logo após a conclusão da configuração do Windows.