Autor:
Joan Hall
Data De Criação:
1 Fevereiro 2021
Data De Atualização:
1 Julho 2024

Contente
- Passos
- Método 1 de 3: arrastar e soltar arquivos em movimento
- Método 2 de 3: Seleção de arquivos para arrastar e soltar
- Método 3 de 3: abrindo arquivos arrastando e soltando
- Pontas
- O que você precisa
Uma das principais funções no controle do computador é desempenhada pelo mouse. Um dos elementos mais importantes dessa interação é a tecnologia de arrastar e soltar, ou, em russo, “Take-and-Drop”. Como essa tecnologia é suportada pela maioria dos programas e computadores, dominá-la economizará tempo movendo, copiando e abrindo arquivos.
Passos
Método 1 de 3: arrastar e soltar arquivos em movimento
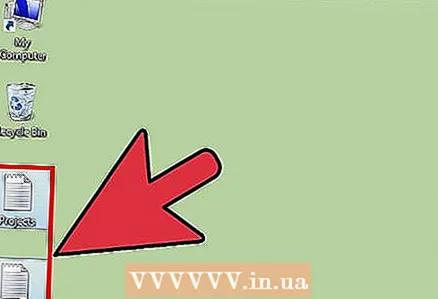 1 Ligue o seu computador. Selecione os arquivos que deseja mover e seu destino.
1 Ligue o seu computador. Selecione os arquivos que deseja mover e seu destino. 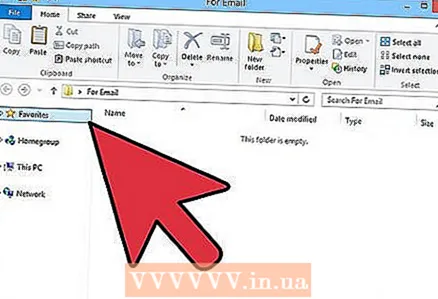 2 Abra as pastas. Se você estiver usando o macOS, abra duas janelas do Finder, uma das quais será a pasta de origem e a outra o destino. Se você estiver usando o Windows, abra essas janelas no menu Iniciar.
2 Abra as pastas. Se você estiver usando o macOS, abra duas janelas do Finder, uma das quais será a pasta de origem e a outra o destino. Se você estiver usando o Windows, abra essas janelas no menu Iniciar. - Se seus arquivos estiverem localizados na área de trabalho, tudo o que você precisa fazer é abrir a pasta para a qual irá mover os arquivos.
- Se você estiver usando o macOS, após abrir a primeira janela, clique no menu de arquivos na parte superior e selecione a opção que abrirá uma nova janela do Finder.
- Se estiver usando o Windows, você pode simplesmente minimizar a primeira janela e abrir uma nova na janela Iniciar.
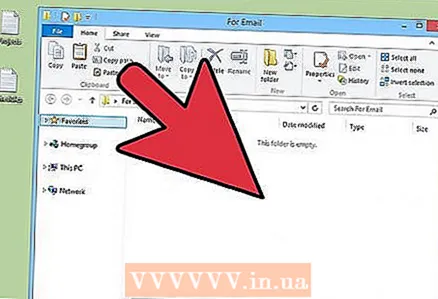 3 Use o mouse para redimensionar as janelas para que ambas se ajustem totalmente à tela do computador. Se os arquivos estiverem na área de trabalho, basta colocar a janela ao lado deles.
3 Use o mouse para redimensionar as janelas para que ambas se ajustem totalmente à tela do computador. Se os arquivos estiverem na área de trabalho, basta colocar a janela ao lado deles. 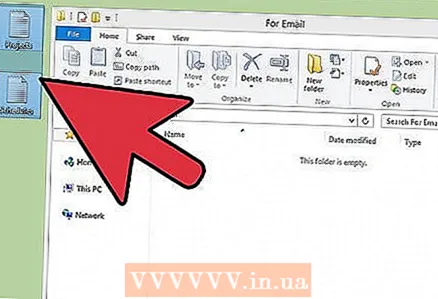 4 Selecione a pasta de origem. Posicione o cursor na parte superior e esquerda dos arquivos que deseja mover. Segure o botão esquerdo e mova o cursor para o canto inferior direito.
4 Selecione a pasta de origem. Posicione o cursor na parte superior e esquerda dos arquivos que deseja mover. Segure o botão esquerdo e mova o cursor para o canto inferior direito. - Os arquivos serão destacados em azul. Isso indica que eles estão selecionados e prontos para serem movidos.
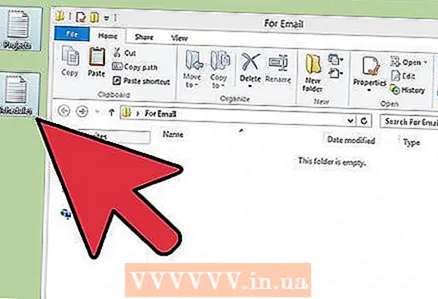 5 Solte o botão esquerdo do mouse. A seleção deve permanecer.
5 Solte o botão esquerdo do mouse. A seleção deve permanecer.  6 Clique com o botão esquerdo no arquivo e não o libere.
6 Clique com o botão esquerdo no arquivo e não o libere.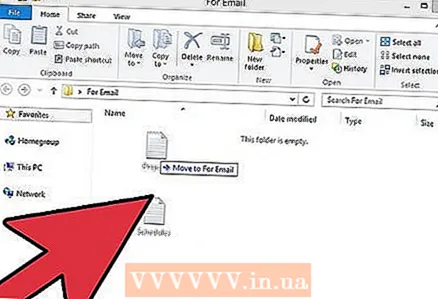 7 Arraste os arquivos para a nova pasta. Após a conclusão da operação de movimentação, você ouvirá uma notificação sonora característica.
7 Arraste os arquivos para a nova pasta. Após a conclusão da operação de movimentação, você ouvirá uma notificação sonora característica. - Se a seleção dos arquivos desaparecer, você precisará repetir as etapas anteriores.
- Quando você arrasta arquivos para outro disco rígido, CD, disquete ou qualquer outra mídia, eles não são movidos, mas copiados.
Método 2 de 3: Seleção de arquivos para arrastar e soltar
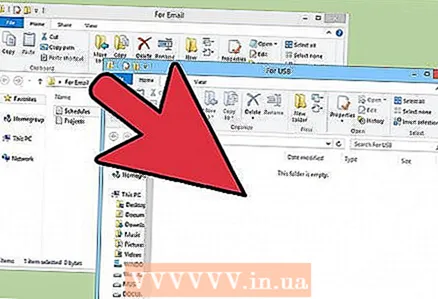 1 Caso queira arrastar e soltar apenas alguns arquivos, você precisará usar o teclado para selecioná-los.
1 Caso queira arrastar e soltar apenas alguns arquivos, você precisará usar o teclado para selecioná-los.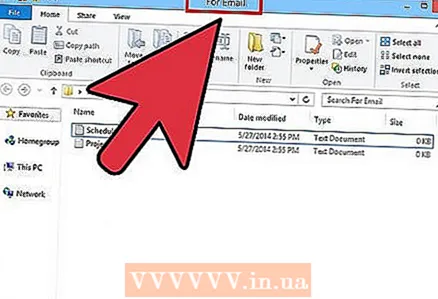 2 Abra duas pastas e organize-as lado a lado.
2 Abra duas pastas e organize-as lado a lado.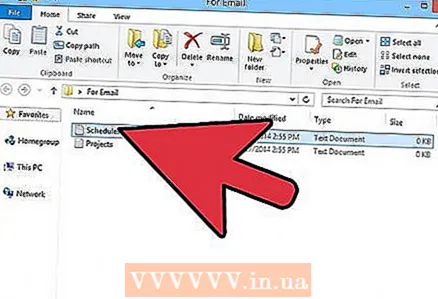 3 Navegue até a pasta que contém os arquivos desejados.
3 Navegue até a pasta que contém os arquivos desejados. 4 Clique no primeiro dos arquivos necessários.
4 Clique no primeiro dos arquivos necessários.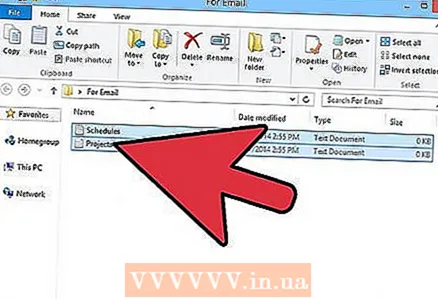 5 Mantenha pressionada a tecla Ctrl em um computador Windows ou a tecla Alt em um computador MacOS. Mantenha a tecla pressionada enquanto continua a selecionar os arquivos.
5 Mantenha pressionada a tecla Ctrl em um computador Windows ou a tecla Alt em um computador MacOS. Mantenha a tecla pressionada enquanto continua a selecionar os arquivos.  6 Clique nos arquivos que deseja selecionar.
6 Clique nos arquivos que deseja selecionar.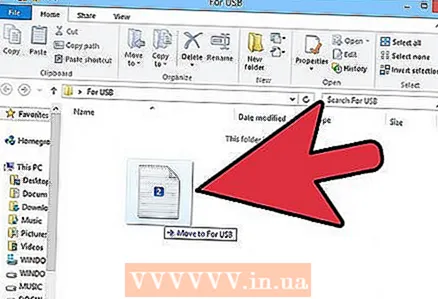 7 Quando terminar de selecionar os arquivos, solte a tecla. Todos os arquivos devem permanecer selecionados.
7 Quando terminar de selecionar os arquivos, solte a tecla. Todos os arquivos devem permanecer selecionados. 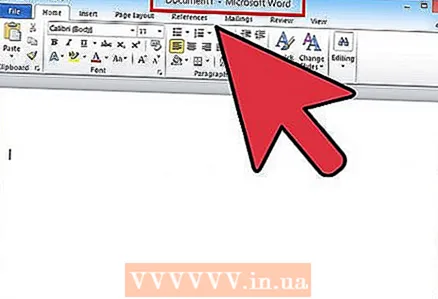 8 Arraste qualquer um dos arquivos para a pasta de destino. Todos os arquivos selecionados devem ser movidos.
8 Arraste qualquer um dos arquivos para a pasta de destino. Todos os arquivos selecionados devem ser movidos.
Método 3 de 3: abrindo arquivos arrastando e soltando
 1 Execute o programa no qual deseja abrir o arquivo. Como você está usando a tecnologia arrastar e soltar, não é necessário criar um novo arquivo.
1 Execute o programa no qual deseja abrir o arquivo. Como você está usando a tecnologia arrastar e soltar, não é necessário criar um novo arquivo. 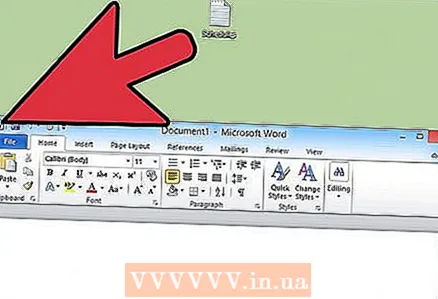 2 Abra uma janela usando o menu Iniciar ou Finder. Encontre o arquivo que você deseja. Se o arquivo estiver localizado na área de trabalho, você pode pular esta etapa.
2 Abra uma janela usando o menu Iniciar ou Finder. Encontre o arquivo que você deseja. Se o arquivo estiver localizado na área de trabalho, você pode pular esta etapa.  3 Clique e segure o botão esquerdo do mouse no arquivo desejado. Arraste o arquivo até o ícone de um programa já aberto. Assim que o arquivo estiver no ícone - solte o botão esquerdo do mouse.
3 Clique e segure o botão esquerdo do mouse no arquivo desejado. Arraste o arquivo até o ícone de um programa já aberto. Assim que o arquivo estiver no ícone - solte o botão esquerdo do mouse. 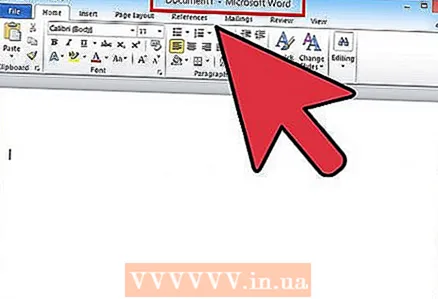 4 Aguarde alguns segundos. O programa irá abrir o arquivo e exibi-lo na tela. Este método não funcionará se o arquivo não for compatível com o programa selecionado.
4 Aguarde alguns segundos. O programa irá abrir o arquivo e exibi-lo na tela. Este método não funcionará se o arquivo não for compatível com o programa selecionado.
Pontas
- Muitos programas de mídia social e fotos usam a tecnologia arrastar e soltar para economizar o tempo dos usuários. Ao enviar arquivos, você precisa encontrar uma zona chamada "arrastar e soltar". Minimize a janela do navegador. Agora encontre os arquivos que deseja e arraste-os para o lugar certo na página do site.
- Arrastar e soltar é o método preferido para transferir informações e músicas para o iTunes.
O que você precisa
- Rato



