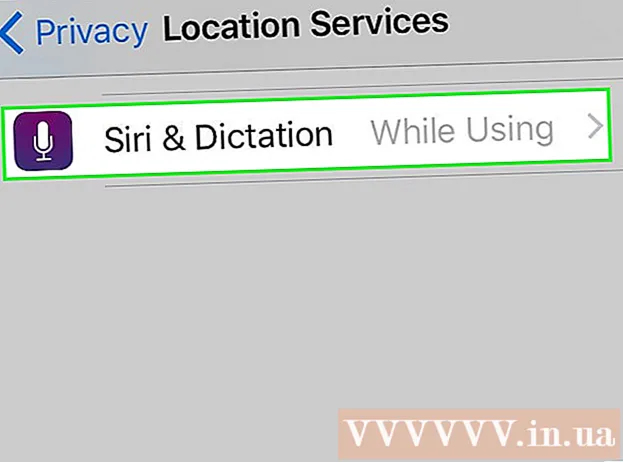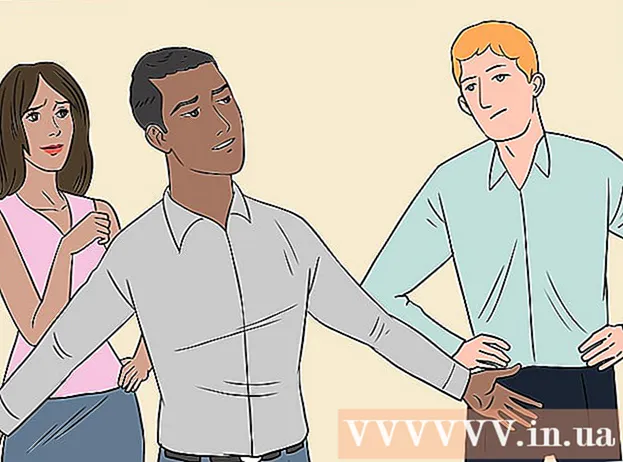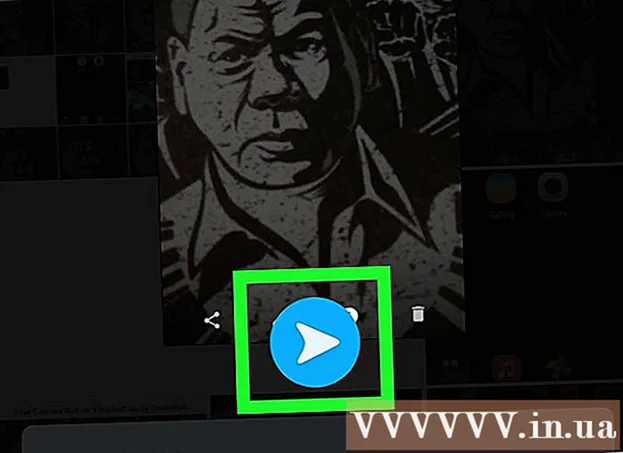Autor:
Virginia Floyd
Data De Criação:
13 Agosto 2021
Data De Atualização:
1 Julho 2024

Contente
Este artigo mostrará como copiar (enviar) fotos do iPhone para o iPad.
Passos
Método 1 de 3: usando o iCloud
 1 No iPhone, abra o aplicativo Ajustes. O ícone para este aplicativo é uma engrenagem cinza (⚙️) e geralmente é encontrado na tela inicial.
1 No iPhone, abra o aplicativo Ajustes. O ícone para este aplicativo é uma engrenagem cinza (⚙️) e geralmente é encontrado na tela inicial.  2 Clique em "Apple ID". Esta seção está na parte superior do menu Configurações e inclui seu nome e foto (se houver).
2 Clique em "Apple ID". Esta seção está na parte superior do menu Configurações e inclui seu nome e foto (se houver). - Se você ainda não estiver conectado, clique em Sign In>, insira seu ID Apple e senha e clique em Sign In.
- Se você estiver usando uma versão mais antiga do iOS, pule esta etapa.
 3 Clique em iCloud. Esta opção está localizada na segunda seção do menu.
3 Clique em iCloud. Esta opção está localizada na segunda seção do menu.  4 Clique em Foto. Você encontrará esse aplicativo na parte superior da seção Aplicativos que usam o iCloud.
4 Clique em Foto. Você encontrará esse aplicativo na parte superior da seção Aplicativos que usam o iCloud.  5 Mova o controle deslizante da Biblioteca de fotos do iCloud para a posição Ligado. Ele ficará verde. Agora, as novas fotos tiradas com o iPhone e as imagens existentes que estão armazenadas na memória do dispositivo serão copiadas para o iCloud.
5 Mova o controle deslizante da Biblioteca de fotos do iCloud para a posição Ligado. Ele ficará verde. Agora, as novas fotos tiradas com o iPhone e as imagens existentes que estão armazenadas na memória do dispositivo serão copiadas para o iCloud. - Para liberar espaço no seu iPhone, toque em “Otimizar a memória do iPhone”; neste caso, o tamanho das fotos será reduzido.
 6 Mova o controle deslizante Carregar para fluxo de fotos para a posição Ligado. Agora, as novas fotos tiradas com o iPhone serão sincronizadas (quando conectado a uma rede sem fio) com todos os seus dispositivos conectados com o ID Apple.
6 Mova o controle deslizante Carregar para fluxo de fotos para a posição Ligado. Agora, as novas fotos tiradas com o iPhone serão sincronizadas (quando conectado a uma rede sem fio) com todos os seus dispositivos conectados com o ID Apple.  7 No iPad, abra o aplicativo Ajustes. O ícone para este aplicativo é uma engrenagem cinza (⚙️) e geralmente é encontrado na tela inicial.
7 No iPad, abra o aplicativo Ajustes. O ícone para este aplicativo é uma engrenagem cinza (⚙️) e geralmente é encontrado na tela inicial.  8 Clique em "Apple ID". Esta seção está na parte superior do menu Configurações.
8 Clique em "Apple ID". Esta seção está na parte superior do menu Configurações. - Se você ainda não estiver conectado, clique em Sign In>, insira seu ID Apple e senha e clique em Sign In.
- Se você estiver usando uma versão mais antiga do iOS, pule esta etapa.
 9 Clique em iCloud. Esta opção está localizada na segunda seção do menu.
9 Clique em iCloud. Esta opção está localizada na segunda seção do menu.  10 Clique em Foto. Você encontrará esse aplicativo na parte superior da seção Aplicativos que usam o iCloud.
10 Clique em Foto. Você encontrará esse aplicativo na parte superior da seção Aplicativos que usam o iCloud.  11 Mova o controle deslizante da Biblioteca de fotos do iCloud para a posição Ligado. Ele ficará verde.
11 Mova o controle deslizante da Biblioteca de fotos do iCloud para a posição Ligado. Ele ficará verde.  12 Pressione o botão Home. É o botão redondo na frente do iPad (localizado diretamente abaixo da tela).
12 Pressione o botão Home. É o botão redondo na frente do iPad (localizado diretamente abaixo da tela).  13 No seu computador, abra o aplicativo Fotos. O ícone deste aplicativo se parece com uma flor multicolorida.
13 No seu computador, abra o aplicativo Fotos. O ícone deste aplicativo se parece com uma flor multicolorida.  14 Clique em Álbuns. Este botão está na parte superior da janela.
14 Clique em Álbuns. Este botão está na parte superior da janela.  15 Clique em Todas as fotos. Este é um dos álbuns mais provavelmente localizados no canto superior esquerdo da tela. Depois que o iPhone e o iPad sincronizam o conteúdo com o iCloud, as fotos do iPhone aparecem neste álbum.
15 Clique em Todas as fotos. Este é um dos álbuns mais provavelmente localizados no canto superior esquerdo da tela. Depois que o iPhone e o iPad sincronizam o conteúdo com o iCloud, as fotos do iPhone aparecem neste álbum.
Método 2 de 3: usando o AirDrop
 1 No iPad, abra o Control Center. Para fazer isso, deslize de baixo para cima na tela.
1 No iPad, abra o Control Center. Para fazer isso, deslize de baixo para cima na tela.  2 Clique em AirDrop. Este botão está no canto esquerdo inferior da tela.
2 Clique em AirDrop. Este botão está no canto esquerdo inferior da tela. - Se você for solicitado a ligar o Bluetooth e o Wi-Fi, faça isso.
 3 Clique em apenas contatos. Está no meio do menu.
3 Clique em apenas contatos. Está no meio do menu.  4 No seu computador, abra o aplicativo Fotos. O ícone deste aplicativo se parece com uma flor multicolorida.
4 No seu computador, abra o aplicativo Fotos. O ícone deste aplicativo se parece com uma flor multicolorida.  5 Clique em Álbuns. Este botão está na parte superior da janela.
5 Clique em Álbuns. Este botão está na parte superior da janela.  6 Clique em Todas as fotos. Este é um dos álbuns mais provavelmente localizados no canto superior esquerdo da tela.
6 Clique em Todas as fotos. Este é um dos álbuns mais provavelmente localizados no canto superior esquerdo da tela.  7 Selecione uma foto. Para fazer isso, basta clicar na foto desejada.
7 Selecione uma foto. Para fazer isso, basta clicar na foto desejada.  8 Clique em Compartilhar. O ícone desse botão tem a forma de um quadrado com uma seta apontando para cima e está localizado no canto inferior esquerdo da tela.
8 Clique em Compartilhar. O ícone desse botão tem a forma de um quadrado com uma seta apontando para cima e está localizado no canto inferior esquerdo da tela.  9 Selecione fotos adicionais (se desejar). Deslize as fotos para a esquerda ou direita (na parte superior da tela) e clique no ícone do círculo no canto inferior direito da imagem para selecioná-lo.
9 Selecione fotos adicionais (se desejar). Deslize as fotos para a esquerda ou direita (na parte superior da tela) e clique no ícone do círculo no canto inferior direito da imagem para selecioná-lo. - Alguns usuários relataram problemas ao copiar fotos via AirDrop.
 10 Clique no nome do seu iPad. Ele aparecerá entre as imagens na parte superior da tela e as opções de compartilhamento na parte inferior da tela.
10 Clique no nome do seu iPad. Ele aparecerá entre as imagens na parte superior da tela e as opções de compartilhamento na parte inferior da tela. - Se o seu tablet não estiver na tela, certifique-se de que o dispositivo está perto o suficiente do seu smartphone (dentro de um metro) e que o AirDrop está ligado.
- Se você for solicitado a ligar o Bluetooth e o Wi-Fi, faça isso.
 11 Veja as fotos no iPad. Uma mensagem aparece na tela indicando que o iPhone está transferindo imagens. Quando o processo de cópia for concluído, você pode ver as fotos no aplicativo Fotos do iPad.
11 Veja as fotos no iPad. Uma mensagem aparece na tela indicando que o iPhone está transferindo imagens. Quando o processo de cópia for concluído, você pode ver as fotos no aplicativo Fotos do iPad.
Método 3 de 3: usando e-mail
 1 No iPhone, abra o aplicativo Fotos. O ícone deste aplicativo se parece com uma flor multicolorida.
1 No iPhone, abra o aplicativo Fotos. O ícone deste aplicativo se parece com uma flor multicolorida. - Para usar este método, configure o aplicativo Mail no seu iPhone e iPad.
 2 Selecione uma foto. Para fazer isso, basta clicar na foto desejada.
2 Selecione uma foto. Para fazer isso, basta clicar na foto desejada.  3 Clique em Compartilhar. O ícone desse botão tem a forma de um quadrado com uma seta apontando para cima e está localizado no canto inferior esquerdo da tela.
3 Clique em Compartilhar. O ícone desse botão tem a forma de um quadrado com uma seta apontando para cima e está localizado no canto inferior esquerdo da tela.  4 Selecione fotos adicionais (se desejar). Deslize as fotos para a esquerda ou direita (na parte superior da tela) e clique no ícone do círculo no canto inferior direito da imagem para selecioná-lo.
4 Selecione fotos adicionais (se desejar). Deslize as fotos para a esquerda ou direita (na parte superior da tela) e clique no ícone do círculo no canto inferior direito da imagem para selecioná-lo.  5 Clique em Mail. Ele fica na parte inferior esquerda da tela. Você será levado a uma nova tela onde poderá escrever um e-mail.
5 Clique em Mail. Ele fica na parte inferior esquerda da tela. Você será levado a uma nova tela onde poderá escrever um e-mail.  6 Por favor, indique o seu endereço de e-mail. Faça isso na linha "Para" (na parte superior da tela).
6 Por favor, indique o seu endereço de e-mail. Faça isso na linha "Para" (na parte superior da tela).  7 Clique em Enviar. Este botão está localizado no canto superior direito da tela.
7 Clique em Enviar. Este botão está localizado no canto superior direito da tela. - Clique em Enviar mesmo se uma mensagem de aviso for exibida informando que a linha de assunto está faltando.
 8 Abra o aplicativo Mail no iPad. O ícone para este aplicativo se parece com um envelope branco em um fundo azul.
8 Abra o aplicativo Mail no iPad. O ícone para este aplicativo se parece com um envelope branco em um fundo azul.  9 Clique no e-mail que você mesmo enviou. Ele aparecerá na parte superior da sua caixa de entrada.
9 Clique no e-mail que você mesmo enviou. Ele aparecerá na parte superior da sua caixa de entrada.  10 Abra a foto. Clique na imagem anexada para abri-la e, em seguida, pressione e segure a imagem.
10 Abra a foto. Clique na imagem anexada para abri-la e, em seguida, pressione e segure a imagem.  11 Clique em Salvar imagem. A foto é salva na pasta Câmera do iPad.
11 Clique em Salvar imagem. A foto é salva na pasta Câmera do iPad.