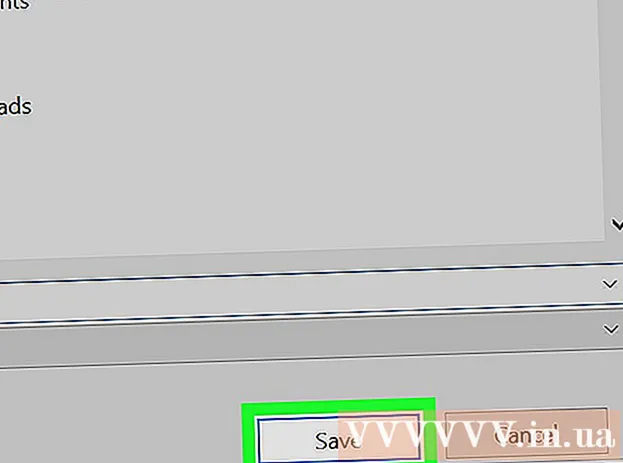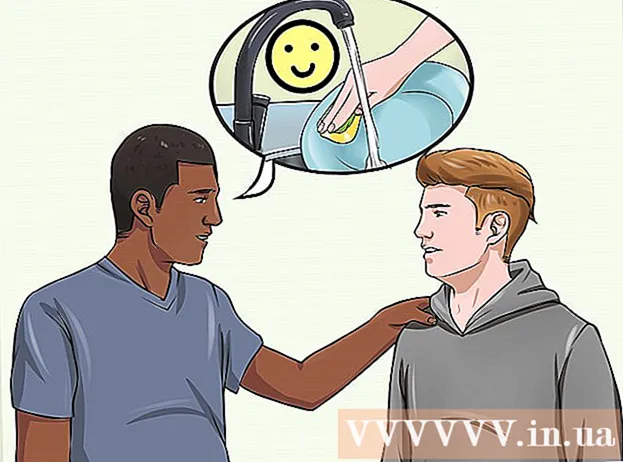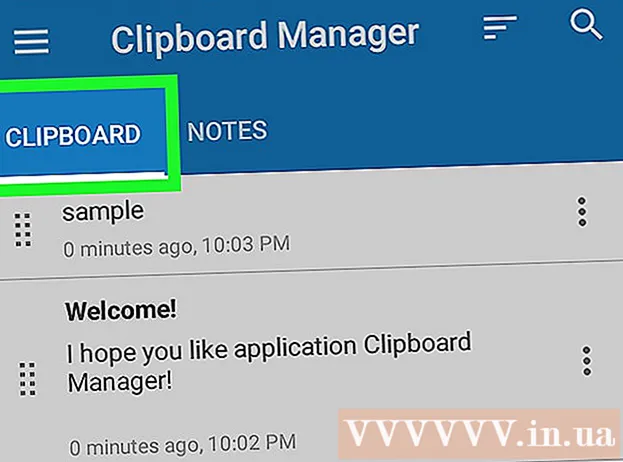Autor:
Mark Sanchez
Data De Criação:
1 Janeiro 2021
Data De Atualização:
3 Julho 2024

Contente
- Passos
- Parte 1 de 4: Como se preparar para a calibração
- Parte 2 de 4: Como calibrar no Windows
- Parte 3 de 4: como calibrar no macOS
- Parte 4 de 4: como usar o colorímetro
- Pontas
- Avisos
Este artigo mostrará como calibrar o monitor do computador para garantir que as configurações de cor e iluminação estejam corretas. Calibrar seu monitor é importante se você estiver criando ou editando projetos visuais - lembre-se de que a calibração inadequada pode fazer com que seu projeto pareça diferente dos monitores de outras pessoas.
Passos
Parte 1 de 4: Como se preparar para a calibração
- 1 Determine quando o monitor precisa de calibração. Normalmente, os monitores de alta definição (4K) precisam de alguma calibração para exibir cores e elementos corretamente. A falha na calibração de tal monitor pode resultar em texturas borradas.
- Monitores de resolução mais baixa (como 720p), especialmente aqueles usados para jogos, não precisam ser calibrados (embora a calibração não os prejudique).
- Monitores embutidos (em laptops) geralmente não precisam ser calibrados, mas podem ser calibrados da mesma forma que um monitor normal.
- 2 Limpe o monitor (se necessário). Se o seu monitor estiver sujo, limpe-o.
- 3 Coloque o monitor em um ambiente neutro. O monitor deve estar livre de reflexos e luz direta. Portanto, coloque o monitor em um local onde não fique exposto à luz natural ou artificial direta.
- 4 Conecte seu monitor com um cabo de alta qualidade. Se possível, conecte seu monitor ao computador usando um cabo DisplayPort.
- Se não houver um conector DisplayPort, use um cabo HDMI, não um cabo DVI ou VGA.
- 5 Ligue o monitor por pelo menos 30 minutos. Faça isso para aquecê-lo.
- Se o seu computador estiver com o modo de hibernação ou a proteção de tela ativada, mova o mouse a cada poucos minutos para evitar que a tela desligue.
- 6 Retorne a resolução do monitor ao seu valor padrão (se necessário). Por padrão, o monitor deve funcionar na resolução mais alta possível, o que é necessário para sua calibração:
- janelas - abre o menu iniciar
 e clique em "Opções"
e clique em "Opções"  > Sistema> Vídeo> Resolução e selecione Recomendado. Clique em "Salvar" quando solicitado.
> Sistema> Vídeo> Resolução e selecione Recomendado. Clique em "Salvar" quando solicitado. - Mac - abra o menu "Apple"
 , clique em Preferências do sistema> Monitores> Monitor, mantenha ⌥ Opção e clique em "Escalado", selecione o monitor conectado e marque a caixa ao lado de "Padrão".
, clique em Preferências do sistema> Monitores> Monitor, mantenha ⌥ Opção e clique em "Escalado", selecione o monitor conectado e marque a caixa ao lado de "Padrão".
- janelas - abre o menu iniciar
Parte 2 de 4: Como calibrar no Windows
- 1 Abra o menu iniciar
 . Clique no logotipo do Windows no canto esquerdo inferior da tela.
. Clique no logotipo do Windows no canto esquerdo inferior da tela. - 2 Abra a ferramenta de calibração. Digitar calibraçãoe clique em Calibrar cores da tela na parte superior do menu Iniciar.
- 3 Certifique-se de que o calibrador seja exibido na tela correta. Se você tiver dois monitores, mova a janela de calibração para o segundo monitor.
- 4 Clique em Mais distante. Ele está no canto inferior direito da página.
- 5 Defina as configurações de cor de fábrica. Se necessário, abra o menu do monitor e selecione as configurações de cor de fábrica.
- Você não precisa fazer isso se nunca alterou as configurações de cores no monitor (e não nas configurações do computador).
- Pule esta etapa se você tiver um laptop.
- 6 Clique em Mais distante. Ele está no canto inferior direito da página.
- 7 Examine a imagem Normal Gamma e pressione Mais distante. Esta foto está no meio da página. Idealmente, você deve ajustar a gama de acordo com esta imagem.
- 8 Ajuste a gama do monitor. Mova o controle deslizante no lado esquerdo da página para cima ou para baixo para alterar o gama - a imagem exibida no centro da página deve ser semelhante à imagem “Gama normal.
- 9 Toque duplo Mais distante. Ele está no canto inferior direito da página.
- 10 Examine a imagem de brilho normal e pressione Mais distante. Se você tiver um laptop, clique em Pular no meio da página e pule as próximas duas etapas.
- 11 Ajuste o brilho do seu monitor. Abra o menu do monitor, selecione a opção Brilho e aumente ou diminua o brilho conforme necessário.
- Ajuste o brilho de acordo com os critérios mostrados abaixo na imagem.
- 12 Clique em Mais distante. Ele está no canto inferior direito da página. Você será levado à página de ajuste do contraste.
- 13 Examine a imagem de contraste normal e pressione Mais distante. Se você tiver um laptop, pule as próximas duas etapas.
- 14 Ajuste o contraste do seu monitor. Abra o menu do monitor e aumente ou diminua o contraste de acordo com os critérios indicados abaixo da imagem.
- 15 Toque duplo Mais distante. Ele está no canto inferior direito da página.
- 16 Ajuste o equilíbrio de cores. Mova cada controle deslizante na parte inferior da página para a esquerda ou direita até que você veja cinzas neutros (não verdes, vermelhos ou azuis) na barra na parte superior da página.
- 17 Clique em Mais distante e veja o resultado. Clique em "Calibração anterior" para ver como a imagem parecia no monitor antes da calibração e, em seguida, clique em "Calibração atual" para compará-los.
- 18 Clique em Preparar. Está no final da página. As configurações de calibração serão salvas.
Parte 3 de 4: como calibrar no macOS
- 1 Abra o menu Apple
 . Clique no logotipo da Apple no canto superior esquerdo da tela.
. Clique no logotipo da Apple no canto superior esquerdo da tela. - 2 Clique em Configurações do sistema. Esta opção está no menu. A janela Preferências do sistema será aberta.
- 3 Clique em Monitores. Está na janela Preferências do sistema. Uma janela pop-up será aberta.
- 4 Clique em Cor. Você encontrará essa guia na parte superior da janela.
- 5 Clique em Calibrar. Esta opção está localizada no lado direito da página.
- 6 Clique em Continuar. Ele está no canto inferior direito da página.
- 7 Siga as instruções na tela. Isso depende do modelo do seu monitor - na maioria dos casos, basta clicar em Continuar no canto inferior direito da página até obter a senha.
- 8 Digite a senha que é usada para autorização. Faça isso na caixa de texto Senha e clique em OK.
- 9 Clique em Prepararquando solicitado. As configurações de calibração serão salvas.
Parte 4 de 4: como usar o colorímetro
- 1 Esteja ciente de que você precisará de um colorímetro. Um colorímetro é um dispositivo que se conecta ao seu monitor e funciona em conjunto com o software fornecido para ajustar as cores e o brilho, independentemente da luz ambiente e de outros fatores.
- 2 Escolha e compre um colorímetro de acordo com suas necessidades. Os preços dos colorímetros variam de 1.000 rublos (para um colorímetro de uso pessoal) a 65.000 rublos (para um colorímetro corporativo).
- Os colorímetros Spyder são considerados de alta qualidade e confiáveis.
- Compre um colorímetro compatível com o seu sistema operacional. A maioria dos colorímetros funciona em Windows, macOS e Linux, mas dispositivos baratos só podem suportar um sistema.
- 3 Certifique-se de que preparou adequadamente o seu monitor. Ou seja, coloque o monitor em uma sala com iluminação neutra e ligue-o para aquecê-lo.
- Além disso, certifique-se de limpar o monitor, pois as manchas podem impedir o colorímetro de funcionar corretamente.
- 4 Instale o software do colorímetro (se necessário). Alguns colorímetros vêm com um CD a partir do qual você pode instalar o software do colorímetro.
- Pode ser necessário instalar o programa depois, e não antes de conectar o colorímetro.
- Alguns colorímetros irão instalar automaticamente o programa quando conectados.
- 5 Conecte um colorímetro. Conecte o cabo USB do colorímetro a uma das portas USB livres do seu computador.
- Use uma porta USB que esteja diretamente conectada ao seu computador, não um hub USB ou uma porta USB em um teclado conectado.
- Pode ser necessário ligar o colorímetro primeiro.
- 6 Siga as instruções na tela. Quando o computador reconhecer o colorímetro, uma janela pop-up aparecerá; siga as instruções nesta janela.
- 7 Coloque o colorímetro no monitor. O colorímetro deve ser posicionado no meio do monitor com a lente voltada para a tela.
- O software do colorímetro exibirá um contorno que corresponde ao formato do colorímetro para mostrar como instalar o dispositivo.
- 8 Continue com a calibração. Clique em “Avançar” ou “Iniciar” ou botão semelhante na janela pop-up para iniciar o processo de calibração. Quando o processo for concluído, você será solicitado a remover o colorímetro.
- Pode ser necessário revisar alguns parâmetros adicionais ou seguir algumas das instruções na tela antes ou durante o processo de calibração.
Pontas
- O site gratuito de teste de LCD do monitor Lagom contém um grande número de páginas que podem ser usadas para calibrar manualmente a tela.
- Alguns monitores têm iluminação de tela irregular. Para testar isso, arraste a imagem pela tela e veja se ela fica mais clara ou mais escura em determinados pontos da tela. Tal defeito não pode ser corrigido (apenas trocando o monitor), mas neste caso, durante a calibração, olhe apenas para uma determinada área da tela para evitar distorcer os resultados.
Avisos
- Se houver vários programas de calibração instalados no computador, execute apenas um para que eles não entrem em conflito.
- Recomendamos que você não use a função de calibração automática do monitor, porque ela visa obter uma média, não um resultado ideal.