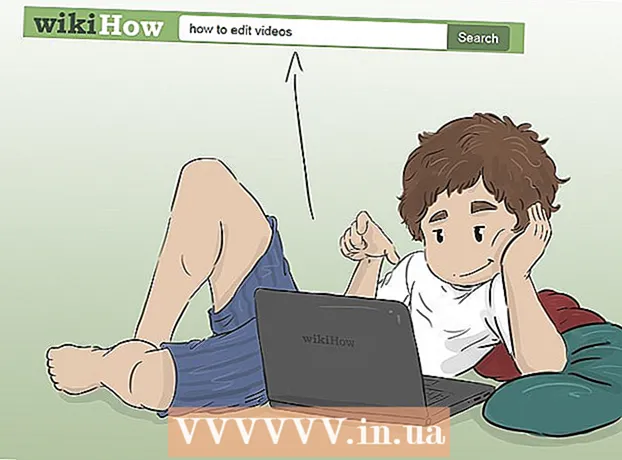Autor:
Helen Garcia
Data De Criação:
18 Abril 2021
Data De Atualização:
26 Junho 2024

Contente
- Passos
- Método 1 de 3: usando os botões "Aumentar a profundidade de bits" e "Diminuir a profundidade de bits"
- Método 2 de 3: usando a função ROUND
- Método 3 de 3: usando a formatação de células
Este artigo mostrará como arredondar um número em uma célula usando a função ARRED ou formatando uma célula.
Passos
Método 1 de 3: usando os botões "Aumentar a profundidade de bits" e "Diminuir a profundidade de bits"
 1 Insira os dados na planilha.
1 Insira os dados na planilha. 2 Selecione as células com os números que deseja arredondar. Para selecionar várias células, clique na célula superior esquerda com números e arraste o ponteiro para baixo e para a direita.
2 Selecione as células com os números que deseja arredondar. Para selecionar várias células, clique na célula superior esquerda com números e arraste o ponteiro para baixo e para a direita.  3 Clique em Diminuir Dígitos para exibir menos dígitos após o ponto decimal. Este botão, denominado ".00 → .0", está localizado na guia Página inicial na seção Número.
3 Clique em Diminuir Dígitos para exibir menos dígitos após o ponto decimal. Este botão, denominado ".00 → .0", está localizado na guia Página inicial na seção Número. - Por exemplo: se houver um número 4,36 na célula, clicar no botão indicado irá alterá-lo para 4,4.
 4 Clique em Aumentar Dígitos para exibir mais dígitos após a vírgula decimal. Este botão, denominado “← .0 .00”, está localizado na guia Página inicial na seção Número.
4 Clique em Aumentar Dígitos para exibir mais dígitos após a vírgula decimal. Este botão, denominado “← .0 .00”, está localizado na guia Página inicial na seção Número. - Por exemplo: se houver um número 2,83 em uma célula, clicar no botão indicado irá alterá-lo para 2,834.
Método 2 de 3: usando a função ROUND
 1 Insira os dados na planilha.
1 Insira os dados na planilha. 2 Clique na célula ao lado da célula com o número que deseja arredondar. Na célula selecionada, você irá inserir a fórmula.
2 Clique na célula ao lado da célula com o número que deseja arredondar. Na célula selecionada, você irá inserir a fórmula.  3 Insira ROUND na linha "fx". Esta linha está no topo da tabela. Insira um sinal de igual (=) seguido por ROUND, por exemplo: = ROUND.
3 Insira ROUND na linha "fx". Esta linha está no topo da tabela. Insira um sinal de igual (=) seguido por ROUND, por exemplo: = ROUND.  4 Digite um parêntese aberto após ROUND. O conteúdo da linha "fx" agora deve ser semelhante a este: = ROUND (.
4 Digite um parêntese aberto após ROUND. O conteúdo da linha "fx" agora deve ser semelhante a este: = ROUND (.  5 Clique na célula com o número que deseja arredondar. O endereço da célula (por exemplo, A1) será inserido na fórmula. Se você clicou na célula A1, a linha "fx" exibe = ROUND (A1.
5 Clique na célula com o número que deseja arredondar. O endereço da célula (por exemplo, A1) será inserido na fórmula. Se você clicou na célula A1, a linha "fx" exibe = ROUND (A1.  6 Insira uma vírgula e, em seguida, insira o número de dígitos restantes após a vírgula decimal. Por exemplo, se você deseja arredondar o número na célula A1 para 2 dígitos após a vírgula decimal, a fórmula deve ser semelhante a esta: = ROUND (A1,2.
6 Insira uma vírgula e, em seguida, insira o número de dígitos restantes após a vírgula decimal. Por exemplo, se você deseja arredondar o número na célula A1 para 2 dígitos após a vírgula decimal, a fórmula deve ser semelhante a esta: = ROUND (A1,2. - Para arredondar o decimal para um número inteiro, após o ponto decimal, digite 0.
- Insira um número negativo para arredondar o número para o múltiplo mais próximo de 10. Por exemplo, a fórmula = ROUND (A1, -1 arredonda o número para o múltiplo de 10 mais próximo.
 7 Insira um parêntese de fechamento para completar a introdução da fórmula. A fórmula final deve ser semelhante a esta: = ROUND (A1,2).
7 Insira um parêntese de fechamento para completar a introdução da fórmula. A fórmula final deve ser semelhante a esta: = ROUND (A1,2).  8 Clique em ↵ Entre ou ⏎ Retorno. A célula selecionada exibe o número calculado pela fórmula inserida.
8 Clique em ↵ Entre ou ⏎ Retorno. A célula selecionada exibe o número calculado pela fórmula inserida. - Em vez de ROUND, você pode inserir ROUNDUP ou ROUNDDOWN para arredondar o número para cima ou para baixo para um número especificado de casas decimais.
- Da mesma forma, a função ROUND arredonda um número para o múltiplo mais próximo de qualquer número especificado.
Método 3 de 3: usando a formatação de células
 1 Insira os dados na planilha.
1 Insira os dados na planilha. 2 Selecione as células com os números que deseja arredondar. Para selecionar várias células, clique na célula superior esquerda com números e arraste o ponteiro para baixo e para a direita.
2 Selecione as células com os números que deseja arredondar. Para selecionar várias células, clique na célula superior esquerda com números e arraste o ponteiro para baixo e para a direita.  3 Clique com o botão direito em qualquer célula selecionada. Um menu será aberto.
3 Clique com o botão direito em qualquer célula selecionada. Um menu será aberto.  4 Clique em Formato numérico ou Formato de célula. O nome desta opção depende da versão do Excel.
4 Clique em Formato numérico ou Formato de célula. O nome desta opção depende da versão do Excel.  5 Clique na aba Número. Ele fica na parte superior ou lateral da janela pop-up.
5 Clique na aba Número. Ele fica na parte superior ou lateral da janela pop-up.  6 Clique em Numérico na lista de categorias. Ele está localizado no painel esquerdo.
6 Clique em Numérico na lista de categorias. Ele está localizado no painel esquerdo.  7 Selecione o número de casas decimais para arredondar o número. Abra o menu Número de casas decimais para exibir uma lista de números e clique no número desejado.
7 Selecione o número de casas decimais para arredondar o número. Abra o menu Número de casas decimais para exibir uma lista de números e clique no número desejado. - Exemplo: Para arredondar 16,47334 para 1 casa decimal, selecione "1" no menu. O número será arredondado para 16,5.
- Exemplo: Para arredondar 846,19 para um número inteiro, selecione "0" no menu. O número será arredondado para 846.
 8 Clique em OK. É uma opção na parte inferior da janela. Os números nas células selecionadas serão arredondados para o número selecionado de casas decimais.
8 Clique em OK. É uma opção na parte inferior da janela. Os números nas células selecionadas serão arredondados para o número selecionado de casas decimais. - Para aplicar essas configurações a todos os números da tabela (incluindo aqueles que você inserir no futuro), clique em qualquer célula, vá para a guia Página inicial na parte superior do Excel, abra o menu em Número e selecione Outros formatos de número ". No menu Número de casas decimais, selecione o número desejado e clique em OK.
- Em algumas versões do Excel, clique em Formatar> Células> Número para localizar o menu Casas decimais.