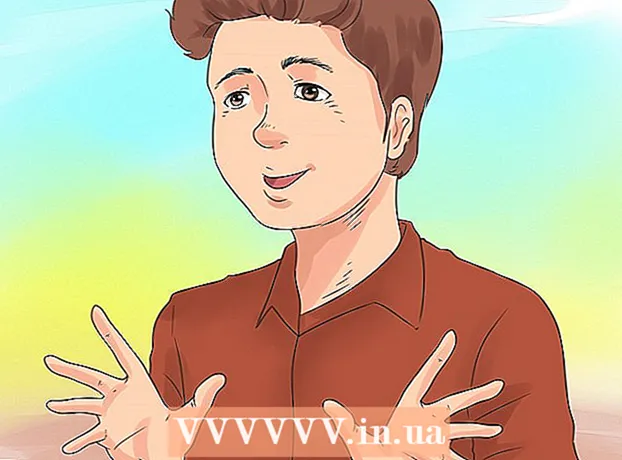Autor:
Florence Bailey
Data De Criação:
26 Marchar 2021
Data De Atualização:
1 Julho 2024

Contente
- Passos
- Método 1 de 3: Limpar todo o histórico do navegador
- Método 2 de 3: Identificando itens do histórico do navegador
- Método 3 de 3: Excluindo entradas de histórico específicas
- Pontas
- Avisos
Para otimizar a experiência na Internet, vários dados são armazenados no navegador Google Chrome. O histórico do navegador é apagado por vários motivos, por exemplo, você visitou sites proibidos ou precisa se livrar dos dados para preenchimento automático, ou apenas deseja liberar espaço no disco rígido do computador. Você pode excluir o histórico do navegador diretamente no Chrome. Primeiro, pressione Ctrl + H para abrir a guia Histórico.
Passos
Método 1 de 3: Limpar todo o histórico do navegador
 1 Abra o menu do Chrome. Para fazer isso, clique no ícone localizado no canto superior direito da janela do navegador e se parece com três linhas horizontais (alguns usuários chamam este ícone de "hambúrguer").
1 Abra o menu do Chrome. Para fazer isso, clique no ícone localizado no canto superior direito da janela do navegador e se parece com três linhas horizontais (alguns usuários chamam este ícone de "hambúrguer").  2 No menu do Chrome, clique em Histórico. Em vez de clicar no ícone do menu do Chrome, você pode simplesmente pressionar Ctrl + H. A guia Histórico é aberta, exibindo uma lista dos sites que você visitou. Os sites são listados cronologicamente.
2 No menu do Chrome, clique em Histórico. Em vez de clicar no ícone do menu do Chrome, você pode simplesmente pressionar Ctrl + H. A guia Histórico é aberta, exibindo uma lista dos sites que você visitou. Os sites são listados cronologicamente.  3Clique em "Limpar histórico". A janela "Limpar histórico" será aberta (endereço da janela: chrome: // settings / clearBrowserData). Nesta janela, você pode selecionar os itens do histórico que deseja excluir, bem como especificar o intervalo de tempo durante o qual o histórico do navegador foi acumulado.
3Clique em "Limpar histórico". A janela "Limpar histórico" será aberta (endereço da janela: chrome: // settings / clearBrowserData). Nesta janela, você pode selecionar os itens do histórico que deseja excluir, bem como especificar o intervalo de tempo durante o qual o histórico do navegador foi acumulado.  4 Especifique o intervalo de tempo. O menu suspenso "Remover os seguintes itens" exibirá as seguintes opções: "Última hora", "Último dia", "Última semana", "Últimas 4 semanas", "Todo o tempo" (selecionando a última opção, você irá apagar todos os elementos da história).
4 Especifique o intervalo de tempo. O menu suspenso "Remover os seguintes itens" exibirá as seguintes opções: "Última hora", "Último dia", "Última semana", "Últimas 4 semanas", "Todo o tempo" (selecionando a última opção, você irá apagar todos os elementos da história).  5 Selecione os itens do histórico a serem removidos. Marque a caixa ao lado de cada item da história que deseja excluir; clicando em "Limpar histórico", os dados associados aos itens de histórico selecionados serão excluídos. Você pode limpar seu histórico de navegação, histórico de download, cookies, arquivos em cache, senhas, dados de preenchimento automático, dados de aplicativos hospedados, licenças de conteúdo. A maioria dos usuários é aconselhada a deletar seu histórico de navegação, histórico de download e cookies. Para obter mais informações sobre cada elemento do histórico do navegador, vá para a próxima seção deste artigo.
5 Selecione os itens do histórico a serem removidos. Marque a caixa ao lado de cada item da história que deseja excluir; clicando em "Limpar histórico", os dados associados aos itens de histórico selecionados serão excluídos. Você pode limpar seu histórico de navegação, histórico de download, cookies, arquivos em cache, senhas, dados de preenchimento automático, dados de aplicativos hospedados, licenças de conteúdo. A maioria dos usuários é aconselhada a deletar seu histórico de navegação, histórico de download e cookies. Para obter mais informações sobre cada elemento do histórico do navegador, vá para a próxima seção deste artigo.  6 Após selecionar os itens do histórico, clique em "Limpar histórico". Isso excluirá os dados associados aos itens de histórico selecionados. Antes de limpar o histórico, certifique-se de selecionar os itens corretos.
6 Após selecionar os itens do histórico, clique em "Limpar histórico". Isso excluirá os dados associados aos itens de histórico selecionados. Antes de limpar o histórico, certifique-se de selecionar os itens corretos.
Método 2 de 3: Identificando itens do histórico do navegador
 1 Identifique os elementos da história que você pode excluir. O navegador Chrome solicitará que você limpe seu histórico de navegação, histórico de download, cookies, arquivos em cache, senhas, dados de preenchimento automático, dados de aplicativos hospedados, licenças de conteúdo. Você não precisa excluir todos os itens de uma vez - a escolha depende do motivo pelo qual você está limpando o histórico do navegador. A maioria dos usuários é aconselhada a excluir apenas seu histórico de navegação, histórico de download e cookies.
1 Identifique os elementos da história que você pode excluir. O navegador Chrome solicitará que você limpe seu histórico de navegação, histórico de download, cookies, arquivos em cache, senhas, dados de preenchimento automático, dados de aplicativos hospedados, licenças de conteúdo. Você não precisa excluir todos os itens de uma vez - a escolha depende do motivo pelo qual você está limpando o histórico do navegador. A maioria dos usuários é aconselhada a excluir apenas seu histórico de navegação, histórico de download e cookies.  2 Limpe seu histórico de navegação. Isso excluirá a lista de sites que você visitou, textos (armazenados no cache) desses sites, instantâneos (exibidos em novas guias em branco do navegador) desses sites e endereços IP encontrados nesses sites.
2 Limpe seu histórico de navegação. Isso excluirá a lista de sites que você visitou, textos (armazenados no cache) desses sites, instantâneos (exibidos em novas guias em branco do navegador) desses sites e endereços IP encontrados nesses sites.  3 Limpe seu histórico de download. Nesse caso, a lista de arquivos baixados será excluída, mas não os próprios arquivos. Se você baixou arquivos importantes e os escondeu no disco rígido do computador, limpar o histórico de download aumentará a segurança desses arquivos. Além do mais, limpar o histórico de download liberará espaço no disco rígido (dependendo do número de arquivos baixados).
3 Limpe seu histórico de download. Nesse caso, a lista de arquivos baixados será excluída, mas não os próprios arquivos. Se você baixou arquivos importantes e os escondeu no disco rígido do computador, limpar o histórico de download aumentará a segurança desses arquivos. Além do mais, limpar o histórico de download liberará espaço no disco rígido (dependendo do número de arquivos baixados).  4 Exclua cookies e outros dados de sites e plug-ins.
4 Exclua cookies e outros dados de sites e plug-ins.- Cookies são pequenos arquivos enviados ao seu computador pelos sites que você visita. Esses arquivos incluem informações sobre o usuário, como dados de perfil ou preferências do usuário.
- Por "dados do site", queremos dizer dados em repositórios com suporte a HTML5, incluindo dados de armazenamento DOM, dados de armazenamento WebSQL, dados de armazenamento indexados.
- Dados de plug-in são dados gravados por plug-ins instalados em seu computador e que usam a API NPAPI ClearSiteData.
 5 Exclua imagens e outros arquivos salvos no cache. O cache armazena texto e outros elementos dos sites que você visita; limpar o cache removerá os arquivos correspondentes. Os elementos salvos do site são necessários ao navegador para acelerar o carregamento da página, de modo que seus sites favoritos carreguem um pouco mais devagar se você limpar o cache.
5 Exclua imagens e outros arquivos salvos no cache. O cache armazena texto e outros elementos dos sites que você visita; limpar o cache removerá os arquivos correspondentes. Os elementos salvos do site são necessários ao navegador para acelerar o carregamento da página, de modo que seus sites favoritos carreguem um pouco mais devagar se você limpar o cache.  6 Remova as senhas. Isso removerá as duas senhas e seus nomes de usuário associados. No Mac OS, as senhas também serão removidas do Keychain Access. Antes de excluir as senhas, anote ou lembre-as - lembre-se de que, se você esquecer sua senha, não poderá acessar uma conta importante na qual estava conectado automaticamente até aquele momento.
6 Remova as senhas. Isso removerá as duas senhas e seus nomes de usuário associados. No Mac OS, as senhas também serão removidas do Keychain Access. Antes de excluir as senhas, anote ou lembre-as - lembre-se de que, se você esquecer sua senha, não poderá acessar uma conta importante na qual estava conectado automaticamente até aquele momento.  7 Limpe os dados para preenchimento automático. Nesse caso, não apenas os dados para preenchimento automático serão excluídos, mas também as informações inseridas nos formulários da web. Mas isso pode se tornar um problema - por exemplo, se o endereço de entrega foi previamente inserido automaticamente, ele será excluído e você terá que inseri-lo manualmente. Lembre-se de que todas as informações inseridas no modo de preenchimento automático serão apagadas e você terá que inserir manualmente, por exemplo, nomes, endereços, números de cartões bancários, contatos. Se você não quiser problemas, não limpe os dados de preenchimento automático.
7 Limpe os dados para preenchimento automático. Nesse caso, não apenas os dados para preenchimento automático serão excluídos, mas também as informações inseridas nos formulários da web. Mas isso pode se tornar um problema - por exemplo, se o endereço de entrega foi previamente inserido automaticamente, ele será excluído e você terá que inseri-lo manualmente. Lembre-se de que todas as informações inseridas no modo de preenchimento automático serão apagadas e você terá que inserir manualmente, por exemplo, nomes, endereços, números de cartões bancários, contatos. Se você não quiser problemas, não limpe os dados de preenchimento automático.  8 Limpe os dados para aplicativos hospedados. Isso excluirá os dados dos aplicativos baixados da Chrome Web Store, bem como os dados do armazenamento local usado pelo Gmail Off-line.
8 Limpe os dados para aplicativos hospedados. Isso excluirá os dados dos aplicativos baixados da Chrome Web Store, bem como os dados do armazenamento local usado pelo Gmail Off-line.  9 Remova licenças de conteúdo. Faça isso se não quiser que o Flash Player reproduza a mídia que você assistiu, como filmes ou músicas comprados. O suporte do Google Chrome recomenda desativar as licenças de conteúdo ao vender ou doar um computador.
9 Remova licenças de conteúdo. Faça isso se não quiser que o Flash Player reproduza a mídia que você assistiu, como filmes ou músicas comprados. O suporte do Google Chrome recomenda desativar as licenças de conteúdo ao vender ou doar um computador.
Método 3 de 3: Excluindo entradas de histórico específicas
 1 Remova sites específicos (páginas da web) de seu histórico de navegação. Faça isso se você visitou vários sites proibidos, mas não deseja limpar todo o seu histórico de navegação. Talvez você queira manter as informações que deseja ou acha que remover todos os sites do seu histórico de navegação parecerá suspeito. Em qualquer caso, você tem a opção de limpar todo o seu histórico de navegação ou excluir apenas algumas páginas da web.
1 Remova sites específicos (páginas da web) de seu histórico de navegação. Faça isso se você visitou vários sites proibidos, mas não deseja limpar todo o seu histórico de navegação. Talvez você queira manter as informações que deseja ou acha que remover todos os sites do seu histórico de navegação parecerá suspeito. Em qualquer caso, você tem a opção de limpar todo o seu histórico de navegação ou excluir apenas algumas páginas da web.  2 Abra a guia "Histórico". Para fazer isso, abra o menu do Chrome (no canto superior direito da janela do navegador) e clique em "Histórico". Ou apenas pressione Ctrl + H.
2 Abra a guia "Histórico". Para fazer isso, abra o menu do Chrome (no canto superior direito da janela do navegador) e clique em "Histórico". Ou apenas pressione Ctrl + H.  3 Selecione os sites a serem removidos. Marque a caixa ao lado de cada página que deseja remover do seu histórico de navegação. Você pode selecionar qualquer número de páginas. Para selecionar várias páginas de uma vez, mantenha pressionada a tecla Shift, clique na primeira página a ser excluída e, a seguir, clique na última página a ser excluída. Use a caixa de pesquisa na parte superior da guia Histórico para pesquisar os sites a serem removidos por palavras-chave.
3 Selecione os sites a serem removidos. Marque a caixa ao lado de cada página que deseja remover do seu histórico de navegação. Você pode selecionar qualquer número de páginas. Para selecionar várias páginas de uma vez, mantenha pressionada a tecla Shift, clique na primeira página a ser excluída e, a seguir, clique na última página a ser excluída. Use a caixa de pesquisa na parte superior da guia Histórico para pesquisar os sites a serem removidos por palavras-chave.  4 Clique em Remover itens selecionados. Este botão só ficará ativo quando você selecionar pelo menos um site.
4 Clique em Remover itens selecionados. Este botão só ficará ativo quando você selecionar pelo menos um site.  5 Certifique-se de escolher os sites certos. Ao clicar em "Excluir itens selecionados", uma janela será aberta solicitando que você confirme se realmente deseja excluir as páginas selecionadas. Portanto, certifique-se de ter selecionado exatamente os sites que deseja remover; caso contrário, você corre o risco de perder uma página importante.
5 Certifique-se de escolher os sites certos. Ao clicar em "Excluir itens selecionados", uma janela será aberta solicitando que você confirme se realmente deseja excluir as páginas selecionadas. Portanto, certifique-se de ter selecionado exatamente os sites que deseja remover; caso contrário, você corre o risco de perder uma página importante.  6 Clique em Remover. Os sites que você selecionar serão removidos permanentemente do seu histórico de navegação.
6 Clique em Remover. Os sites que você selecionar serão removidos permanentemente do seu histórico de navegação.
Pontas
- Para visualizar sites proibidos, ative o modo "Incognito" (pressione Ctrl + Shift + N). No modo de navegação anônima, o Chrome não registra seu histórico de navegação, portanto, a lista de sites que você visita permanecerá privada. Lembre-se de que, mesmo que você limpe o histórico do navegador, qualquer pessoa com acesso ao seu endereço IP poderá ver a lista de sites que você visitou.
- Se você não conseguir encontrar a página da web que deseja remover, na barra de pesquisa (no topo) digite as palavras-chave ou o endereço dessa página (se, é claro, você se lembrar).
Avisos
- Não exclua o histórico de outros usuários sem seu consentimento. Talvez eles precisem de certos elementos da história para acelerar o carregamento de sites específicos.