Autor:
William Ramirez
Data De Criação:
21 Setembro 2021
Data De Atualização:
1 Julho 2024
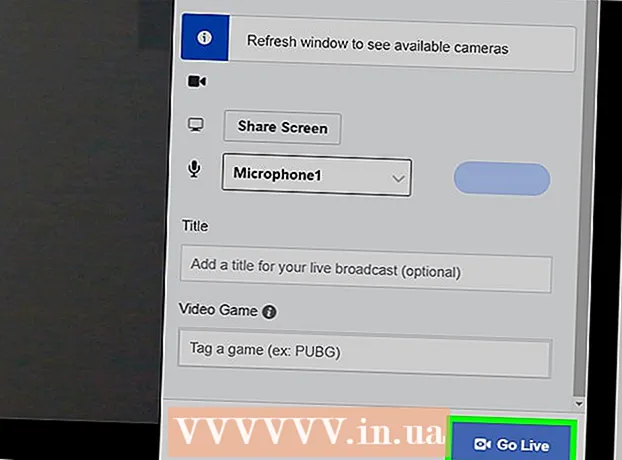
Contente
- Passos
- Método 1 de 3: codificando um fluxo com OBS Studio
- Método 2 de 3: transmissão de webcam ao vivo para o YouTube
- Método 3 de 3: Transmissão ao vivo de sua webcam para o Facebook
- Pontas
- Avisos
Este artigo mostrará como transmitir vídeo da webcam do seu computador para a Internet. Você pode usar o OBS Studio para codificar um stream e executá-lo por meio de qualquer serviço de streaming. Você também pode configurar uma transmissão de webcam diretamente para o YouTube ou Facebook sem usar um codificador.
Passos
Método 1 de 3: codificando um fluxo com OBS Studio
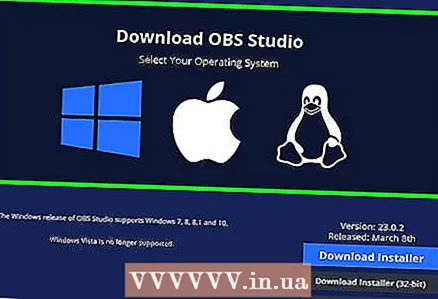 1 Entenda o que é codificação. A codificação de streaming permite que ele seja direcionado de um aplicativo de terceiros (neste caso, OBS Studio) para um serviço de streaming (como YouTube ou Twitch). Uma vez que muitos serviços de streaming não suportam feed de webcam ao vivo, esta é a única maneira de fazer streaming de vídeo em algumas plataformas.
1 Entenda o que é codificação. A codificação de streaming permite que ele seja direcionado de um aplicativo de terceiros (neste caso, OBS Studio) para um serviço de streaming (como YouTube ou Twitch). Uma vez que muitos serviços de streaming não suportam feed de webcam ao vivo, esta é a única maneira de fazer streaming de vídeo em algumas plataformas. - Freqüentemente, o streaming de vídeo por meio de um codificador pode melhorar a qualidade da imagem em comparação com o streaming diretamente de uma webcam.
- Ao codificar um stream, você terá que obter a chave e o endereço do serviço de streaming selecionado e, em seguida, inseri-los no OBS Studio (ou qualquer outro aplicativo de streaming).
 2 Instale sua webcam (se for necessário). Se o seu computador não tiver uma câmera embutida, conecte e configure uma webcam externa para iniciar a transmissão.
2 Instale sua webcam (se for necessário). Se o seu computador não tiver uma câmera embutida, conecte e configure uma webcam externa para iniciar a transmissão. - Você pode comprar uma webcam em quase todas as lojas de eletrônicos ou online. Os preços das webcams variam muito, dependendo da qualidade do dispositivo.
 3 Abra a seção "Live Stream", "Broadcast", "Live" ou semelhante no site do serviço de streaming selecionado e obtenha a chave do stream. Para direcionar o streaming de vídeo da webcam para o serviço, você precisa obter um link. Este processo depende do serviço:
3 Abra a seção "Live Stream", "Broadcast", "Live" ou semelhante no site do serviço de streaming selecionado e obtenha a chave do stream. Para direcionar o streaming de vídeo da webcam para o serviço, você precisa obter um link. Este processo depende do serviço: - Contração muscular - acesse a página https://www.twitch.tv/ e faça login, se necessário. Agora clique em seu nome de usuário no canto superior direito, clique em Barra de ferramentas, vá para a guia Canal em Configurações no lado esquerdo da página, clique em Chave de transmissão> Mostrar chave> Eu entendo e copie a chave.
- o Facebook - vá para a página https://www.facebook.com/ e faça login, se necessário. Agora clique em "Ao vivo", vá até a guia "Conexão" e copie o conteúdo da caixa de texto "Chave de fluxo".
- YouTube - vá para https://www.youtube.com/live_dashboard_splash e faça login, se necessário. Agora clique em "Iniciar ao vivo" no lado esquerdo da página, clique em "Mostrar" próximo ao campo "Nome / chave do stream" e copie a chave do stream.
 4 Inicie o OBS Studio. Clique no ícone do ventilador de três lâminas no fundo preto.
4 Inicie o OBS Studio. Clique no ícone do ventilador de três lâminas no fundo preto. - Se você não tiver o OBS Studio em seu computador, vá para https://obsproject.com/en/download em um navegador, selecione seu sistema operacional, clique em "Baixar instalador" e instale este programa.
 5 Abra o menu Arquivo. Está no lado esquerdo superior da janela.
5 Abra o menu Arquivo. Está no lado esquerdo superior da janela. - Em um Mac, clique em OBS Studio no canto superior esquerdo da tela.
 6 Clique em Configurações. Esta opção está no menu Arquivo. A janela de configurações será aberta.
6 Clique em Configurações. Esta opção está no menu Arquivo. A janela de configurações será aberta. - Em um Mac, clique em Opções no menu.
 7 Clique na aba Transmissão. Você o encontrará no lado esquerdo da janela.
7 Clique na aba Transmissão. Você o encontrará no lado esquerdo da janela.  8 Escolha um serviço de streaming. Abra o menu "Serviço" e selecione o nome do serviço (por exemplo, "Twitch").
8 Escolha um serviço de streaming. Abra o menu "Serviço" e selecione o nome do serviço (por exemplo, "Twitch").  9 Insira a chave do stream. Para fazer isso, clique na caixa de texto Stream Key e, em seguida, clique em Ctrl+V (Windows) ou ⌘ Comando+V (Mac).
9 Insira a chave do stream. Para fazer isso, clique na caixa de texto Stream Key e, em seguida, clique em Ctrl+V (Windows) ou ⌘ Comando+V (Mac).  10 Clique em Aplicar > OK. Ambas as opções estão na parte inferior da página. As configurações são salvas e a janela fecha.
10 Clique em Aplicar > OK. Ambas as opções estão na parte inferior da página. As configurações são salvas e a janela fecha. - Se você não vir as opções Aplicar e OK no seu Mac, feche a janela Preferências.
 11 Adicione sua webcam ao OBS. Por padrão, o OBS Studio grava o vídeo da tela do seu computador. Para adicionar uma webcam, siga estas etapas:
11 Adicione sua webcam ao OBS. Por padrão, o OBS Studio grava o vídeo da tela do seu computador. Para adicionar uma webcam, siga estas etapas: - Clique em + na caixa Fontes na parte inferior da página.
- Clique em Dispositivo de captura de vídeo.
- Marque a caixa ao lado de "Criar novo" e digite um nome.
- Clique OK"
- Selecione sua webcam.
- Clique OK"
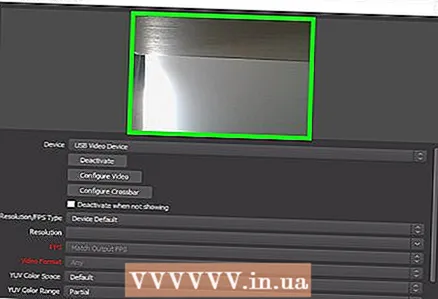 12 Ajuste a imagem da webcam. Para fazer isso, arraste o canto inferior direito da moldura vermelha que envolve a imagem da webcam para aumentar o ângulo de visão da câmera.
12 Ajuste a imagem da webcam. Para fazer isso, arraste o canto inferior direito da moldura vermelha que envolve a imagem da webcam para aumentar o ângulo de visão da câmera. - Pule esta etapa se estiver satisfeito com as configurações atuais de imagem da webcam.
 13 Clique em Iniciar transmissão. É um botão no canto inferior direito da janela OBS Studio. A webcam começa a transmitir.
13 Clique em Iniciar transmissão. É um botão no canto inferior direito da janela OBS Studio. A webcam começa a transmitir.  14 Envie streaming de vídeo do OBS para o serviço de streaming de sua escolha. Suas ações dependem do serviço:
14 Envie streaming de vídeo do OBS para o serviço de streaming de sua escolha. Suas ações dependem do serviço: - Contração muscular - a transmissão será conectada automaticamente. Para assistir, abra a página do canal.
- o Facebook - clique em "Iniciar transmissão ao vivo" no canto inferior direito da guia "Conexão", onde você copiou a chave da transmissão anteriormente.
- YouTube - clique em "Iniciar" na guia "Iniciar transmissão", onde você copiou anteriormente a chave da transmissão.
Método 2 de 3: transmissão de webcam ao vivo para o YouTube
 1 Instale sua webcam (se for necessário). Se o seu computador não tiver uma câmera embutida, conecte e configure uma webcam externa para iniciar a transmissão.
1 Instale sua webcam (se for necessário). Se o seu computador não tiver uma câmera embutida, conecte e configure uma webcam externa para iniciar a transmissão. - Você pode comprar uma webcam em quase todas as lojas de eletrônicos ou online. Os preços das webcams variam muito, dependendo da qualidade do dispositivo.
 2 Inicie o Google Chrome. Desde abril de 2018, o streaming de vídeos do YouTube diretamente da webcam do seu computador está disponível apenas no Google Chrome.
2 Inicie o Google Chrome. Desde abril de 2018, o streaming de vídeos do YouTube diretamente da webcam do seu computador está disponível apenas no Google Chrome. - Para transmitir vídeo diretamente de sua webcam, você precisa do Chrome versão 60 ou superior. Se você tiver uma versão mais antiga do Chrome instalada em seu computador, atualize-a primeiro.
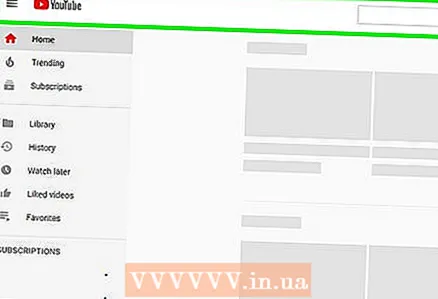 3 Abra o YouTube. Acesse https://www.youtube.com/ no navegador do seu computador. A página inicial do YouTube será aberta se você estiver conectado à sua conta do Google.
3 Abra o YouTube. Acesse https://www.youtube.com/ no navegador do seu computador. A página inicial do YouTube será aberta se você estiver conectado à sua conta do Google. - Se você ainda não estiver conectado, clique em Login no canto superior direito da página e digite seu endereço de e-mail e senha.
 4 Clique no ícone
4 Clique no ícone  . É um ícone em forma de câmera de vídeo no canto superior direito da página. Um menu será aberto.
. É um ícone em forma de câmera de vídeo no canto superior direito da página. Um menu será aberto. 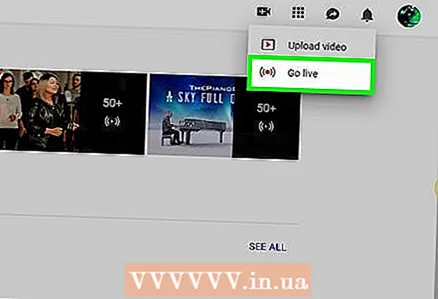 5 Clique em Iniciar transmissão. Esta opção está no menu. A seção ao vivo do YouTube será aberta.
5 Clique em Iniciar transmissão. Esta opção está no menu. A seção ao vivo do YouTube será aberta. 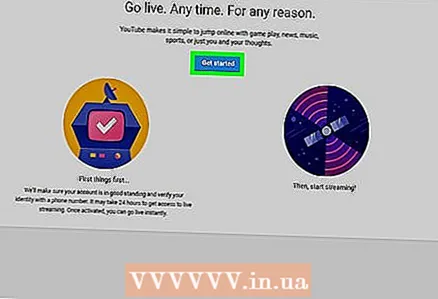 6 Clique em Começar. É um botão azul no meio da página. O YouTube fará uma verificação (pode levar até 24 horas) de sua conta para permitir que você transmita vídeo ao vivo de sua webcam.
6 Clique em Começar. É um botão azul no meio da página. O YouTube fará uma verificação (pode levar até 24 horas) de sua conta para permitir que você transmita vídeo ao vivo de sua webcam. - Se sua conta já passou nesta verificação, vá para a etapa "Clique em" Webcam "".
 7 Abra a página ao vivo após 24 horas. Para fazer isso, abra o site do YouTube, clique no botão Download do seu navegador e selecione a opção Iniciar transmissão.
7 Abra a página ao vivo após 24 horas. Para fazer isso, abra o site do YouTube, clique no botão Download do seu navegador e selecione a opção Iniciar transmissão.  8 Clique em Webcam. É uma guia no lado esquerdo da página; com a ajuda dela, você pode começar a transmitir diretamente de sua webcam (ou seja, sem usar um codificador).
8 Clique em Webcam. É uma guia no lado esquerdo da página; com a ajuda dela, você pode começar a transmitir diretamente de sua webcam (ou seja, sem usar um codificador).  9 Clique em Permitirquando solicitado. Ele aparecerá no canto superior esquerdo da janela. O Chrome agora poderá usar a webcam e o microfone.
9 Clique em Permitirquando solicitado. Ele aparecerá no canto superior esquerdo da janela. O Chrome agora poderá usar a webcam e o microfone.  10 Insira suas informações de streaming de vídeo. Insira um título e uma descrição para a transmissão nas caixas de texto Título e Descrição e selecione uma miniatura, se desejar.
10 Insira suas informações de streaming de vídeo. Insira um título e uma descrição para a transmissão nas caixas de texto Título e Descrição e selecione uma miniatura, se desejar.  11 Pressione o botão azul Começar. O YouTube começará a transmitir a partir de sua webcam.
11 Pressione o botão azul Começar. O YouTube começará a transmitir a partir de sua webcam.
Método 3 de 3: Transmissão ao vivo de sua webcam para o Facebook
 1 Instale sua webcam (se for necessário). Se o seu computador não tiver uma câmera embutida, conecte e configure uma webcam externa para iniciar a transmissão.
1 Instale sua webcam (se for necessário). Se o seu computador não tiver uma câmera embutida, conecte e configure uma webcam externa para iniciar a transmissão. - Você pode comprar uma webcam em quase todas as lojas de eletrônicos ou online. Os preços das webcams variam muito, dependendo da qualidade do dispositivo.
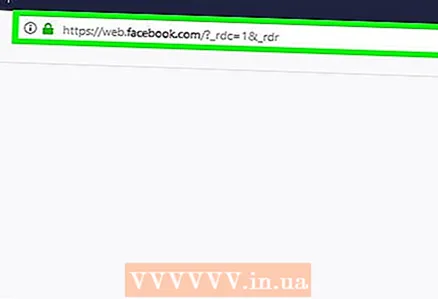 2 Abrir Facebook. Vá para https://www.facebook.com/ no navegador do seu computador. Abre seu feed de notícias se você já estiver conectado.
2 Abrir Facebook. Vá para https://www.facebook.com/ no navegador do seu computador. Abre seu feed de notícias se você já estiver conectado. - Se você ainda não entrou em sua conta do Facebook, digite seu endereço de e-mail (ou número de telefone) e senha no canto superior direito da página e clique em Entrar.
 3 Clique em Viver. Ele está próximo ao topo do feed de notícias, logo acima da caixa de texto de status. O menu Criar transmissão ao vivo é aberto.
3 Clique em Viver. Ele está próximo ao topo do feed de notícias, logo acima da caixa de texto de status. O menu Criar transmissão ao vivo é aberto.  4 Compartilhe sua webcam e microfone com o Facebook. Clique em Permitir (ou um botão semelhante) quando solicitado a compartilhar sua webcam e microfone.
4 Compartilhe sua webcam e microfone com o Facebook. Clique em Permitir (ou um botão semelhante) quando solicitado a compartilhar sua webcam e microfone. 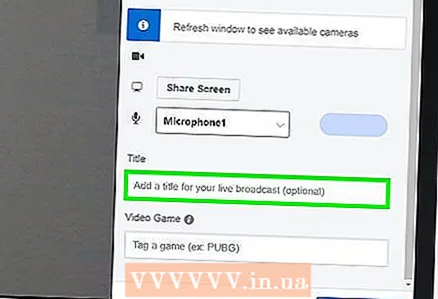 5 Insira uma descrição para o vídeo. Faça isso na caixa de texto “Fale sobre esta ao vivo”.
5 Insira uma descrição para o vídeo. Faça isso na caixa de texto “Fale sobre esta ao vivo”. - Isso é opcional, mas recomendado.
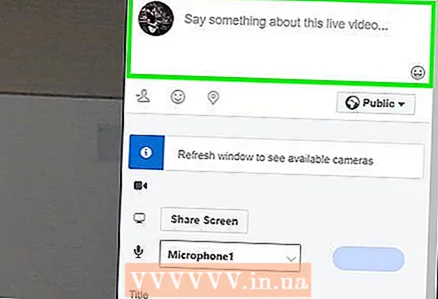 6 Insira um título. Se você deseja adicionar um título à sua transmissão, insira-o no campo Título na parte inferior do menu.
6 Insira um título. Se você deseja adicionar um título à sua transmissão, insira-o no campo Título na parte inferior do menu.  7 Clique em Iniciar transmissão ao vivo. É uma opção no canto inferior direito da página. Sua webcam começa a transmitir para o Facebook.
7 Clique em Iniciar transmissão ao vivo. É uma opção no canto inferior direito da página. Sua webcam começa a transmitir para o Facebook. - Para interromper a transmissão, clique em Finalizar ao vivo> Finalizar.
Pontas
- Faça alguns testes antes de passar para a transmissão ao vivo. Transmita primeiro o seu vídeo de forma privada para se certificar de que tudo funciona como deveria.
- Para aumentar seu público, compartilhe o link e conte para sua família e amigos sobre suas transmissões ao vivo. Faça o boca a boca funcionar!
- Teste diferentes configurações de stream para obter o desempenho e a qualidade desejados.
- Pratique o que deseja mostrar ao vivo para evitar erros.
Avisos
- Desconecte os usuários que estão perturbando você da transmissão. Esta é a sua transmissão ao vivo e você tem o direito de escolher quem a assiste.
- Tenha cuidado com as informações que você compartilha no ar. Qualquer pessoa pode assistir ao seu stream, portanto, não divulgue informações pessoais para um público amplo. Digamos que seu empregador ou família esteja assistindo sua transmissão ao vivo - não faça o que eles não deveriam.



