Autor:
Carl Weaver
Data De Criação:
1 Fevereiro 2021
Data De Atualização:
3 Julho 2024
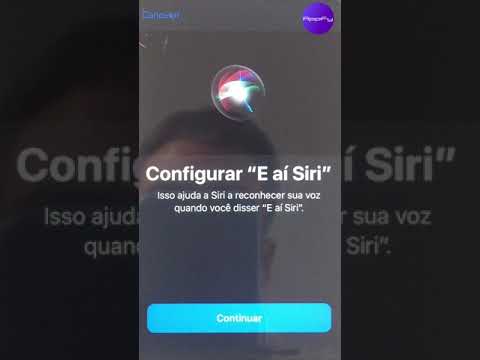
Contente
- Passos
- Método 1 de 2: em um iPhone ou iPad
- Método 2 de 2: no Mac OS Sierra e mais recente
- Pontas
- Avisos
Aprenda a configurar o Siri Personal Assistant no seu iPhone, iPad ou Mac (OS Sierra ou posterior).
Passos
Método 1 de 2: em um iPhone ou iPad
- 1 Abra o aplicativo Configurações. Clique no ícone de engrenagem cinza (⚙️) na tela inicial.
- Certifique-se de que seu dispositivo esteja conectado a uma rede sem fio ou móvel e o modo offline esteja desligado. Para que o Siri funcione, você precisa de acesso à Internet.
- 2 Role para baixo e toque em Siri. Esta opção está na mesma seção que Geral e Bateria.
- 3 Mova o controle deslizante ao lado de Siri para a posição Ligado. Ele ficará verde.
- Ative o compartilhamento de tela de bloqueio para usar o Siri quando o telefone estiver bloqueado.
- Ative Ouvir o Hey Siri para ativar o Siri dizendo Hey Siri.
- 4 Clique em Idioma. Está na última seção do menu.
- 5 Escolha o seu idioma. Para fazer isso, toque no idioma desejado.
- 6 Clique em Siri. Ele está no canto superior esquerdo da tela.
- 7 Toque em Informações. Está na última seção do menu.
- 8 Clique nas suas informações de contato. Isso dirá ao Siri quais informações pertencem a você.
- O Siri usa informações de contato para discar por nome e executar vários comandos, como enviar e-mails.
- Se seu dispositivo não tiver seus contatos, inicie o aplicativo Contatos (na tela inicial), toque em +, insira suas informações de contato e toque em Concluído.
- 9 Clique em Siri. Ele está no canto superior esquerdo da tela.
- 10 Toque em Siri Voice. Está na última seção do menu. Use este menu para selecionar uma voz Siri (masculina ou feminina). Você também pode selecionar um dos seguintes sotaques aqui (se o inglês for selecionado como o idioma da Siri):
- Americano;
- Australiano;
- Britânico;
- 11 Clique em Siri. Ele está no canto superior esquerdo da tela. A página principal de configurações do Siri será aberta.
- 12 Toque em Feedback de áudio. Está perto da parte inferior da tela. Escolha quando o Siri responderá às suas solicitações:
- Toque em Sempre para que o Siri sempre atenda.
- Toque em Com som para que o Siri atenda quando o telefone não estiver no modo silencioso ou vibratório. não afeta o Hey Siri, alto-falantes Bluetooth ou CarPlay.
- toque em Viva-voz para que o Siri atenda apenas quando você disser Hey Siri ou quando estiver usando alto-falantes Bluetooth ou CarPlay.
- 13 Toque em Siri. Ele está no canto superior esquerdo da tela.
- 14 Clique em Suporte de aplicativo. Ele fica na parte inferior da tela.
- 15 Selecione os aplicativos com os quais deseja usar o Siri. Para fazer isso, mova o controle deslizante ao lado do aplicativo desejado para a posição "Ativar" (verde).
- 16 Pressione e segure o botão Home. Faça isso até que a tela exiba “Como posso ajudar?”.
- Você pode fazer isso na tela de bloqueio se tiver ativado o recurso de acesso à tela de bloqueio.
- Se você ativou o Ei Siri, basta dizer Ei Siri para ativar o Siri.
- 17 Fale seu pedido no microfone. Siri agora está configurado e pronto para uso em seu iPhone ou iPad.
Método 2 de 2: no Mac OS Sierra e mais recente
- 1 Clique no menu Apple. É o ícone no canto superior esquerdo da tela.
- 2 Clique em Preferências do sistema. Está na segunda seção do menu.
- 3 Clique em Siri. Ele está no lado esquerdo inferior do menu.
- 4 Marque a caixa ao lado de Ativar Siri. Está no painel esquerdo da janela.
- 5 Clique no menu Idioma. Ele está no topo do painel direito da janela.
- 6 Escolha o seu idioma. Clique no idioma desejado.
- 7 Marque a caixa ao lado de Mostrar Siri na barra de menus. Está perto da parte inferior do painel direito da janela.
- 8 Feche a janela. Clique no ponto vermelho no canto superior esquerdo. Siri agora está habilitado em seu Mac.
- 9 Personalize o Siri com as seguintes opções:
- Voz Siri - selecione a voz Siri;
- Feedback de áudio - escolha quando o Siri atenderá suas solicitações;
- "Microfone" - escolha o microfone a ser usado para receber solicitações de voz;
- Atalho de teclado - Escolha um atalho de teclado que você pode usar para Siri (por padrão, este é ⌥ Opção + Espaço).
- 10 Saia do menu Siri. Clique no ponto vermelho no canto superior esquerdo da janela.
- 11 Inicie o aplicativo Contatos. É um ícone marrom com a silhueta de uma pessoa e guias coloridas no lado direito.
- 12 Clique nas suas informações de contato. O Siri usa informações de contato para discar por nome e executar vários comandos, como enviar e-mails.
- Se o seu computador não tiver suas informações de contato, clique em +, insira suas informações de contato e clique em Concluir.
- 13 Clique em Cartão. Está na barra de menu na parte superior da tela.
- 14 Clique em Este é meu cartão. Esta opção está no meio da tela. Siri agora conhece suas informações de contato.
- 15 Clique no ícone do Siri. É um círculo multicolorido no lado direito da barra de menu.
- Você também pode pressionar o atalho do teclado ⌥ Opção+Espaço.
- 16 Fale seu pedido no microfone. Siri agora está configurado e pronto para uso em seu Mac.
Pontas
- Use o Siri para enviar uma mensagem ou discar um número quando estiver dirigindo ou ocupado.
- Você pode ativar a versão do Siri para computador durante a instalação do Mac OS Sierra.
Avisos
- Permitir o acesso ao Siri a partir da tela de bloqueio pode criar problemas de segurança.



