Autor:
Eric Farmer
Data De Criação:
6 Marchar 2021
Data De Atualização:
1 Julho 2024
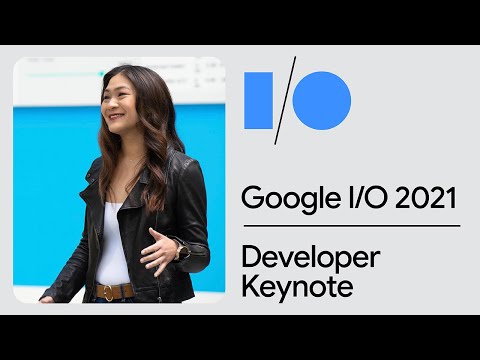
Contente
- Passos
- Método 1 de 4: LICEcap
- Método 2 de 4: Gerador de GIF Online
- Método 3 de 4: Microsoft GIF Animator (somente arquivos AVI)
- Método 4 de 4: conversor de vídeo gratuito para GIF
- Pontas
Existem muitos motivos pelos quais alguém gostaria de converter um vídeo em uma animação GIF. A principal delas é permitir que as pessoas carreguem animações na internet sem realmente fazer streaming de vídeo. Mas, para quem não está familiarizado com o processo, isso pode parecer difícil. Aqui estão três maneiras de converter vídeo em animação GIF de filmes que você baixou ou encontrou na Internet.
Passos
Método 1 de 4: LICEcap
 1 Baixe e execute a instalação do programa LICEcap. [1] LICEcap é um aplicativo gratuito muito simples e fácil de usar que captura a imagem da tela em um arquivo GIF. Funciona em Windows e Mac OSX. Você pode usar o LICEcap para gravar tudo o que vê na tela, não apenas o vídeo.
1 Baixe e execute a instalação do programa LICEcap. [1] LICEcap é um aplicativo gratuito muito simples e fácil de usar que captura a imagem da tela em um arquivo GIF. Funciona em Windows e Mac OSX. Você pode usar o LICEcap para gravar tudo o que vê na tela, não apenas o vídeo.  2 Encontre o vídeo que deseja converter para GIF.
2 Encontre o vídeo que deseja converter para GIF.- Encontre a parte do vídeo que deseja gravar e pausar alguns segundos antes do tempo de término.
- Pense no tamanho da animação GIF. Na maioria dos navegadores da web, você pode pressione a tecla Control e pressione as teclas mais ou menos (+ -) para aumentar e diminuir o zoom. Se você estiver usando um reprodutor de mídia, poderá redimensionar a janela para redimensionar a animação GIF.
 3 Abra o LICEcap e prepare-se para gravar.
3 Abra o LICEcap e prepare-se para gravar.- Redimensione a janela LICEcap para caber na área que você deseja gravar. Lembre-se de que o vídeo está se movendo, portanto, se você estiver gravando uma pequena parte de um vídeo maior, certifique-se de que o que quer que esteja tentando gravar não saia do quadro.
- Decida qual taxa de quadros você deseja usar. Uma taxa de quadros de 12 pode capturar o movimento rápido, mas se seu GIF for muito grande, seu computador não será capaz de gravar tudo sem problemas em uma taxa de quadros mais alta.
 4 Grave vídeo GIF. Esteja ciente de que LICEcap é não editor de imagens - ele apenas grava em GIF. Portanto, esse método requer alguma coordenação por meio de tentativa e erro para obter tudo perfeito. Você sempre pode usar um editor de imagens como o GIMP depois para torná-lo mais curto, maior, etc.
4 Grave vídeo GIF. Esteja ciente de que LICEcap é não editor de imagens - ele apenas grava em GIF. Portanto, esse método requer alguma coordenação por meio de tentativa e erro para obter tudo perfeito. Você sempre pode usar um editor de imagens como o GIMP depois para torná-lo mais curto, maior, etc. - Clique no botão "Gravar ...". Não se preocupe, ele não começará a gravar imediatamente. Aqui você deverá escolher um nome de arquivo e onde salvá-lo. Existem também algumas outras opções aqui que você pode deixar como padrão.
- Clique em "Salvar". Você tem 3 segundos para iniciar a gravação. Depois de clicar em salvar, a janela LICEcap permanecerá acima das outras janelas.
- Comece a reproduzir o vídeo antes da o fim da contagem regressiva. Você pode pressionar a barra de espaço ou clicar no vídeo para que o YouTube comece a reproduzir o vídeo, mas levará alguns segundos para iniciar e mostrar o botão de reprodução sobre o vídeo.
- Clique em Parar na janela LICEcap para parar a gravação.
 5 Isso é tudo! Admire seu trabalho.
5 Isso é tudo! Admire seu trabalho. - Você pode visualizar o GIF abrindo-o com um navegador da web. É mais fácil arrastar e soltar. O Visualizador de fotos do Windows (aplicativo padrão do Windows) não exibe animação GIF.
- Carregue sua animação na internet e compartilhe-a, se desejar. Alguns sites de hospedagem de imagens modificarão as imagens. Eu prefiro postimg.org.
Método 2 de 4: Gerador de GIF Online
 1 Procure por gerador de GIF na internet. Em um mecanismo de busca, digite "gerador de GIF" e selecione aquele cuja reputação parece mais respeitada.
1 Procure por gerador de GIF na internet. Em um mecanismo de busca, digite "gerador de GIF" e selecione aquele cuja reputação parece mais respeitada.  2 Encontre o vídeo que você gostaria de transformar em GIF. O vídeo pode ser transmitido ou baixado com antecedência.
2 Encontre o vídeo que você gostaria de transformar em GIF. O vídeo pode ser transmitido ou baixado com antecedência.  3 Cole a URL do vídeo no gerador de GIF ou baixe o vídeo carregado anteriormente.
3 Cole a URL do vídeo no gerador de GIF ou baixe o vídeo carregado anteriormente.- Para alguns vídeos grandes e para vídeos do YouTube, você terá que baixar o arquivo Mp4 e depois baixá-lo em vez de baixar o arquivo diretamente.
 4 Escolha qual parte do vídeo você deseja converter para GIF. A maioria dos geradores tem botões de alternância e visualização que permitem que você veja como seu GIF ficará antes da conversão.
4 Escolha qual parte do vídeo você deseja converter para GIF. A maioria dos geradores tem botões de alternância e visualização que permitem que você veja como seu GIF ficará antes da conversão.  5 Nomeie e rotule o GIF conforme necessário. Você pode mudar para esta etapa. Depois de fazer isso, clique no botão "Criar GIF".
5 Nomeie e rotule o GIF conforme necessário. Você pode mudar para esta etapa. Depois de fazer isso, clique no botão "Criar GIF".  6 Baixe o GIF ou compartilhe copiando e salvando seu URL.
6 Baixe o GIF ou compartilhe copiando e salvando seu URL.
Método 3 de 4: Microsoft GIF Animator (somente arquivos AVI)
 1 Abra o programa e clique no botão Abrir. Este botão exibe uma pasta com arquivos abertos.
1 Abra o programa e clique no botão Abrir. Este botão exibe uma pasta com arquivos abertos.  2 Navegue até o vídeo AVI desejado e selecione Abrir. Agora o programa lerá quadros individuais do vídeo.
2 Navegue até o vídeo AVI desejado e selecione Abrir. Agora o programa lerá quadros individuais do vídeo. - Isso pode demorar um pouco se você tiver um vídeo grande. Se você estiver tentando capturar uma pequena parte de um vídeo grande, corte apenas a parte desejada do vídeo antes de abri-lo no MS GIF Animator. Você pode fazer isso com o ótimo e gratuito aplicativo VirtualDubMod.
 3 Preste atenção na lista de imagens alinhadas. Ele mostrará diferentes quadros de seu vídeo conforme você o percorre. Se você pressionar o botão Toque, seu vídeo deve ser reproduzido. No entanto, a velocidade pode não ser a que você deseja.
3 Preste atenção na lista de imagens alinhadas. Ele mostrará diferentes quadros de seu vídeo conforme você o percorre. Se você pressionar o botão Toque, seu vídeo deve ser reproduzido. No entanto, a velocidade pode não ser a que você deseja.  4 Selecione todos os quadros clicando no botão Selecionar tudo. É um botão com três quadrados.
4 Selecione todos os quadros clicando no botão Selecionar tudo. É um botão com três quadrados.  5 Faça um loop do seu vídeo. Clique na aba Animação (Animação), selecione Looping (Loop) e defina quantas vezes deseja que ele seja executado em loop. Por favor selecione para todo sempre (Sempre) se quiser fazer um loop continuamente (na maioria dos casos, você deve escolher isso).
5 Faça um loop do seu vídeo. Clique na aba Animação (Animação), selecione Looping (Loop) e defina quantas vezes deseja que ele seja executado em loop. Por favor selecione para todo sempre (Sempre) se quiser fazer um loop continuamente (na maioria dos casos, você deve escolher isso).  6 Clique na guia Imagem e use o controle deslizante para definir a duração de cada quadro. Cada vez que você alterar a duração, reproduza novamente e veja como fica. Normalmente 2 - 6 funciona bem, mas dependendo da taxa de quadros do seu vídeo, você pode precisar de mais ou menos.
6 Clique na guia Imagem e use o controle deslizante para definir a duração de cada quadro. Cada vez que você alterar a duração, reproduza novamente e veja como fica. Normalmente 2 - 6 funciona bem, mas dependendo da taxa de quadros do seu vídeo, você pode precisar de mais ou menos.  7 Clique no botão Salvar como. Este é um botão com vários disquetes. Salve o GIF na pasta desejada.
7 Clique no botão Salvar como. Este é um botão com vários disquetes. Salve o GIF na pasta desejada.
Método 4 de 4: conversor de vídeo gratuito para GIF
 1 Abra o programa e clique no botão “Exibir vídeo”...’
1 Abra o programa e clique no botão “Exibir vídeo”...’  2Clique em "Avançar"
2Clique em "Avançar"  3 Na Etapa 2, Criar guia GIF, exclua os quadros desnecessários. Selecione a cor apropriada: Normal ou Excelente qualidade
3 Na Etapa 2, Criar guia GIF, exclua os quadros desnecessários. Selecione a cor apropriada: Normal ou Excelente qualidade  4Clique no botão "Criar GIF"
4Clique no botão "Criar GIF"  5Se você deseja abri-lo agora, clique no botão "Sim"
5Se você deseja abri-lo agora, clique no botão "Sim"
Pontas
- Por outro lado, se você tiver o Photoshop, poderá abrir o menu Arquivo, Importar e, em seguida, escolher uma das opções rotuladas "Quadro do vídeo" ou "Quadros de vídeo para camadas". Isso permitirá que você importe quadros de vídeos para o Photoshop, onde você pode convertê-los rapidamente em GIF.
- Certifique-se de ter direitos de administrador no seu computador, ou você não conseguirá instalar nenhum dos programas necessários.
- Às vezes, você precisará converter o formato do arquivo de vídeo antes de usar esses programas. Para obter mais ajuda, verifique "Como converter arquivos de vídeo com o software AVS".



