Autor:
Carl Weaver
Data De Criação:
26 Fevereiro 2021
Data De Atualização:
1 Julho 2024

Contente
- Passos
- Parte 1 de 3: Abra a tampa traseira
- Parte 2 de 3: Removendo o disco rígido
- Parte 3 de 3: Instalando um novo disco rígido
- O que você precisa
Quer aumentar a memória do seu MacBook ou substituir um disco rígido problemático? Fazer isso é tão fácil quanto descascar peras, e todo o procedimento levará apenas alguns minutos. Depois de substituir a unidade antiga por uma nova, você precisará reinstalar o sistema operacional.
Passos
Parte 1 de 3: Abra a tampa traseira
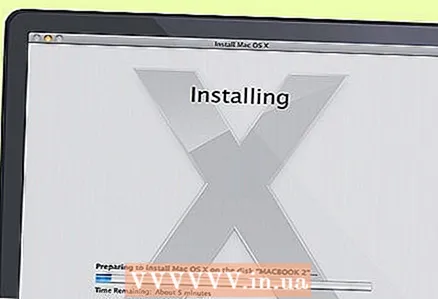 1 Faça back up de seus arquivos. Se você for substituir o disco rígido, precisará reinstalar o sistema operacional. Como seus arquivos estão armazenados no disco rígido antigo, você precisará fazer um backup para transferi-los para o novo disco posteriormente. Isso tornará o procedimento de reinstalação do sistema operacional menos doloroso.
1 Faça back up de seus arquivos. Se você for substituir o disco rígido, precisará reinstalar o sistema operacional. Como seus arquivos estão armazenados no disco rígido antigo, você precisará fazer um backup para transferi-los para o novo disco posteriormente. Isso tornará o procedimento de reinstalação do sistema operacional menos doloroso. - Em nosso site, você encontrará um artigo para aprender como fazer backup de seus arquivos.
 2 Desligue o seu MacBook. Desconecte o cabo de alimentação do computador. O computador deve ser desligado antes de abrir o painel. Caso contrário, você corre o risco de danificar seus componentes importantes.
2 Desligue o seu MacBook. Desconecte o cabo de alimentação do computador. O computador deve ser desligado antes de abrir o painel. Caso contrário, você corre o risco de danificar seus componentes importantes. - Nota: Você não poderá remover o disco rígido dos MacBook Pros com Retina Display porque eles possuem cartões de memória flash integrados em vez dos discos rígidos tradicionais.
 3 Coloque o seu MacBook com a tampa para baixo. À sua frente estará o painel traseiro do computador. Posicione-o de forma que você não precise se curvar muito.
3 Coloque o seu MacBook com a tampa para baixo. À sua frente estará o painel traseiro do computador. Posicione-o de forma que você não precise se curvar muito.  4 Remova dez parafusos do painel traseiro. Eles estão localizados ao longo de suas bordas. A localização exata dependerá do modelo do seu computador, mas sempre deve haver dez. Para fazer isso, você precisa de uma chave de fenda Phillips. Normalmente, você precisará remover dois tipos de parafusos:
4 Remova dez parafusos do painel traseiro. Eles estão localizados ao longo de suas bordas. A localização exata dependerá do modelo do seu computador, mas sempre deve haver dez. Para fazer isso, você precisa de uma chave de fenda Phillips. Normalmente, você precisará remover dois tipos de parafusos: - Sete parafusos de 3mm
- Três parafusos de 13,5 mm
- O MacBook Pro de 13 polegadas tem uma variedade de configurações de parafusos, mas ainda haverá dez parafusos.
 5 Abra a tampa traseira. Insira os dedos na ranhura ligeiramente aberta e abra o painel. É preso por duas travas.
5 Abra a tampa traseira. Insira os dedos na ranhura ligeiramente aberta e abra o painel. É preso por duas travas.  6 Desconecte a bateria. Você precisa encontrar o conector que vai da bateria à placa-mãe e desconectá-lo para evitar curto-circuitos. Ele é preto, é grande e está localizado próximo à placa-mãe. Tente puxá-lo para cima para não danificar nada.
6 Desconecte a bateria. Você precisa encontrar o conector que vai da bateria à placa-mãe e desconectá-lo para evitar curto-circuitos. Ele é preto, é grande e está localizado próximo à placa-mãe. Tente puxá-lo para cima para não danificar nada. - Se o conector tiver um orifício especial, segure-o para puxar o conector para fora.
- Se não houver orelha, você pode usar um perfurador ou um palito para remover o conector.
Parte 2 de 3: Removendo o disco rígido
 1 Encontre seu disco rígido. O disco rígido tem formato retangular e está localizado em um dos cantos do computador. A maioria dos discos rígidos tem rótulos que indicam a quantidade de memória e sua velocidade. Muitos discos rígidos são alojados em gabinetes de metal brilhante.
1 Encontre seu disco rígido. O disco rígido tem formato retangular e está localizado em um dos cantos do computador. A maioria dos discos rígidos tem rótulos que indicam a quantidade de memória e sua velocidade. Muitos discos rígidos são alojados em gabinetes de metal brilhante.  2 Remova os parafusos que prendem o disco. O disco é preso com dois pequenos parafusos localizados em uma de suas bordas. Eles precisam ser desparafusados para remover o disco.
2 Remova os parafusos que prendem o disco. O disco é preso com dois pequenos parafusos localizados em uma de suas bordas. Eles precisam ser desparafusados para remover o disco. - Você também pode deixar os parafusos no suporte que mantém o disco no lugar.
 3 Retire o suporte. Depois de afrouxar os parafusos, você pode deslizar o suporte para fora do gabinete.
3 Retire o suporte. Depois de afrouxar os parafusos, você pode deslizar o suporte para fora do gabinete.  4 Puxe a guia de plástico que se projeta sob o disco. Puxe suavemente a guia para remover o disco rígido do gabinete. Só não puxe com muita força, pois você precisará desconectar o cabo.
4 Puxe a guia de plástico que se projeta sob o disco. Puxe suavemente a guia para remover o disco rígido do gabinete. Só não puxe com muita força, pois você precisará desconectar o cabo. - Se não houver guia, você pode ejetar o disco com os dedos.
 5 Desconecte o disco rígido. Segure o conector conectado à parte superior do disco rígido. Desconecte-o do disco rígido. Se o conector estiver muito preso ao disco, mova-o suavemente de um lado para o outro.
5 Desconecte o disco rígido. Segure o conector conectado à parte superior do disco rígido. Desconecte-o do disco rígido. Se o conector estiver muito preso ao disco, mova-o suavemente de um lado para o outro. - Remova o disco rígido do computador. Agora você precisa remover os parafusos localizados nas laterais da unidade.
 6 Remova os parafusos do disco rígido. O disco rígido possui quatro parafusos Torx T6, dois de cada lado. Você precisará deles para o seu novo disco rígido, portanto, deixe-os de lado.
6 Remova os parafusos do disco rígido. O disco rígido possui quatro parafusos Torx T6, dois de cada lado. Você precisará deles para o seu novo disco rígido, portanto, deixe-os de lado. - Você também pode soltar a guia da unidade antiga para reconectá-la à nova unidade.
Parte 3 de 3: Instalando um novo disco rígido
 1 Certifique-se de que sua nova unidade seja compatível com o seu computador. Deve ser uma unidade de 2,5 polegadas, com até 9,5 mm de altura. A unidade pode ser padrão ou unidade de estado sólido (SSD).
1 Certifique-se de que sua nova unidade seja compatível com o seu computador. Deve ser uma unidade de 2,5 polegadas, com até 9,5 mm de altura. A unidade pode ser padrão ou unidade de estado sólido (SSD). - As unidades SSD aceleram significativamente o tempo de inicialização, mas tendem a ser muito mais caras do que os discos rígidos tradicionais.
 2 Instale quatro parafusos Torx no corpo da unidade. Instale os quatro parafusos nos mesmos orifícios de onde os removeu do disco antigo. Só não os aperte demais para evitar danificar o gabinete do disco rígido.
2 Instale quatro parafusos Torx no corpo da unidade. Instale os quatro parafusos nos mesmos orifícios de onde os removeu do disco antigo. Só não os aperte demais para evitar danificar o gabinete do disco rígido. - Você também pode anexar uma inserção de língua ao disco. Prenda-o na parte inferior do disco, tomando cuidado para não tocar nos circuitos. A inserção deve ser visível sob o disco inserido.
 3 Conecte o cabo à unidade. Insira o conector do cabo no slot na parte superior da unidade. Certifique-se de que o cabo esteja inserido com firmeza.
3 Conecte o cabo à unidade. Insira o conector do cabo no slot na parte superior da unidade. Certifique-se de que o cabo esteja inserido com firmeza.  4 Coloque o disco na baia. Coloque a unidade de disco rígido com cuidado na baia, certificando-se de que fique plana. Os parafusos torx devem se encaixar nas ranhuras que prendem o disco rígido no lugar.
4 Coloque o disco na baia. Coloque a unidade de disco rígido com cuidado na baia, certificando-se de que fique plana. Os parafusos torx devem se encaixar nas ranhuras que prendem o disco rígido no lugar.  5 Fixe o suporte. Insira o suporte e prenda-o com dois parafusos. Não os torça com muita força.
5 Fixe o suporte. Insira o suporte e prenda-o com dois parafusos. Não os torça com muita força.  6 Conecte a bateria. Conecte a bateria à placa. Tenha cuidado para não tocar em nenhum circuito, especialmente depois de conectar o cabo.
6 Conecte a bateria. Conecte a bateria à placa. Tenha cuidado para não tocar em nenhum circuito, especialmente depois de conectar o cabo.  7 Instale o painel. Instale o painel traseiro e prenda-o com dez parafusos. Certifique-se de que está nivelado.
7 Instale o painel. Instale o painel traseiro e prenda-o com dez parafusos. Certifique-se de que está nivelado. 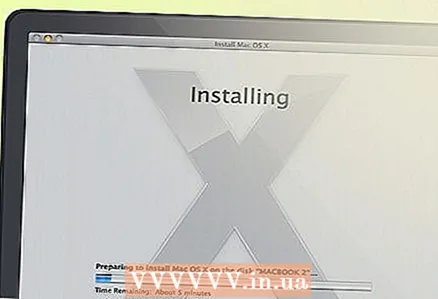 8 Instale o sistema operacional. Ao instalar um novo disco rígido, você precisará reinstalar o sistema operacional. Você pode fazer isso usando o disco de instalação ou baixar da Internet se tiver uma conexão de rede.
8 Instale o sistema operacional. Ao instalar um novo disco rígido, você precisará reinstalar o sistema operacional. Você pode fazer isso usando o disco de instalação ou baixar da Internet se tiver uma conexão de rede.  9 Use sua unidade antiga como uma unidade externa. Se a sua unidade antiga está funcionando e você acabou de substituí-la por uma unidade mais rápida ou com mais memória, você pode usá-la como uma unidade externa que pode levar para onde quer que vá. Tudo o que você precisa fazer é encontrar uma caixa para ele, que você pode comprar na maioria das lojas de informática.
9 Use sua unidade antiga como uma unidade externa. Se a sua unidade antiga está funcionando e você acabou de substituí-la por uma unidade mais rápida ou com mais memória, você pode usá-la como uma unidade externa que pode levar para onde quer que vá. Tudo o que você precisa fazer é encontrar uma caixa para ele, que você pode comprar na maioria das lojas de informática. - Você também encontrará instruções detalhadas sobre como transformar sua unidade antiga em uma unidade USB externa portátil em nosso site.
O que você precisa
- chave de fenda cruzada
- Chave de fenda T6 Torx
- Palito de dente ou espátula



