Autor:
Clyde Lopez
Data De Criação:
20 Julho 2021
Data De Atualização:
1 Julho 2024
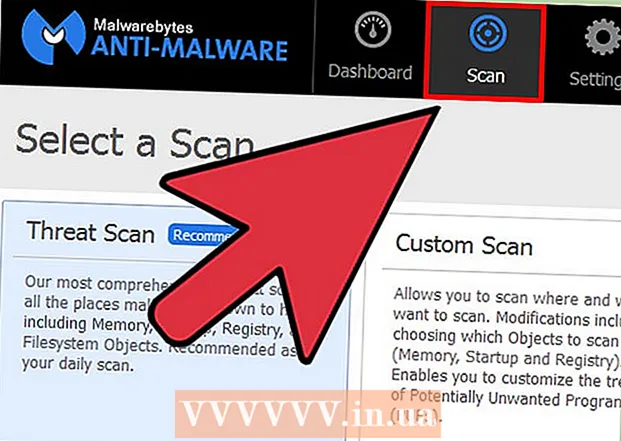
Contente
- Passos
- Método 1 de 4: arrastar e soltar (computador)
- Método 2 de 4: Menu de configurações (computador)
- Método 3 de 4: em dispositivos Android
- Método 4 de 4: remover páginas iniciais maliciosas (computador)
- Pontas
- Avisos
Ao alterar a página inicial (iniciar) no Mozilla Firefox, você configura este navegador de acordo com sua preferência. Qualquer site pode ser configurado de forma rápida e fácil como uma página inicial. Se as alterações que você fez não funcionarem, vá para a última seção deste artigo para aprender como encontrar e neutralizar malware.
Passos
Método 1 de 4: arrastar e soltar (computador)
 1 Inicie o Firefox. Para fazer isso, clique duas vezes no ícone do Firefox em sua área de trabalho.
1 Inicie o Firefox. Para fazer isso, clique duas vezes no ícone do Firefox em sua área de trabalho.  2 Abra o site e vá para a página que deseja definir como a página inicial do navegador.
2 Abra o site e vá para a página que deseja definir como a página inicial do navegador.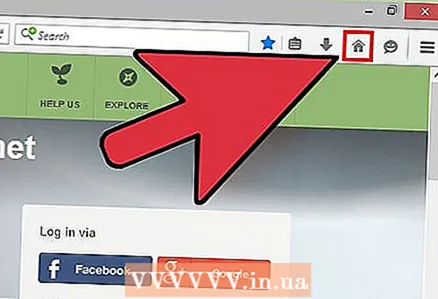 3 Arraste a guia para o ícone inicial. Pressione e segure uma guia de página aberta e arraste-a para o ícone da página inicial (semelhante a uma casa).
3 Arraste a guia para o ícone inicial. Pressione e segure uma guia de página aberta e arraste-a para o ícone da página inicial (semelhante a uma casa). - As guias são exibidas na parte superior da janela do Firefox; cada um deles possui o nome do site (página) e sua logomarca.
- O ícone da página inicial geralmente está localizado abaixo ou à direita da barra de endereço. Se você não conseguir encontrar este ícone, clique com o botão direito (Control + Clique no Mac OS) no espaço em branco próximo a qualquer guia. Clique em Alterar, na lista que é aberta, encontre o ícone da página inicial e arraste-o para qualquer barra de ferramentas.
 4 Na janela que se abre solicitando que você confirme sua decisão de alterar a página inicial, clique em Sim
4 Na janela que se abre solicitando que você confirme sua decisão de alterar a página inicial, clique em Sim - Se esse método não funcionar, vá para a próxima seção.
Método 2 de 4: Menu de configurações (computador)
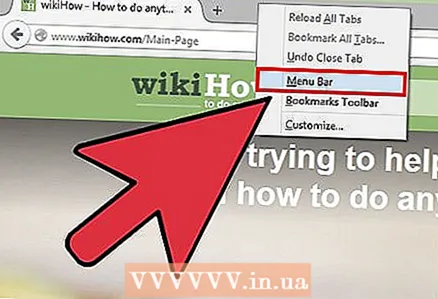 1 Exibe a barra de menu. Em algumas versões do Windows, a barra de menus fica oculta por padrão. Exiba-o usando um dos seguintes métodos (pode ser necessário usar vários métodos):
1 Exibe a barra de menu. Em algumas versões do Windows, a barra de menus fica oculta por padrão. Exiba-o usando um dos seguintes métodos (pode ser necessário usar vários métodos): - Pressione Alt.
- Pressione F10.
- Clique com o botão direito em um espaço vazio na barra de guias e selecione Barra de menus.
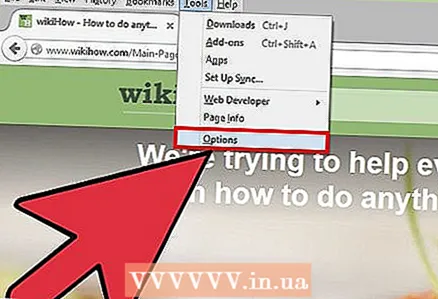 2 Clique no botão de menu do Firefox (canto superior esquerdo ou direito) e selecione Preferências na lista que aparece. As configurações do navegador serão abertas (em uma nova guia ou janela pop-up).
2 Clique no botão de menu do Firefox (canto superior esquerdo ou direito) e selecione Preferências na lista que aparece. As configurações do navegador serão abertas (em uma nova guia ou janela pop-up). - Em algumas versões do Firefox, em vez de Preferências, clique em Opções.
 3 Exibir a página inicial ao iniciar o navegador. Clique na guia Geral e no menu suspenso Quando o Firefox iniciar, selecione Mostrar página inicial.
3 Exibir a página inicial ao iniciar o navegador. Clique na guia Geral e no menu suspenso Quando o Firefox iniciar, selecione Mostrar página inicial. - Se você não conseguir encontrar este menu, vá para a guia Geral.
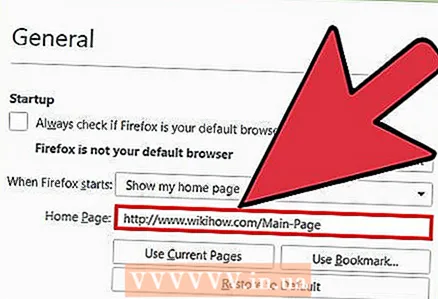 4 Alterando a página inicial. No menu "Quando o Firefox inicia", encontre a linha "Home:". Defina sua página inicial de uma das seguintes maneiras:
4 Alterando a página inicial. No menu "Quando o Firefox inicia", encontre a linha "Home:". Defina sua página inicial de uma das seguintes maneiras: - Na linha especificada, insira o endereço da página desejada. Se você deseja que várias páginas sejam abertas quando o Firefox iniciar, separe seus URLs com uma barra vertical (|).
- Clique em Usar páginas atuais para definir todas as páginas abertas no momento como home.
- Clique em Usar marcador para definir a página inicial marcada.
- Clique em Restaurar para o padrão para retornar à página inicial padrão.
Método 3 de 4: em dispositivos Android
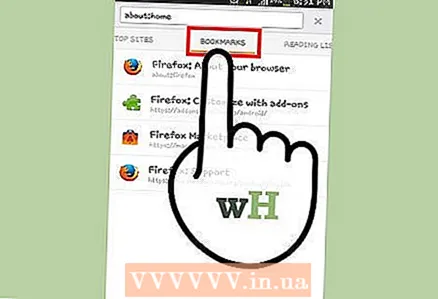 1 Em dispositivos Android, a página inicial padrão (no Firefox) é a página que lista os sites visitados com mais frequência. Para abrir a página inicial, clique na barra de título e, em seguida, clique em Favoritos - Página inicial.
1 Em dispositivos Android, a página inicial padrão (no Firefox) é a página que lista os sites visitados com mais frequência. Para abrir a página inicial, clique na barra de título e, em seguida, clique em Favoritos - Página inicial. 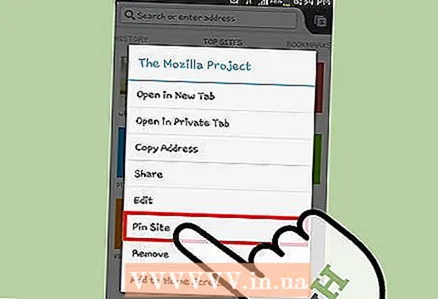 2 Fixe o site em sua página inicial. Na página inicial, clique e segure o site que deseja afixar. No menu pop-up, clique em Fixar site para mantê-lo permanentemente na lista de sites em sua página inicial.
2 Fixe o site em sua página inicial. Na página inicial, clique e segure o site que deseja afixar. No menu pop-up, clique em Fixar site para mantê-lo permanentemente na lista de sites em sua página inicial. 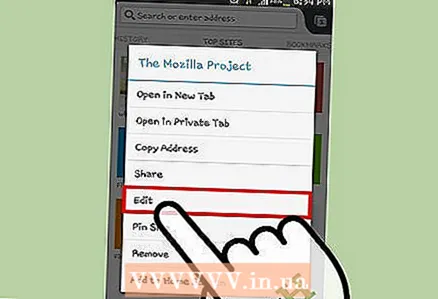 3 Adicione um novo site à sua página inicial. Se o site que você deseja não aparecer na lista de sites da página inicial, clique e segure qualquer site que você não deseja na lista. No menu pop-up, clique em Editar e insira o URL do site desejado ou selecione-o em seus favoritos.
3 Adicione um novo site à sua página inicial. Se o site que você deseja não aparecer na lista de sites da página inicial, clique e segure qualquer site que você não deseja na lista. No menu pop-up, clique em Editar e insira o URL do site desejado ou selecione-o em seus favoritos. 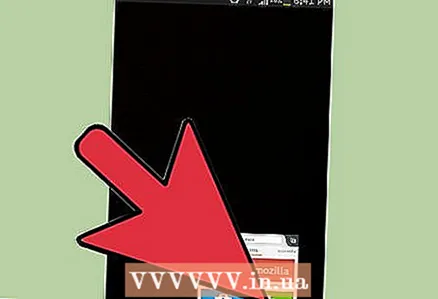 4 Feche seu navegador. Se você apenas mudar para outro aplicativo, o navegador será executado em segundo plano. Se quiser ver os sites fixados na página inicial do seu navegador na próxima vez que você iniciar o navegador, clique no ícone de menu e selecione Sair.
4 Feche seu navegador. Se você apenas mudar para outro aplicativo, o navegador será executado em segundo plano. Se quiser ver os sites fixados na página inicial do seu navegador na próxima vez que você iniciar o navegador, clique no ícone de menu e selecione Sair.
Método 4 de 4: remover páginas iniciais maliciosas (computador)
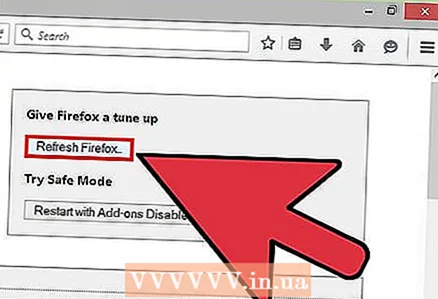 1 Reiniciar o Firefox. Se a página inicial que você definiu mudar automaticamente (ou seja, sem o seu conhecimento), redefina as preferências do Firefox. Observe que isso removerá todas as extensões e complementos do navegador, mas os favoritos e as senhas salvas serão preservados.
1 Reiniciar o Firefox. Se a página inicial que você definiu mudar automaticamente (ou seja, sem o seu conhecimento), redefina as preferências do Firefox. Observe que isso removerá todas as extensões e complementos do navegador, mas os favoritos e as senhas salvas serão preservados. 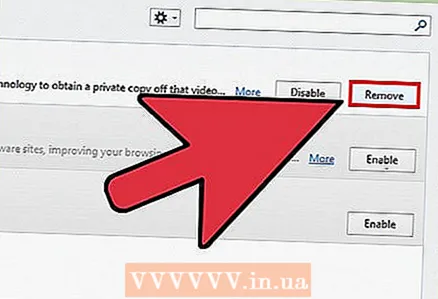 2 Remova add-ons maliciosos. Esses complementos podem configurar sua página inicial e impedir que você a altere. Nesse caso, faça o seguinte:
2 Remova add-ons maliciosos. Esses complementos podem configurar sua página inicial e impedir que você a altere. Nesse caso, faça o seguinte: - Pressione o botão de menu (ícone de três linhas horizontais).
- Clique em Complementos.
- Para cada complemento que você não conhece, clique em Desinstalar.
- Em seguida, reinicie o Firefox.
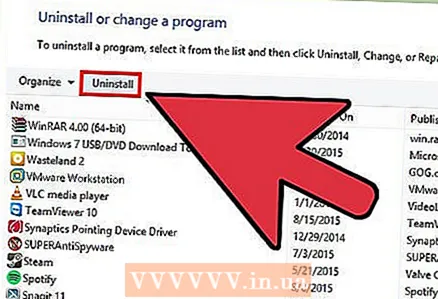 3 Exclua a página inicial do Babylon. Babylon é um software de tradução que altera a página inicial e outras configurações do navegador e evita que sejam editadas. Para desinstalar o Babylon, faça o seguinte:
3 Exclua a página inicial do Babylon. Babylon é um software de tradução que altera a página inicial e outras configurações do navegador e evita que sejam editadas. Para desinstalar o Babylon, faça o seguinte: - No Windows. Abra o Painel de Controle e clique em Desinstalar um programa. Encontre "Babylon" na lista de programas e clique em Desinstalar ao lado deste programa. Repita o processo descrito para "Babylon Toolbar", "Babylon Browser Manager", "Babylon Browser Protection" (se tais programas estiverem presentes na lista de programas). Agora desinstale o complemento Babylon em seu navegador (conforme descrito acima).
- No Mac OS. Encontre "Babylon" na pasta Aplicativos. Arraste este programa para a lata de lixo. Agora abra o Finder e clique em Esvaziar Lixo. Remova o complemento Babylon do seu navegador (conforme descrito acima).
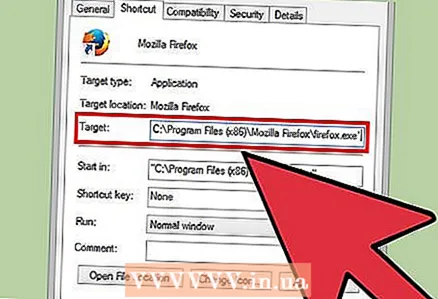 4 Altere as propriedades do Firefox (somente Windows). Se os métodos acima não funcionaram, clique com o botão direito no ícone do Firefox (por exemplo, na área de trabalho) e clique em Propriedades. Na guia Atalho, encontre a linha "Objeto". Se esta linha contiver o endereço de uma página da web, remova-o, bem como as aspas que o envolvem. Não remova outras informações da linha "Objeto".
4 Altere as propriedades do Firefox (somente Windows). Se os métodos acima não funcionaram, clique com o botão direito no ícone do Firefox (por exemplo, na área de trabalho) e clique em Propriedades. Na guia Atalho, encontre a linha "Objeto". Se esta linha contiver o endereço de uma página da web, remova-o, bem como as aspas que o envolvem. Não remova outras informações da linha "Objeto". - Se você tiver vários atalhos do Firefox em seu sistema, siga o processo descrito para cada um.
- Para evitar problemas semelhantes no futuro, ao solicitar a qualquer programa para fazer alterações nas configurações do navegador, clique em "Não".
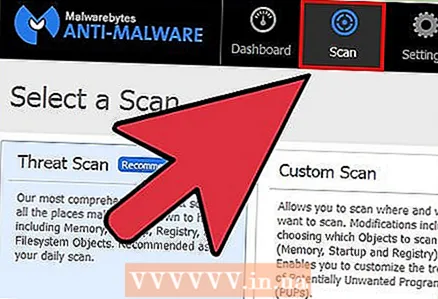 5 Remover malware. Se você não conseguir resolver o problema, provavelmente o sistema está infectado com malware. Nesse caso, exclua-o.
5 Remover malware. Se você não conseguir resolver o problema, provavelmente o sistema está infectado com malware. Nesse caso, exclua-o.
Pontas
- Abra a página que deseja tornar sua página inicial e clique em "Usar a página atual" (nas configurações do navegador, na linha "Página inicial").
- Certifique-se de que a nova página inicial não interfira no trabalho de outros usuários de computador.
Avisos
- Não se esqueça de inserir o prefixo http: // ou https: // antes do endereço da página.



