Autor:
Carl Weaver
Data De Criação:
23 Fevereiro 2021
Data De Atualização:
1 Julho 2024

Contente
- Passos
- Parte 1 de 2: como abrir um prompt de comando
- Parte 2 de 2: como alterar sua senha
- Pontas
- Avisos
Este artigo explica como alterar a senha de uma conta de administrador no Windows usando a linha de comando. Se você não tiver acesso administrativo ao computador, a senha não poderá ser alterada. No Mac OS X, a senha pode ser redefinida usando o terminal.
Passos
Parte 1 de 2: como abrir um prompt de comando
 1 Abra o menu iniciar. Para fazer isso, clique no logotipo do Windows no canto esquerdo inferior da tela ou pressione a tecla ⊞ Win no teclado. Quando o menu Iniciar estiver aberto, o cursor do mouse estará na barra de pesquisa.
1 Abra o menu iniciar. Para fazer isso, clique no logotipo do Windows no canto esquerdo inferior da tela ou pressione a tecla ⊞ Win no teclado. Quando o menu Iniciar estiver aberto, o cursor do mouse estará na barra de pesquisa.  2 Na barra de pesquisa, digite linha de comando. O sistema encontrará o utilitário de linha de comando e exibirá seu ícone acima da barra de pesquisa.
2 Na barra de pesquisa, digite linha de comando. O sistema encontrará o utilitário de linha de comando e exibirá seu ícone acima da barra de pesquisa. - Para abrir a barra de pesquisa no Windows 8, mova o ponteiro do mouse para o canto superior direito da tela e clique no ícone de lupa que aparece.
- No Windows XP, clique em Executar no lado direito do menu Iniciar.
 3 Clique com o botão direito no ícone da linha de comando. Parece um quadrado preto. Um menu de contexto será aberto.
3 Clique com o botão direito no ícone da linha de comando. Parece um quadrado preto. Um menu de contexto será aberto. - No Windows XP, na janela Executar, digite cmd.
 4 Clique em Executar como administrador. Esta opção está na parte superior do menu suspenso. Um prompt de comando será aberto com direitos de administrador.
4 Clique em Executar como administrador. Esta opção está na parte superior do menu suspenso. Um prompt de comando será aberto com direitos de administrador. - Na janela que se abre com uma proposta para confirmar suas ações, clique em "Sim".
- No Windows XP, clique em OK para abrir o Prompt de Comando.
Parte 2 de 2: como alterar sua senha
 1 No prompt de comando, digite usuário da rede. Lembre-se de colocar um espaço entre as duas palavras.
1 No prompt de comando, digite usuário da rede. Lembre-se de colocar um espaço entre as duas palavras.  2 Clique em ↵ Entre. Uma lista de todas as contas de usuário registradas no computador é exibida.
2 Clique em ↵ Entre. Uma lista de todas as contas de usuário registradas no computador é exibida. 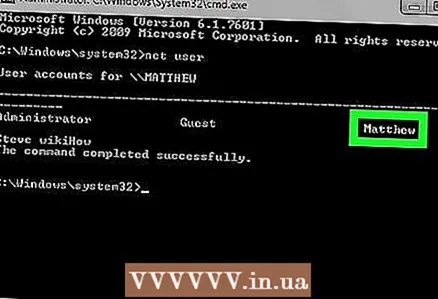 3 Encontre o nome da conta da qual deseja alterar a senha. Se você alterar a senha de sua conta, seu nome será exibido na seção "Administrador" no lado esquerdo da janela da linha de comando; caso contrário, o nome da conta provavelmente aparecerá na seção Convidado à direita.
3 Encontre o nome da conta da qual deseja alterar a senha. Se você alterar a senha de sua conta, seu nome será exibido na seção "Administrador" no lado esquerdo da janela da linha de comando; caso contrário, o nome da conta provavelmente aparecerá na seção Convidado à direita.  4 No prompt de comando, digite net user [nome] *. Substitua [nome] pelo nome da conta da qual deseja alterar a senha.
4 No prompt de comando, digite net user [nome] *. Substitua [nome] pelo nome da conta da qual deseja alterar a senha. - Insira o nome da conta conforme aparece na seção apropriada da linha de comando.
 5 Clique em ↵ Entre. A sala estará concluída. Uma nova linha “Digite uma senha para o usuário:” aparecerá na tela.
5 Clique em ↵ Entre. A sala estará concluída. Uma nova linha “Digite uma senha para o usuário:” aparecerá na tela. - Se várias linhas aparecerem na tela que começam com "A sintaxe deste comando é", digite net user Administrator * (para uma conta de administrador) ou usuário net Convidado * (para uma conta de convidado).
 6 Insira uma nova senha. O cursor não se move ao inserir a senha, portanto, verifique se a tecla está pressionada. ⇬ Caps Lock.
6 Insira uma nova senha. O cursor não se move ao inserir a senha, portanto, verifique se a tecla está pressionada. ⇬ Caps Lock.  7 Clique em ↵ Entre. Você será solicitado a inserir sua senha novamente.
7 Clique em ↵ Entre. Você será solicitado a inserir sua senha novamente.  8 Digite a senha novamente. A senha não é exibida conforme você digita, portanto, não tenha pressa.
8 Digite a senha novamente. A senha não é exibida conforme você digita, portanto, não tenha pressa.  9 Clique em ↵ Entre. Se as senhas inseridas corresponderem, a mensagem “O comando foi concluído com sucesso” é exibida. Agora, para fazer login em sua conta no computador, digite sua nova senha.
9 Clique em ↵ Entre. Se as senhas inseridas corresponderem, a mensagem “O comando foi concluído com sucesso” é exibida. Agora, para fazer login em sua conta no computador, digite sua nova senha.
Pontas
- Se você não tiver acesso a uma conta de administrador, provavelmente não conseguirá usar a linha de comando.
Avisos
- Nunca altere sua senha, a menos que esteja autorizado a fazê-lo.



