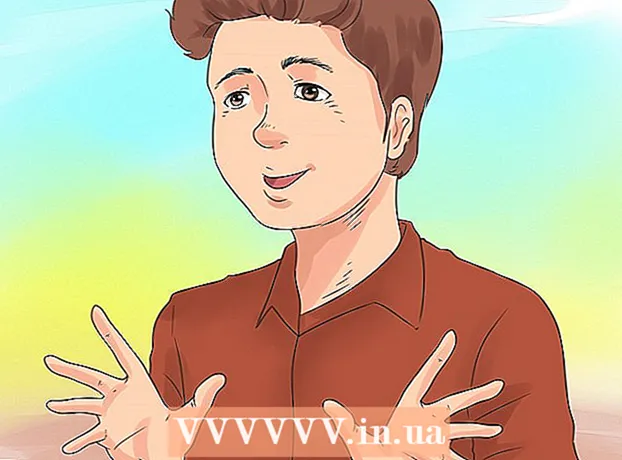Autor:
Bobbie Johnson
Data De Criação:
7 Abril 2021
Data De Atualização:
1 Julho 2024

Contente
- Passos
- Método 1 de 3: alterar as configurações regionais de localização
- Método 2 de 3: alterar suas configurações de local de rede
- Método 3 de 3: desative os serviços de localização
- Pontas
- Avisos
O Windows 8 tem um sistema de geolocalização integrado que informa aplicativos, páginas da web e redes sobre sua localização atual. Embora esse serviço ajuste seus anúncios e conteúdo para atender às suas necessidades, os serviços de localização podem ser irritantes. As configurações regionais de geolocalização podem ser alteradas ou desativadas no "Painel de controle". Você também pode alterar o status da rede de Pública para Doméstica e vice-versa.
Passos
Método 1 de 3: alterar as configurações regionais de localização
 1 Abra o Explorador de Arquivos clicando no ícone da pasta próximo ao menu Iniciar.
1 Abra o Explorador de Arquivos clicando no ícone da pasta próximo ao menu Iniciar. 2 Clique na guia "Desktop". Ele está localizado na barra lateral esquerda do menu File Explorer.
2 Clique na guia "Desktop". Ele está localizado na barra lateral esquerda do menu File Explorer.  3 Clique duas vezes no atalho "Painel de controle". No Painel de Controle, você pode alterar as configurações do seu sistema.
3 Clique duas vezes no atalho "Painel de controle". No Painel de Controle, você pode alterar as configurações do seu sistema. - Existe outra maneira de abrir o Painel de Controle: mantenha pressionada a tecla ⊞ Win e pressione Xe, no menu que aparece, selecione a seção "Painel de controle".
 4 Abra a categoria Relógios, Idioma e Região. Nesta seção do Painel de Controle, você pode alterar a data e a hora, o idioma preferido e os padrões regionais.
4 Abra a categoria Relógios, Idioma e Região. Nesta seção do Painel de Controle, você pode alterar a data e a hora, o idioma preferido e os padrões regionais.  5 Clique na opção "Alterar local" na seção "Padrões regionais". A seção Opções regionais está localizada na parte inferior do menu Relógio, idioma e região.
5 Clique na opção "Alterar local" na seção "Padrões regionais". A seção Opções regionais está localizada na parte inferior do menu Relógio, idioma e região.  6 Clique na guia Local. É nesta janela que você pode selecionar uma localização regional.
6 Clique na guia Local. É nesta janela que você pode selecionar uma localização regional.  7 Expanda o menu abaixo do campo Local principal para exibir uma lista dos diferentes países. Altere esta opção se você se mudou recentemente ou não indicou seu país de residência antes.
7 Expanda o menu abaixo do campo Local principal para exibir uma lista dos diferentes países. Altere esta opção se você se mudou recentemente ou não indicou seu país de residência antes.  8 Selecione seu país de residência. Se você não vir seu país imediatamente, tente rolar a lista para baixo.
8 Selecione seu país de residência. Se você não vir seu país imediatamente, tente rolar a lista para baixo.  9 Clique em “OK” para confirmar as alterações. Você alterou com sucesso suas configurações de localização regional!
9 Clique em “OK” para confirmar as alterações. Você alterou com sucesso suas configurações de localização regional!
Método 2 de 3: alterar suas configurações de local de rede
 1 Certifique-se de estar conectado à rede Wi-Fi de sua preferência. Para poder fazer alterações nas configurações de localização da rede WiFi, você deve usá-la ativamente.
1 Certifique-se de estar conectado à rede Wi-Fi de sua preferência. Para poder fazer alterações nas configurações de localização da rede WiFi, você deve usá-la ativamente. - Para entrar em uma rede Wi-Fi, clique no ícone Wi-Fi na barra de ferramentas no canto inferior direito da tela e selecione sua rede preferida. Pode ser necessário inserir uma senha para fazer logon na rede.
 2 Clique no ícone de Wi-Fi no canto inferior direito da tela. No menu que é aberto, selecione sua rede atual.
2 Clique no ícone de Wi-Fi no canto inferior direito da tela. No menu que é aberto, selecione sua rede atual.  3 Clique com o botão direito na rede desejada para exibir os parâmetros da rede.
3 Clique com o botão direito na rede desejada para exibir os parâmetros da rede. 4 Clique em Ativar ou Desativar Compartilhamento. O compartilhamento é ideal para redes privadas porque você não precisa se preocupar com o roubo de seus dados pela rede.
4 Clique em Ativar ou Desativar Compartilhamento. O compartilhamento é ideal para redes privadas porque você não precisa se preocupar com o roubo de seus dados pela rede.  5 Explore as opções disponíveis. Durante o processo de criação da rede, o Windows solicitará que você especifique se a rede é doméstica, corporativa ou pública. A categoria selecionada determinará as configurações de segurança para esta rede. Alterar as configurações de compartilhamento pode afetar as configurações originais - por exemplo, se você acidentalmente tornar sua rede doméstica “Pública”, habilitar o compartilhamento tornará essa rede privada.
5 Explore as opções disponíveis. Durante o processo de criação da rede, o Windows solicitará que você especifique se a rede é doméstica, corporativa ou pública. A categoria selecionada determinará as configurações de segurança para esta rede. Alterar as configurações de compartilhamento pode afetar as configurações originais - por exemplo, se você acidentalmente tornar sua rede doméstica “Pública”, habilitar o compartilhamento tornará essa rede privada. - Clique em Não, não ative o compartilhamento e a conexão com dispositivos se quiser que a rede seja pública. Isso tornará seu computador invisível para outros computadores e dispositivos (como alto-falantes ou impressoras Bluetooth). Se você fizer isso em casa, não poderá usar dispositivos conectados à sua rede doméstica no computador.
- Clique em Sim, ative o compartilhamento e a conexão com os dispositivos se quiser que a rede seja privada. Isso tornará seu computador visível para outros computadores e dispositivos, ignorando as configurações de segurança padrão da rede "Privada". Tenha cuidado ao escolher esta opção em um local público, pois isso coloca o seu computador em perigo potencial.
 6 Volte para sua área de trabalho. Você alterou com sucesso suas configurações de rede!
6 Volte para sua área de trabalho. Você alterou com sucesso suas configurações de rede!
Método 3 de 3: desative os serviços de localização
 1 Abra o Explorador de Arquivos clicando no ícone da pasta próximo ao menu Iniciar.
1 Abra o Explorador de Arquivos clicando no ícone da pasta próximo ao menu Iniciar. 2 Clique na guia "Desktop". Ele está localizado na barra lateral esquerda do menu File Explorer.
2 Clique na guia "Desktop". Ele está localizado na barra lateral esquerda do menu File Explorer.  3 Clique duas vezes no atalho "Painel de controle". No Painel de controle, você pode alterar as configurações do sistema.
3 Clique duas vezes no atalho "Painel de controle". No Painel de controle, você pode alterar as configurações do sistema. - Existe outra maneira de abrir o Painel de Controle: mantenha pressionada a tecla ⊞ Win e pressione Xe, no menu que aparece, selecione a seção "Painel de controle".
 4 Abra a categoria Opções de localização. Se você não deseja que seu computador informe a programas de terceiros sobre sua localização, desative os serviços de localização.
4 Abra a categoria Opções de localização. Se você não deseja que seu computador informe a programas de terceiros sobre sua localização, desative os serviços de localização.  5 Clique na célula ao lado de Ativar plataforma de localização do Windows. A ausência da caixa de seleção significa que a plataforma de layout não está mais ativa.
5 Clique na célula ao lado de Ativar plataforma de localização do Windows. A ausência da caixa de seleção significa que a plataforma de layout não está mais ativa. - Para ativar o serviço de localização, clique no celular novamente. Antes de fechar a janela, certifique-se de que a caixa de seleção esteja marcada na célula.
 6 Clique em “Aplicar” para confirmar as alterações. Você desativou os serviços de localização com sucesso!
6 Clique em “Aplicar” para confirmar as alterações. Você desativou os serviços de localização com sucesso! - Observe que a desativação dos serviços de localização pode afetar recursos como notícias na área de trabalho, aplicativos e coleta de dados do site. Se você precisar que esses eventos sejam personalizados de acordo com sua localização, não desative os serviços de localização.
Pontas
- Você pode ativar ou desativar a estrutura de localização durante a configuração do Windows 8.
Avisos
- Nunca habilite o acesso público à sua rede doméstica.
- Se você não tiver certeza se um site é seguro, tente desabilitar suas configurações de localização por um tempo antes de acessá-lo.