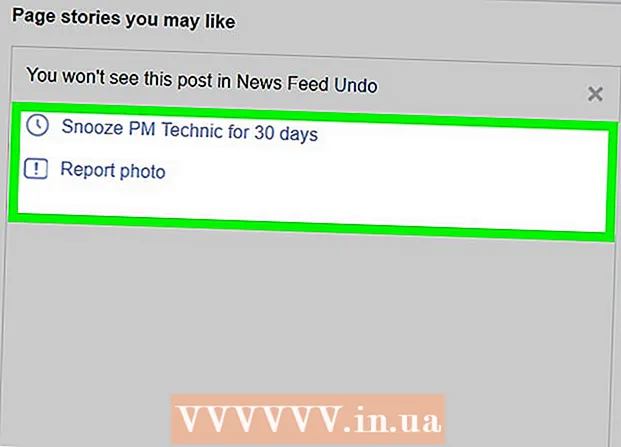Autor:
Mark Sanchez
Data De Criação:
27 Janeiro 2021
Data De Atualização:
1 Julho 2024

Contente
Este artigo mostrará como alterar o plano de fundo de uma imagem no Windows usando o Paint e o Paint 3D. Você não pode criar uma imagem transparente no Paint, então você terá que pintar o fundo de verde e então substituí-lo por outra imagem. No Paint 3D, você pode recortar uma parte de uma imagem e, em seguida, fazer essa parte do plano de fundo.
Passos
Método 1 de 2: pintar
 1 Encontre a imagem cujo plano de fundo você deseja alterar. Você pode usar qualquer imagem, mas é melhor trabalhar com uma imagem com uma resolução mais alta.
1 Encontre a imagem cujo plano de fundo você deseja alterar. Você pode usar qualquer imagem, mas é melhor trabalhar com uma imagem com uma resolução mais alta.  2 Clique na imagem com o botão direito do mouse. Um menu será aberto.
2 Clique na imagem com o botão direito do mouse. Um menu será aberto.  3 Por favor selecione Para abrir com. Está no meio do menu. Um novo menu será aberto.
3 Por favor selecione Para abrir com. Está no meio do menu. Um novo menu será aberto.  4 Clique em Pintar. Esta opção está no novo menu. A imagem será aberta no Paint.
4 Clique em Pintar. Esta opção está no novo menu. A imagem será aberta no Paint.  5 Selecione a ferramenta Lápis. Está na seção Ferramentas na parte superior da tela.
5 Selecione a ferramenta Lápis. Está na seção Ferramentas na parte superior da tela.  6 Altere a espessura da ferramenta Lápis. Abra o menu Peso e selecione a linha mais larga.
6 Altere a espessura da ferramenta Lápis. Abra o menu Peso e selecione a linha mais larga.  7 Clique duas vezes no quadrado verde brilhante. Ele está no lado superior direito da janela do Paint.
7 Clique duas vezes no quadrado verde brilhante. Ele está no lado superior direito da janela do Paint.  8 Trace cuidadosamente a área da imagem que você deseja manter. Isso criará uma borda entre a imagem, que não mudará, e o fundo, que terá a cor verde.
8 Trace cuidadosamente a área da imagem que você deseja manter. Isso criará uma borda entre a imagem, que não mudará, e o fundo, que terá a cor verde. - Para aumentar o zoom, clique no sinal "+" no canto inferior direito da janela.
 9 Use uma cor verde clara para pintar sobre o fundo. Suas ações dependerão da imagem; por exemplo, se o lado esquerdo da imagem é principalmente o fundo, selecione a ferramenta de desenho retangular, clique em Preencher, clique em Sólido, clique em Cor 2 e, a seguir, clique duas vezes na opção verde claro. Agora segure o botão esquerdo do mouse e arraste o ponteiro sobre o fundo para retocá-lo com o grande quadrado verde.
9 Use uma cor verde clara para pintar sobre o fundo. Suas ações dependerão da imagem; por exemplo, se o lado esquerdo da imagem é principalmente o fundo, selecione a ferramenta de desenho retangular, clique em Preencher, clique em Sólido, clique em Cor 2 e, a seguir, clique duas vezes na opção verde claro. Agora segure o botão esquerdo do mouse e arraste o ponteiro sobre o fundo para retocá-lo com o grande quadrado verde. - Quando terminar, o fundo deve ser verde.
 10 Salve a imagem como um novo arquivo. Por esta:
10 Salve a imagem como um novo arquivo. Por esta: - clique em "Arquivo";
- selecione "Salvar como";
- clique em "JPEG";
- insira um nome de arquivo e selecione uma pasta para salvar (por exemplo, "Desktop");
- clique em "Salvar".
 11 Use outro programa para substituir o fundo verde. Infelizmente, no Paint, você não pode substituir um fundo brilhante por outra imagem; para isso você precisa de um editor gráfico (por exemplo, Photoshop) ou um editor de vídeo.
11 Use outro programa para substituir o fundo verde. Infelizmente, no Paint, você não pode substituir um fundo brilhante por outra imagem; para isso você precisa de um editor gráfico (por exemplo, Photoshop) ou um editor de vídeo. - Todo o fundo é pintado em uma cor, portanto, ao substituí-lo, a imagem desejada aparecerá no novo fundo.
Método 2 de 2: pintar 3D
 1 Abra o menu iniciar
1 Abra o menu iniciar  . Clique no logotipo do Windows no canto esquerdo inferior da tela.
. Clique no logotipo do Windows no canto esquerdo inferior da tela.  2 Inicie o Paint 3D. Digitar pintar 3d no menu Iniciar e, em seguida, clique em Paint 3D na parte superior do menu Iniciar.
2 Inicie o Paint 3D. Digitar pintar 3d no menu Iniciar e, em seguida, clique em Paint 3D na parte superior do menu Iniciar.  3 Clique em Aberto. Este botão está no meio da janela do Paint 3D.
3 Clique em Aberto. Este botão está no meio da janela do Paint 3D.  4 Clique em Visão geral. Está no meio da janela. Uma nova janela se abrirá.
4 Clique em Visão geral. Está no meio da janela. Uma nova janela se abrirá.  5 Selecione uma imagem. Navegue até a pasta com a imagem desejada e clique nela para selecioná-la.
5 Selecione uma imagem. Navegue até a pasta com a imagem desejada e clique nela para selecioná-la.  6 Clique em Aberto. Ele está no canto inferior direito da janela. A imagem será aberta no Paint 3D.
6 Clique em Aberto. Ele está no canto inferior direito da janela. A imagem será aberta no Paint 3D.  7 Clique na aba Tela de pintura. É um ícone de grade de quadrados no lado superior direito da janela do Paint 3D. Um painel lateral será aberto à direita.
7 Clique na aba Tela de pintura. É um ícone de grade de quadrados no lado superior direito da janela do Paint 3D. Um painel lateral será aberto à direita.  8 Clique no controle deslizante cinza ao lado de Tela transparente
8 Clique no controle deslizante cinza ao lado de Tela transparente  . Está no painel direito. O controle deslizante fica azul
. Está no painel direito. O controle deslizante fica azul  .
.  9 Clique em Seleção mágica. Você encontrará essa guia no lado esquerdo da janela do Paint 3D.
9 Clique em Seleção mágica. Você encontrará essa guia no lado esquerdo da janela do Paint 3D.  10 Arraste as bordas da tela para dentro para circundar o objeto. Neste caso, a imagem final precisará apenas ser ligeiramente editada.
10 Arraste as bordas da tela para dentro para circundar o objeto. Neste caso, a imagem final precisará apenas ser ligeiramente editada. - Arraste as bordas da tela o mais próximo possível da parte da imagem que você deseja manter.
 11 Clique em Mais distante. Este botão está no lado direito da página.
11 Clique em Mais distante. Este botão está no lado direito da página.  12 Adicione ou remova fragmentos que você deseja manter ou excluir. Qualquer parte colorida (não sombreada) que estiver emoldurada será preservada quando você cortar a imagem. Se as seções que você deseja manter estiverem sombreadas ou se as seções desnecessárias não estiverem sombreadas, siga estas etapas:
12 Adicione ou remova fragmentos que você deseja manter ou excluir. Qualquer parte colorida (não sombreada) que estiver emoldurada será preservada quando você cortar a imagem. Se as seções que você deseja manter estiverem sombreadas ou se as seções desnecessárias não estiverem sombreadas, siga estas etapas: - Adicionar: Clique no ícone Adicionar na parte superior do painel direito e, a seguir, desenhe um caminho ao redor da seção que deseja salvar.
- Excluir: Clique no ícone Excluir na parte superior do painel direito e, a seguir, desenhe um caminho ao redor da seção que deseja excluir.
 13 Clique em Preparar. Este botão está no lado direito da página.
13 Clique em Preparar. Este botão está no lado direito da página.  14 Corte a seleção para a área de transferência. Para fazer isso, clique em Ctrl+X... A seção selecionada desaparece da janela do Paint 3D.
14 Corte a seleção para a área de transferência. Para fazer isso, clique em Ctrl+X... A seção selecionada desaparece da janela do Paint 3D.  15 Clique em Cardápio. É um ícone em forma de pasta no canto superior esquerdo da janela.
15 Clique em Cardápio. É um ícone em forma de pasta no canto superior esquerdo da janela.  16 Abra a imagem de fundo. Siga esses passos:
16 Abra a imagem de fundo. Siga esses passos: - clique em "Abrir";
- clique em "Procurar Arquivos";
- clique em "Não salvar" quando solicitado;
- selecione a imagem que deseja usar como plano de fundo;
- clique em "Abrir".
 17 Cole o recorte em um novo fundo. Quando a imagem de fundo abrir, clique em Ctrl+Vpara colar a parte recortada da imagem original em um novo fundo.
17 Cole o recorte em um novo fundo. Quando a imagem de fundo abrir, clique em Ctrl+Vpara colar a parte recortada da imagem original em um novo fundo. - Redimensione a imagem original se desejar; para fazer isso, segure e arraste um de seus cantos para dentro ou para fora.
 18 Salve a imagem. Para salvar seu projeto como uma imagem, siga estas etapas:
18 Salve a imagem. Para salvar seu projeto como uma imagem, siga estas etapas: - clique em "Menu" (ícone em forma de pasta) no canto superior esquerdo da janela;
- clique em "Salvar como";
- clique em "Imagem";
- insira um nome para a imagem e selecione uma pasta para salvar (por exemplo, "Desktop");
- clique em "Salvar".
Pontas
- Existem muitos serviços (gratuitos e pagos) que podem substituir o fundo verde por outra imagem.
Avisos
- Quando a imagem é ampliada no Paint, não use a roda de rolagem do mouse para evitar estragar a imagem.