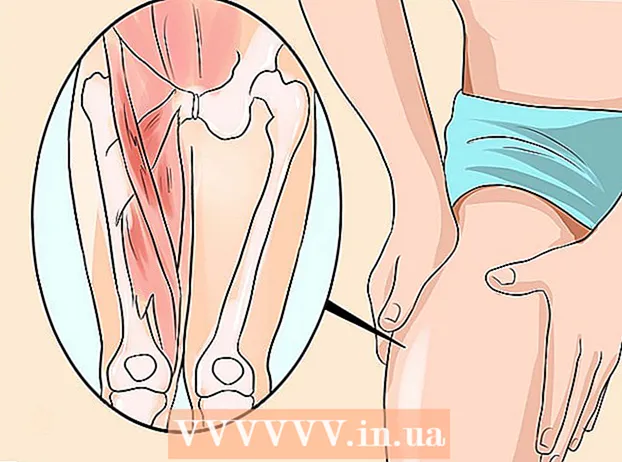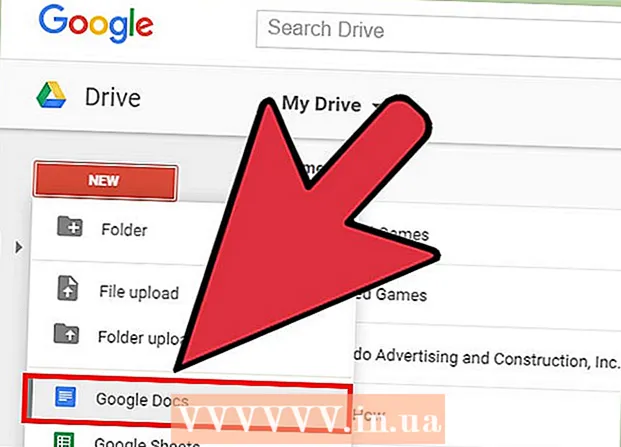Autor:
Clyde Lopez
Data De Criação:
18 Julho 2021
Data De Atualização:
1 Julho 2024

Contente
- Passos
- Parte 1 de 4: Como fazer download e extrair Canon CameraWindow
- Parte 2 de 4: como instalar o CameraWindow
- Parte 3 de 4: Como conectar a câmera ao computador
- Parte 4 de 4: como importar imagens
- Pontas
- Avisos
Este artigo mostrará como importar imagens de sua câmera Canon para o PC usando o Canon CameraWindow. Observe que sua câmera Canon deve ter um módulo Wi-Fi para se conectar ao CameraWindow. Entre outras coisas, o CameraWindow é um programa desatualizado e os modelos de câmera lançados após 2015 podem não ser capazes de sincronizar com ele.
Passos
Parte 1 de 4: Como fazer download e extrair Canon CameraWindow
 1 Abra a página de download do CameraWindow. Abra o link no navegador do seu computador.
1 Abra a página de download do CameraWindow. Abra o link no navegador do seu computador.  2 Clique Baixar (Baixar). O botão vermelho está no centro da página. O arquivo zip do CameraWindow será baixado para o seu computador.
2 Clique Baixar (Baixar). O botão vermelho está no centro da página. O arquivo zip do CameraWindow será baixado para o seu computador. - Primeiro, você pode precisar selecionar uma pasta de download ou confirmar seu consentimento.
 3 Clique duas vezes no arquivo baixado. O arquivo está localizado na pasta de downloads padrão (ou em uma pasta de sua escolha). Isso abrirá o arquivo ZIP.
3 Clique duas vezes no arquivo baixado. O arquivo está localizado na pasta de downloads padrão (ou em uma pasta de sua escolha). Isso abrirá o arquivo ZIP.  4 Clique Recuperando. Esta guia está na parte superior da janela. Sob a guia Recuperando um novo painel aparecerá.
4 Clique Recuperando. Esta guia está na parte superior da janela. Sob a guia Recuperando um novo painel aparecerá.  5 Clique Extrair tudo. Este botão está na barra de ferramentas.
5 Clique Extrair tudo. Este botão está na barra de ferramentas.  6 Clique Extrair após o pedido. O item está na parte inferior da janela pop-up. O conteúdo do arquivo ZIP será extraído para uma pasta normal, que será aberta em uma nova janela. Uma vez extraído, você pode iniciar o CameraWindow.
6 Clique Extrair após o pedido. O item está na parte inferior da janela pop-up. O conteúdo do arquivo ZIP será extraído para uma pasta normal, que será aberta em uma nova janela. Uma vez extraído, você pode iniciar o CameraWindow. - Não se esqueça de marcar a caixa ao lado de "Mostrar arquivos extraídos", caso contrário, você terá que abrir a pasta extraída (normal) que será criada.
Parte 2 de 4: como instalar o CameraWindow
 1 Clique duas vezes no arquivo de configuração. Ele está localizado na pasta extraída. Isso abrirá a janela de configuração do CameraWindow.
1 Clique duas vezes no arquivo de configuração. Ele está localizado na pasta extraída. Isso abrirá a janela de configuração do CameraWindow.  2 Escolha a região. Selecione a região onde você mora.
2 Escolha a região. Selecione a região onde você mora.  3 Escolha o país. Selecione seu país de residência no centro da janela.
3 Escolha o país. Selecione seu país de residência no centro da janela.  4 Clique Mais distante. O botão está no canto inferior direito da janela.
4 Clique Mais distante. O botão está no canto inferior direito da janela.  5 Escolha o seu idioma. Selecione o idioma de interface desejado no CameraWindow.
5 Escolha o seu idioma. Selecione o idioma de interface desejado no CameraWindow.  6 Clique OK após o pedido. Após clicar, a página de confirmação da instalação será aberta.
6 Clique OK após o pedido. Após clicar, a página de confirmação da instalação será aberta.  7 Clique sim. O botão está no meio da janela.
7 Clique sim. O botão está no meio da janela.  8 Clique sim após o pedido. Isso permitirá que o CameraWindow inicie o processo de instalação.
8 Clique sim após o pedido. Isso permitirá que o CameraWindow inicie o processo de instalação.  9 Clique Mais distante. O botão está no canto inferior direito da janela.
9 Clique Mais distante. O botão está no canto inferior direito da janela.  10 Selecione a opção de se registrar mais tarde. Marque a caixa "Não, cadastre-se mais tarde" e clique em OK após o pedido.
10 Selecione a opção de se registrar mais tarde. Marque a caixa "Não, cadastre-se mais tarde" e clique em OK após o pedido.  11 Clique Mais distante. O botão está no canto inferior direito da janela.
11 Clique Mais distante. O botão está no canto inferior direito da janela.  12 Clique Preparar. O botão está centralizado na página. Isso fechará a janela e concluirá o processo de instalação. Em seguida, você pode conectar a câmera ao PC.
12 Clique Preparar. O botão está centralizado na página. Isso fechará a janela e concluirá o processo de instalação. Em seguida, você pode conectar a câmera ao PC.
Parte 3 de 4: Como conectar a câmera ao computador
 1 Certifique-se de que o PC conectado a uma rede Wi-Fi. Para conectar a câmera a um computador, o computador deve estar conectado a uma rede sem fio.
1 Certifique-se de que o PC conectado a uma rede Wi-Fi. Para conectar a câmera a um computador, o computador deve estar conectado a uma rede sem fio. - Você deseja conectar a câmera à mesma rede do seu computador.
 2 Ligue a câmera. Gire o dial para a posição "ON" ou pressione o botão "Power"
2 Ligue a câmera. Gire o dial para a posição "ON" ou pressione o botão "Power"  .
.  3 Clique no botão Exibir. O botão triângulo está na parte traseira da câmera.
3 Clique no botão Exibir. O botão triângulo está na parte traseira da câmera.  4 Abra o menu Wi-Fi. Use os botões de seta (ou roda) na câmera para localizar as configurações de Wi-Fi ou sem fio e pressione para selecionar FUNC. DEFINIR.
4 Abra o menu Wi-Fi. Use os botões de seta (ou roda) na câmera para localizar as configurações de Wi-Fi ou sem fio e pressione para selecionar FUNC. DEFINIR.  5 Digite um nome para a câmera, se necessário. Se for solicitado a definir um nome de câmera, use as letras no OSD. O nome é necessário para que o computador reconheça a câmera a ser conectada.
5 Digite um nome para a câmera, se necessário. Se for solicitado a definir um nome de câmera, use as letras no OSD. O nome é necessário para que o computador reconheça a câmera a ser conectada.  6 Selecione o ícone "Computador". Vá até o ícone do computador usando as setas ou a roda e pressione o botão FUNC. DEFINIRpara entrar no menu.
6 Selecione o ícone "Computador". Vá até o ícone do computador usando as setas ou a roda e pressione o botão FUNC. DEFINIRpara entrar no menu.  7 Por favor selecione Registrado. dispositivo de conexão. O item está no menu que se abre para você. Isso abrirá uma lista de redes Wi-Fi disponíveis.
7 Por favor selecione Registrado. dispositivo de conexão. O item está no menu que se abre para você. Isso abrirá uma lista de redes Wi-Fi disponíveis.  8 Selecione a rede à qual seu PC está conectado. Encontre a rede necessária na lista e clique em FUNC. DEFINIRpara selecionar tal rede.
8 Selecione a rede à qual seu PC está conectado. Encontre a rede necessária na lista e clique em FUNC. DEFINIRpara selecionar tal rede.  9 Digite a senha da rede quando solicitado. Use o teclado na tela para inserir sua senha para fazer logon na rede.
9 Digite a senha da rede quando solicitado. Use o teclado na tela para inserir sua senha para fazer logon na rede.  10 Selecione seu computador. Selecione o nome do seu computador e clique em FUNC. DEFINIR... A câmera agora está conectada ao computador.
10 Selecione seu computador. Selecione o nome do seu computador e clique em FUNC. DEFINIR... A câmera agora está conectada ao computador. - Às vezes você tem que escolher primeiro Auto para definir as configurações de rede.
Parte 4 de 4: como importar imagens
 1 Instale os drivers da câmera, se necessário. Se você não conectou a câmera ao computador por meio de um cabo USB, precisará instalar os drivers da câmera:
1 Instale os drivers da câmera, se necessário. Se você não conectou a câmera ao computador por meio de um cabo USB, precisará instalar os drivers da câmera: - Abra o Explorador de Arquivos
 .
. - Clique Rede no lado esquerdo da janela.
- Clique duas vezes no nome da câmera.
- Siga as instruções na tela.
- Abra o Explorador de Arquivos
 2 Abra "Iniciar"
2 Abra "Iniciar"  . Para fazer isso, clique no logotipo do Windows no canto esquerdo inferior da tela.
. Para fazer isso, clique no logotipo do Windows no canto esquerdo inferior da tela.  3 Abra o CameraWindow. Digitar janela da câmera na barra de pesquisa do menu iniciar e clique em CameraWindow no topo da lista de resultados da pesquisa.
3 Abra o CameraWindow. Digitar janela da câmera na barra de pesquisa do menu iniciar e clique em CameraWindow no topo da lista de resultados da pesquisa.  4 Clique no ícone "Configurações". O ícone em forma de engrenagem está no canto superior direito da janela. A janela de configurações será aberta.
4 Clique no ícone "Configurações". O ícone em forma de engrenagem está no canto superior direito da janela. A janela de configurações será aberta.  5 Clique na aba Importar. Esta guia está na parte superior da janela de preferências.
5 Clique na aba Importar. Esta guia está na parte superior da janela de preferências.  6 Clique Configurar pasta. A guia está na parte superior da janela.
6 Clique Configurar pasta. A guia está na parte superior da janela.  7 Clique Visão geral…. O botão está localizado à direita no centro da página. Isso abrirá o Explorador de Arquivos.
7 Clique Visão geral…. O botão está localizado à direita no centro da página. Isso abrirá o Explorador de Arquivos.  8 Selecione uma pasta. Clique na pasta que deseja usar para armazenar as fotos importadas e, em seguida, no botão Aberto ou Selecione uma pasta no canto inferior direito da janela pop-up.
8 Selecione uma pasta. Clique na pasta que deseja usar para armazenar as fotos importadas e, em seguida, no botão Aberto ou Selecione uma pasta no canto inferior direito da janela pop-up.  9 Clique OK. O botão está na parte inferior da janela. Ele permite que você salve as configurações e feche a janela de configurações.
9 Clique OK. O botão está na parte inferior da janela. Ele permite que você salve as configurações e feche a janela de configurações.  10 Clique Importar imagens da câmera. Este item está no centro da janela.
10 Clique Importar imagens da câmera. Este item está no centro da janela.  11 Clique Importar todas as imagens. Este item está no centro do menu. A transferência das fotos da câmera para o computador é iniciada.
11 Clique Importar todas as imagens. Este item está no centro do menu. A transferência das fotos da câmera para o computador é iniciada. - Se você deseja selecionar imagens específicas, clique Selecione as imagens para importar, selecione instantâneos individuais e clique na seta Importar no canto inferior direito da janela.
 12 Aguarde a conclusão da importação. Quando a barra de progresso no centro da janela desaparecer, suas fotos já estarão no computador. Encontre imagens na pasta selecionada anteriormente.
12 Aguarde a conclusão da importação. Quando a barra de progresso no centro da janela desaparecer, suas fotos já estarão no computador. Encontre imagens na pasta selecionada anteriormente.
Pontas
- Se você não conseguir instalar os drivers necessários para a câmera pela rede, tente conectar a câmera ao computador com o cabo USB fornecido e instalar os drivers.
Avisos
- Na maioria dos casos, usar o cabo USB e o aplicativo Fotos padrão importará arquivos mais rápido do que usar o CameraWindow.