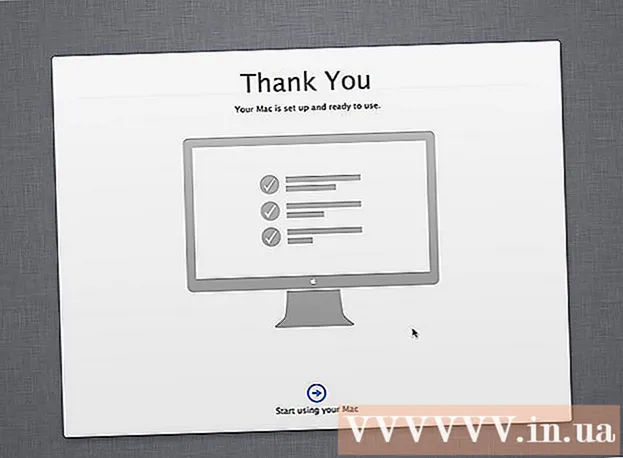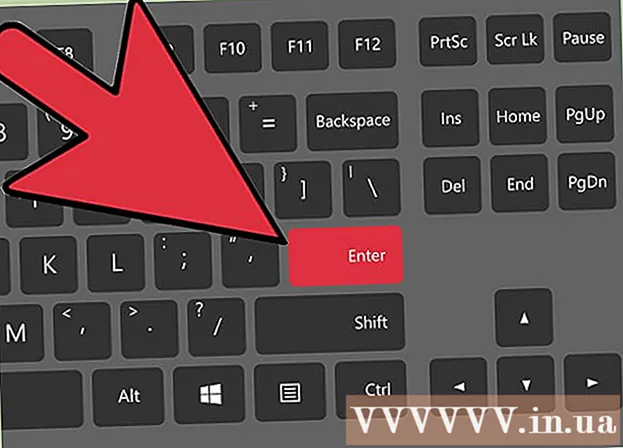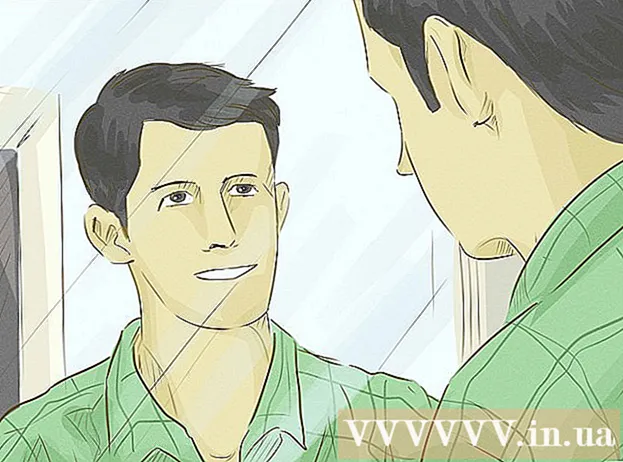Autor:
Florence Bailey
Data De Criação:
20 Marchar 2021
Data De Atualização:
1 Julho 2024
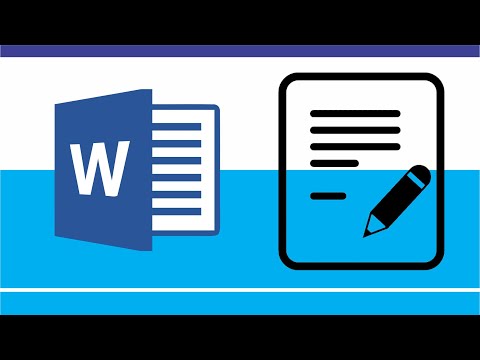
Contente
- Passos
- Método 1 de 4: Encontrando padrões
- Método 2 de 4: Criando novos modelos
- Método 3 de 4: selecionando Salvar como
- Método 4 de 4: Instalando um modelo
- Pontas
- Avisos
Os modelos facilitam a criação de novos documentos no Word, que vem com muitos modelos predefinidos. Se você precisar adicionar outros modelos ao Word, leia este artigo (cobre os sistemas Windows e Mac OS).
Passos
Método 1 de 4: Encontrando padrões
 1 Encontre novos modelos online.
1 Encontre novos modelos online.- Vá para o site do Microsoft Office e navegue pelos modelos sugeridos.
- Se o site do Microsoft Office não tiver um modelo de que você precisa, pesquise na Internet um modelo de documento específico, por exemplo, "modelo de redação para o Word".
 2 Certifique-se de que o modelo escolhido é compatível com sua versão do Microsoft Word.
2 Certifique-se de que o modelo escolhido é compatível com sua versão do Microsoft Word. 3 Baixe o modelo.
3 Baixe o modelo.- Se você não conseguir encontrar o modelo que deseja, pule para a próxima seção. Caso contrário, pule para a próxima seção.
Método 2 de 4: Criando novos modelos
 1 Crie um novo documento do Microsoft Word.
1 Crie um novo documento do Microsoft Word. 2 Ajuste as configurações de fonte, insira bordas, imagens, espaçamento entre linhas e muito mais.etc.
2 Ajuste as configurações de fonte, insira bordas, imagens, espaçamento entre linhas e muito mais.etc.  3 Clique em "Arquivo".
3 Clique em "Arquivo".
Método 3 de 4: selecionando Salvar como
 1 Salve o modelo.
1 Salve o modelo. 2 No menu Salvar como tipo, escolha Modelo do Word.
2 No menu Salvar como tipo, escolha Modelo do Word.
Método 4 de 4: Instalando um modelo
 1 Encontre a pasta Modelos que contém os modelos do Microsoft Office. Provavelmente, ele está localizado na pasta Microsoft Office. Se não estiver lá, use o mecanismo de pesquisa do Windows para localizar essa pasta.
1 Encontre a pasta Modelos que contém os modelos do Microsoft Office. Provavelmente, ele está localizado na pasta Microsoft Office. Se não estiver lá, use o mecanismo de pesquisa do Windows para localizar essa pasta.  2 Copie o modelo que você baixou ou criou para a pasta Modelos.
2 Copie o modelo que você baixou ou criou para a pasta Modelos. 3 Reinicie o Microsoft Word. (Observe que o modelo pode abrir sozinho, então você precisa reiniciar o Word para evitar tais "falhas".)
3 Reinicie o Microsoft Word. (Observe que o modelo pode abrir sozinho, então você precisa reiniciar o Word para evitar tais "falhas".)  4 Clique em "Arquivo" - "Galeria de Projetos". (Dependendo das configurações do Word, esta janela pode abrir automaticamente.)
4 Clique em "Arquivo" - "Galeria de Projetos". (Dependendo das configurações do Word, esta janela pode abrir automaticamente.)  5 Realce o novo modelo na lista de Modelos. Um novo documento será aberto que corresponde ao modelo selecionado; editar este documento não afetará o modelo original.
5 Realce o novo modelo na lista de Modelos. Um novo documento será aberto que corresponde ao modelo selecionado; editar este documento não afetará o modelo original.  6 Divirta-se trabalhando com o novo modelo do Microsoft Word!
6 Divirta-se trabalhando com o novo modelo do Microsoft Word!
Pontas
- Se você deseja editar um modelo, crie um novo documento com este modelo. Faça suas alterações e clique em Arquivo - Salvar como. No menu Salvar como tipo, escolha Modelo do Word e salve o modelo editado com o nome do modelo original (nesse caso, o modelo original será sobrescrito) ou com um novo nome.
Avisos
- Você pode ocultar o código malicioso em macros de modelo. Tenha cuidado ao carregar modelos contendo macros (programas que automatizam tarefas para torná-los mais fáceis de usar). Se o Microsoft Office avisar que o modelo baixado contém uma macro e você não sabe sobre isso, não permita que a macro seja executada. Exclua este modelo e encontre outro.