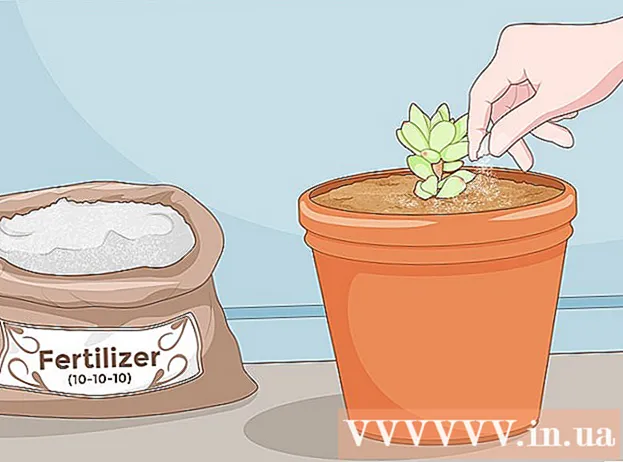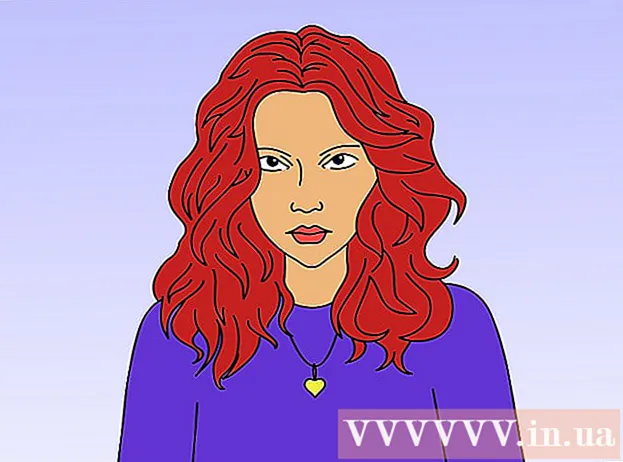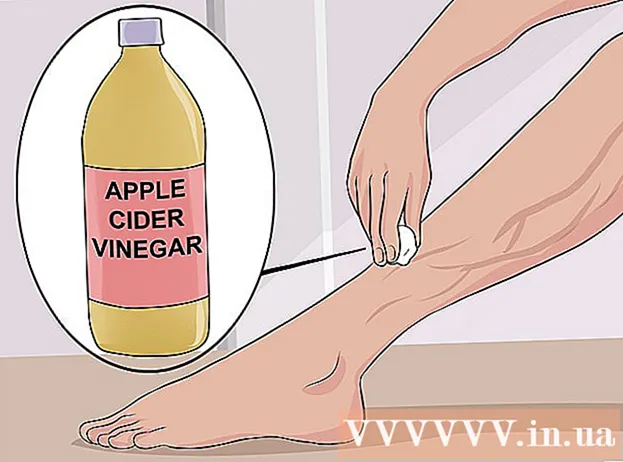Autor:
Gregory Harris
Data De Criação:
8 Abril 2021
Data De Atualização:
1 Julho 2024

Contente
- Passos
- Método 1 de 2: como adicionar um dispositivo Android
- Método 2 de 2: como adicionar um tablet Kindle Fire
- Pontas
Ao adicionar um novo dispositivo ao Google Play, você terá acesso a aplicativos, filmes, músicas, livros e outras compras adquiridos (baixados) anteriormente. Para adicionar um dispositivo rapidamente, faça login com a mesma conta do Google. Baixar a Play Store e acessar aplicativos Android em seu tablet Amazon Fire dá um pouco de trabalho. Você não pode adicionar dispositivos iOS (iPhone, iPad) ou Windows à Google Play Store.
Passos
Método 1 de 2: como adicionar um dispositivo Android
- 1 Inicie o aplicativo Configurações no segundo dispositivo. A mesma conta do Google pode ser usada em vários dispositivos, permitindo que eles acessem as compras na Google Play Store.
- O aplicativo Configurações está localizado na gaveta de aplicativos.
- 2Selecione Contas para exibir todas as contas às quais o dispositivo está atualmente vinculado.
- 3 Clique em "Adicionar conta". Você verá uma lista de contas que podem ser adicionadas.
- 4 Selecione "Google". Isso permitirá que você vincule sua conta do Google ao seu dispositivo.
- 5 Faça login com a mesma conta. Digite o endereço de e-mail e a senha da conta que deseja adicionar ao dispositivo. A mesma conta do Google pode ser usada em vários dispositivos.
- 6 Abra a Google Play Store. Se várias contas forem vinculadas ao dispositivo, você será solicitado a escolher qual usar.
- 7 Clique no botão de menu (☰) no canto superior esquerdo da tela. Depois disso, o menu da loja e a conta ativa aparecerão no canto superior esquerdo.
- 8 Certifique-se de que a nova conta esteja listada no menu. A conta recém-adicionada deve aparecer no canto superior esquerdo do menu de configurações. Clique na conta listada aqui e selecione uma nova se sua conta antiga estiver ativa no momento.
- 9 Abra a seção de compras. Para exibir todos os aplicativos que você comprou nesta conta, clique na opção "Meus aplicativos e jogos". Esta opção está no menu de configurações. Para exibir suas compras, clique nas diferentes categorias de mídia (Meus filmes, Minha música e assim por diante).
Método 2 de 2: como adicionar um tablet Kindle Fire
- 1 Prepare tudo o que você precisa. Para instalar o Google Play Store em seu tablet Kindle Fire, você precisa de um cabo USB e um computador Windows. Instalar a Google Play Store permitirá que você acesse aplicativos Android, incluindo compras anteriores em outros dispositivos Android.
- 2Clique no aplicativo Configurações para abrir as configurações do tablet.
- 3Selecione "Opções do dispositivo" para exibir as configurações adicionais do dispositivo.
- 4 Clique em "Opções do desenvolvedor". Você verá várias opções adicionais.
- 5 Coloque a chave "Enable ADB" na posição "ON". Isso permitirá que você conecte seu tablet ao computador e o controle por meio da linha de comando.
- 6 Conecte seu tablet ao computador usando um cabo USB. O sistema deve iniciar automaticamente o download e a instalação dos drivers necessários para trabalhar com o tablet. Se você não tiver problemas com isso, pode pular a próxima etapa.
- 7 Instale o driver USB do Google manualmente, se necessário. Se o computador não reconhecer o tablet e os drivers não estiverem instalados, instale-os você mesmo.
- Baixe o driver USB do Google em: developer.android.com/studio/run/win-usb.html#.
- Salve o arquivo com a extensão ZIP. Extraia o conteúdo do arquivo clicando duas vezes nele e selecionando a opção "Extrair".
- Abra o Gerenciador de dispositivos. Para fazer isso, clique em ⊞ Win e entrar devmgmt.msc.
- Encontre a seção "Controladores USB", clique com o botão direito do mouse em "Fire" e selecione a opção "Atualizar Drivers".
- Insira o caminho para os arquivos extraídos.
- 8 Baixe o script que é usado para instalar a Google Play Store. Ele executará uma longa lista de comandos para que você não precise fazer isso sozinho. Não contém vírus ou malware. Vamos para rootjunkysdl.com/files/?dir=Amazon%20Fire%205th%20gen e baixe o arquivo "Amazon-Fire-5th-Gen-Install-Play-Store.zip".
- 9 Extraia o arquivo ZIP. Clique duas vezes no arquivo e selecione Extrair tudo. Uma nova pasta aparecerá na seção Downloads. Todos os arquivos necessários estarão localizados nele.
- 10 Abra uma nova pasta e execute o script. Abra a pasta que foi criada após extrair os arquivos de script. Clique duas vezes para abrir o arquivo "1-Install-Play-Store.bat". Isso abrirá o prompt de comando.
- 11 Ligue o ADB em seu tablet. Depois de executar o script em seu computador, você será solicitado a habilitar a função ADB em seu tablet. Você terá que desbloqueá-lo para confirmar a solicitação.
- 12 Inicie a instalação em seu computador. Para instalar o Google Play Store e o Google Play Services, pressione no Prompt de Comando 2.
- 13 Reinicie seu tablet quando solicitado. Assim que a instalação for concluída, a janela do prompt de comando solicitará que você reinicie o tablet. Mantenha pressionado o botão liga / desliga do tablet e pressione "OK" para confirmar o desligamento. Quando o tablet desligar, ligue-o novamente.
- 14 Quando o tablet for reiniciado, inicie a Google Play Store. Você será solicitado a fazer login em sua conta.
- 15 Faça login em sua conta do Google. Faça login com a mesma conta que você usa para o serviço de e-mail do Gmail em seu outro dispositivo Android.
- 16 Aguarde a atualização da loja. A Google Play Store e o Google Play Services iniciarão o processo de atualização, que pode levar de 10 a 15 minutos. Você não notará nenhuma mudança até sair e reabrir a loja.
- 17 Use a Google Play Store para instalar vários aplicativos. Agora que você instalou a loja e fez login em sua conta, nada impede que você baixe e instale qualquer aplicativo, incluindo o Chrome e o Hangouts.
- Se for solicitado que você atualize o Google Play Services, confirme a atualização e você será redirecionado para a página do aplicativo. Clique no botão "Atualizar" para atualizar o aplicativo.
Pontas
- A Google Play Store não pode ser adicionada a dispositivos Windows ou iOS.