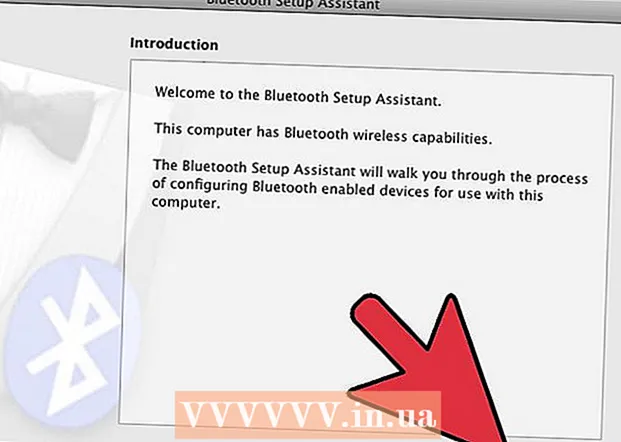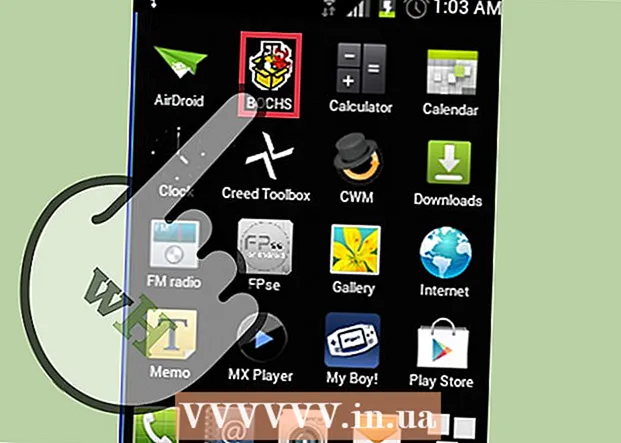Autor:
John Stephens
Data De Criação:
1 Janeiro 2021
Data De Atualização:
19 Setembro 2024
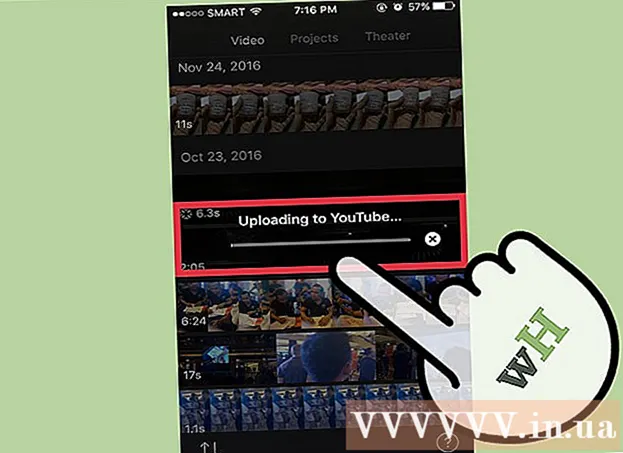
Contente
Você pode exportar vídeos iMovie de alta qualidade (HD) para um arquivo no seu dispositivo ou um serviço como o YouTube. Com apenas um vídeo de alta qualidade, você pode produzir em uma das três resoluções HD padrão para tornar o filme tão claro quanto você deseja.
Passos
Método 1 de 2: no macOS
Abra o iMovie. Este método é adequado se você deseja exportar vídeo HD para uma pasta no computador Mac. Depois que o vídeo for exportado, você pode assistir e compartilhar como quiser.

Clique no filme que deseja exportar na caixa “Bibliotecas”.
Clique no menu Arquivo (Arquivo) na parte superior da tela.

Clique Compartilhar (Compartilhar).
Escolher Arquivo… no menu Compartilhar.
- Se você deseja compartilhar o vídeo diretamente em um site, clique no nome do site (Facebook, YouTube, Vimeo, etc.).
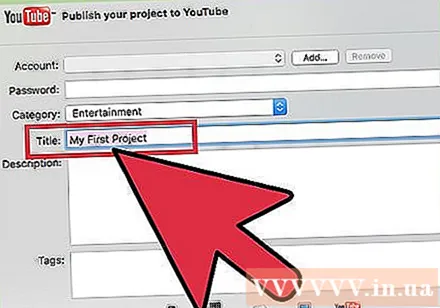
Digite um nome para o filme na caixa de texto.- Se você compartilhar o vídeo no site, este texto se tornará o título do filme.

Insira algumas tags na caixa “Tags”. Isso é útil se você estiver compartilhando no YouTube ou Vimeo e quiser que seja mais fácil para as pessoas encontrarem seu vídeo.
Clique no menu “Resolução” para escolher a resolução. Você pode escolher resolução de 720p, 1080p ou 4k para o padrão HD. No entanto, nem todas as opções estão disponíveis para o seu filme, pois não podemos transformar um vídeo de baixa qualidade em HD.
- 720p é o padrão HD com resolução de 1280 x 720. Com esta opção, os arquivos de alta qualidade são carregados rapidamente e não ocupam muito espaço no disco rígido.
- 1080p é HD com resolução de 1920 x 1080 - 5 vezes a qualidade de 720p. Você terá um arquivo maior e mais tempo de upload do que 720p.
- 4k é o padrão de definição ultra-alta (UHD) - definição ultra-alta com resolução de 4096 x 2160. Esta opção é 4 vezes a qualidade de 1080p, então o arquivo será muito maior e poderá ser carregado por algum tempo.
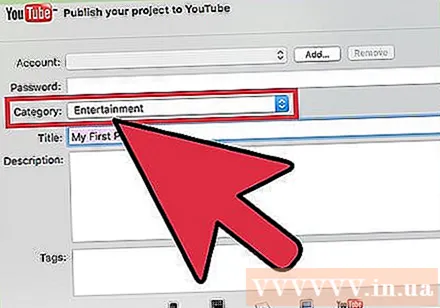
Defina outras configurações se estiver compartilhando vídeos no site. Se você estiver exportando para um arquivo, pule esta etapa.- Clique no menu “Categorias” para selecionar uma categoria do YouTube.
- Clique no menu "Visível para" ou "Privacidade" para definir a privacidade.

Clique no menu “Qualidade” para definir a qualidade do vídeo. Você não verá essa opção se estiver compartilhando em um site. Se você quiser saber mais sobre como cada configuração afeta o tamanho do arquivo, clique em uma opção para ver o tamanho do arquivo abaixo da visualização.- A opção "Alto" fornecerá melhores resultados com arquivos que não sejam muito grandes.
- A opção "Melhor" usará ProRes - qualidade profissional. O tamanho do arquivo será muito grande.
Clique no menu “Comprimir” para escolher a taxa de compressão. Esta opção está disponível apenas quando você exporta para um arquivo.
- Escolha "Mais rápido" se estiver preocupado com o tamanho do arquivo. A qualidade não será muito estelar, mas ainda melhor do que SD (padrão).
- Escolha “Melhor qualidade” se desejar a imagem e o som mais nítidos possíveis e não se importar com o tamanho do arquivo.
Clique Próximo (Próximo).
- Se estiver compartilhando em um site, será solicitado que você insira as informações da sua conta para fazer login nesse site. Siga as instruções para fazer o login e concluir o upload. Uma vez feito isso, você verá uma mensagem “Compartilhamento bem-sucedido”.
Digite um nome para o vídeo no campo “Salvar como”.
Navegue até a pasta onde deseja salvar o arquivo. Salve o arquivo em uma pasta que você possa lembrar, como Documentos ou Área de Trabalho, para que possa acessá-lo facilmente quando precisar carregar um vídeo no YouTube, gravá-lo em DVD e muito mais.
Clique Salve (Salve ). Em seguida, você poderá encontrar a versão HD do filme na pasta selecionada.
- Assim, o vídeo foi salvo como um arquivo HD padrão no seu computador, você pode carregá-lo no Facebook, LinkedIn, Google Drive, Dropbox ou qualquer outro site habilitado para vídeo de alta qualidade.
Método 2 de 2: no iOS
Abra o aplicativo iMovie no seu iPhone ou iPad.
- Se você estiver editando um projeto, pressione o botão Concluído no canto superior esquerdo e prossiga para a etapa 4.
Clique Vídeos na parte superior da tela.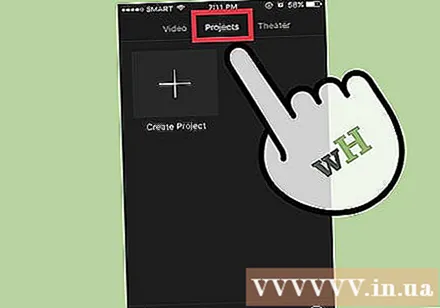
Toque no vídeo que deseja compartilhar.
Clique no ícone Compartilhar dentro do quadrado com uma seta para cima na parte inferior da tela.
Clique em como compartilhar. Você pode escolher em qual aplicativo deseja compartilhar ou o local onde deseja salvar o vídeo.
- Por exemplo, se você deseja compartilhar um vídeo no Facebook, clique no ícone do Facebook.
- Se você quiser salvar o vídeo como um arquivo em seu iPhone ou iPad (e compartilhá-lo a qualquer momento), selecione "Salvar Vídeo".
Siga as instruções para fazer o login. Se você optar por compartilhar com um aplicativo como o Facebook ou YouTube, precisará inserir suas informações de login de acordo com as instruções na tela.
Escolha a resolução HD desejada. Temos 4k (Ultra HD), 1080p (HD) e 720p (HD). Observe que nem todos os aplicativos ou serviços oferecem suporte a arquivos HD grandes, portanto, você pode não ver todas as três opções.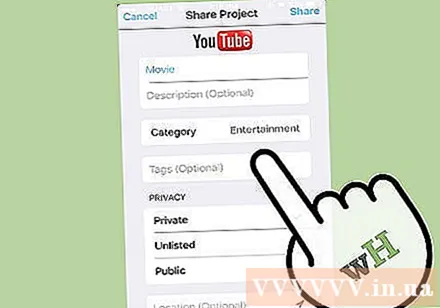
- 720p tem resolução de 1280 x 720. O tamanho do arquivo é pequeno, mas o vídeo ainda é de qualidade HD.
- 1080p é HD com resolução de 1920 x 1080 - 5 vezes a qualidade de 720p. Você terá um arquivo maior e mais tempo de upload do que 720p.
- 4k tem resolução de 4096 x 2160 Esta opção é 4 vezes a qualidade de 1080p. O arquivo ficará muito maior e será carregado por um bom tempo.
Siga as instruções para exportar o vídeo.
- Com o YouTube ou Facebook, pode ser necessário usar um aplicativo ou site para adicionar tags e descrições ao vídeo.
Adendo
- Se você tiver uma unidade livre sobressalente, salve o vídeo no modo mais alto possível e exporte a versão inferior conforme necessário.