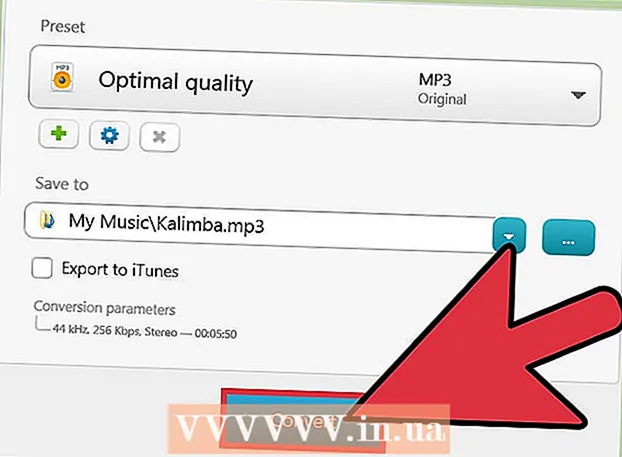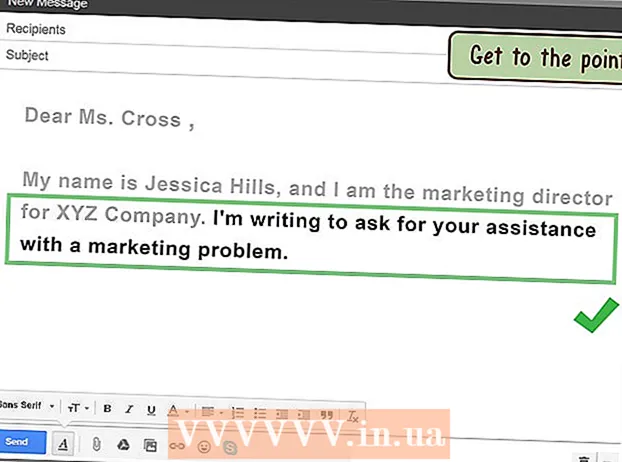Autor:
Lewis Jackson
Data De Criação:
5 Poderia 2021
Data De Atualização:
1 Julho 2024
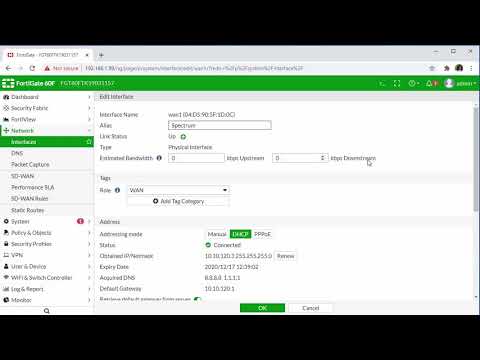
Contente
OpenDNS fornece serviços de filtragem de Internet que podem bloquear o acesso ao site. Se o OpenDNS impedir que você acesse o site que deseja, você pode alterar as configurações de DNS em seu computador para se conectar a outro servidor DNS. Esses servidores compilarão endereços de sites para que você possa se conectar a eles. Se você não pode alterar as configurações de DNS em seu computador, você pode usar o navegador Tor para acessá-lo.
Passos
Método 1 de 6: alterar as configurações de DNS (Windows)
Clique no menu Iniciar e digite.ncpa.cpl. pressione ↵ Entre.
- OpenDNS altera as configurações de DNS no roteador para redirecionar as solicitações. Ao ajustar as configurações de DNS no sistema operacional, essas alterações substituirão todas as configurações de DNS no roteador, para que você possa ignorar o OpenDNS. Isso não funciona se o roteador estiver configurado para bloquear todas as solicitações DNS, exceto para OpenDNS na porta 53.

Clique com o botão direito na rede ativa. Selecione "Propriedades".- Se você não consegue acessar porque não tem direitos de administrador, clique aqui
Selecione "Protocolo da Internet Versão 4 (TCP / IPv4)" (Protocolo da Internet Versão 4) na lista. Clique em Propriedades.

Selecione "Usar os seguintes endereços de servidor DNS" (Use os seguintes endereços de host DNS). Ele permite que você configure um endereço DNS alternativo, que é o servidor que compila endereços de sites para que você possa se conectar em seu navegador. Normalmente, o servidor DNS é configurado pelo seu provedor de serviços de rede, mas o OpenDNS sobrescreve o DNS do roteador com seu próprio servidor.
Insira o endereço do servidor DNS público. Existem muitos servidores DNS disponíveis. Se for difícil conectar-se a este endereço, você pode tentar outro. Certifique-se de inserir endereços primários e secundários suficientes.

Tente abrir o site. Depois de alterar as configurações de DNS, você pode se conectar ao site bloqueado. Alterar as configurações de DNS no Windows substituirá as configurações de DNS no roteador.- Se você não conseguir se conectar, tente um provedor DNS público diferente.
Método 2 de 6: alterar as configurações de DNS (Mac)
Clique no menu Apple e selecione "Preferências do Sistema". Você vai mudar os servidores DNS, que compilam endereços de sites e permitem que você se conecte a eles.
- OpenDNS altera as configurações de DNS em seu roteador para redirecionar sua solicitação. Ao ajustar as configurações de DNS no sistema operacional, essa alteração substituirá as configurações de DNS do roteador, permitindo que você ignore o OpenDNS. Isso não funciona se o seu roteador estiver configurado para bloquear todos os DNS, exceto OpenDNS na porta 53.
Selecione "Rede" no menu "Preferências do Sistema".
- Se você não pode acessar esta opção porque não tem direitos de administrador, clique aqui
Clique na conexão ativa. A conexão geralmente tem um ponto verde próximo a ela.
- Clique no botão.Avançado ''

Clique na guia "DNS".
Clique no botão "+". Este botão permite adicionar novos servidores DNS. Existem muitos DNSs públicos por aí. Se você não conseguir se conectar usando este servidor DNS, tente outro. Lembre-se de inserir 2 endereços primário e secundário.
Livre-se do antigo servidor DNS. Se houver um servidor DNS na lista, exclua o DNS antigo para que o computador possa se conectar ao novo servidor DNS primeiro.
Tente abrir um site. Depois de alterar as configurações de DNS, você pode se conectar ao site bloqueado. Alterar as configurações DNS no Mac substituirá as configurações DNS no roteador.
- Se você não conseguir se conectar, tente um provedor DNS público diferente.
Método 3 de 6: edição do arquivo Hosts (servidor)
- Abra o arquivo hosts. O arquivo host em seu computador atua como seu próprio DNS privado, permitindo que você atribua manualmente um endereço IP com um nome de domínio. Ele substituirá todas as configurações do roteador.
- Windows - O arquivo hosts geralmente está localizado. Clique com o botão direito do mouse no arquivo hosts e selecione Abrir com e clique em Bloco de notas.
- Mac - Abra o Terminal e digite sudo en / private / etc / hosts.
- Determine o endereço IP do site que deseja visitar. Para adicionar um site ao arquivo hosts, você precisa saber o endereço IP do site.
- Abra o Prompt de Comando (Windows) ou Terminal (OS X).
- Tipo ping websiteaddress.com e pressione ↵ Entre. Ele responderá ao endereço IP do site.
- Adicione o endereço IP e o nome do host no final do arquivo hosts. No final do arquivo, você geralmente o vê. Adicione o novo endereço IP e nome de host após esta linha. Escreva em formato de linha, incluindo endereço IP e nome de host.
- Recomenda-se escrever cada nome de host duas vezes, sim e não www.. Por exemplo, para adicionar o Facebook, você escreve uma linha de endereço IP comwww.facebook.com, na outra linha, escreva o endereço IP com facebook.com.
- Salve e desligue o arquivo. Pode ser necessário reiniciar o computador para que as alterações tenham efeito. propaganda
Método 4 de 6: use o cache do Google
- Abra um navegador da web. Você pode acessar a versão em cache do site à medida que carrega por meio do Google. A versão de armazenamento em cache recente está incompleta, mas também não está muito desatualizada.
- Copie e cole o seguinte endereço. Cole na barra de endereço do navegador:
- webcache.googleusercontent.com/search?q=cache:http://example.com/
- Substitua.http://example.com/endereço do site que deseja visitar. Por exemplo, para acessar uma versão em cache do Facebook, você digita webcache.googleusercontent.com/search?q=cache:https://facebook.com/. propaganda
Método 5 de 6: usando Tor
Baixe o navegador Tor. Tor é um navegador que permite navegar na web anonimamente, contornando a maioria dos filtros e bloqueando a internet. Você pode baixar o navegador Tor gratuitamente em.
- Se o site do Tor estiver bloqueado em seu computador, você pode baixá-lo de outro computador e instalá-lo em uma unidade flash USB.
Execute o instalador do Tor. Siga as instruções para instalar o navegador em seu computador. Se você deseja instalar em USB, selecione USB como o local de instalação.
Clique no botão "Conectar". Esta é a primeira opção de configuração do Tor. botão.
Comece com o acesso à Internet. Você deverá ver as palavras "Parabéns!" (Parabéns) depois de se conectar com sucesso à rede Tor, você pode começar a acessar os sites bloqueados.
- Quando você quiser usar o Tor, você só precisa iniciar o navegador Tor. Você não precisa passar pela instalação inicial novamente.
Método 6 de 6: Conectando o Modem diretamente
- Determine se essa abordagem é viável. O OpenDNS interfere nas configurações do roteador, o que significa que qualquer computador conectado ao roteador é afetado. Se desejar conectar o computador diretamente ao modem, ignorando completamente o roteador, você pode ignorar o OpenDNS.
- Desconecte o roteador do modem. Contanto que você não reinicie o roteador, as configurações não serão alteradas e ninguém saberá.
- Desconecte o computador do roteador. Se estiver usando uma rede sem fio, desconecte-se da rede. Se estiver usando uma rede com fio, desconecte o cabo Ethernet que conecta o computador ao roteador.
- Conecte o modem diretamente ao computador via cabo Ethernet. Os computadores podem acessar a internet imediatamente.
- A maioria dos modems não tem funcionalidade sem fio porque sua única função é gerenciar o roteador.
- Se o seu modem for uma combinação de roteador e modem, você está sem sorte.
- Acesse o site que desejar. Agora que você está conectado ao modem, pode acessar quaisquer sites que foram bloqueados anteriormente pelo OpenDNS. Lembre-se de reconectar tudo depois de terminar. propaganda