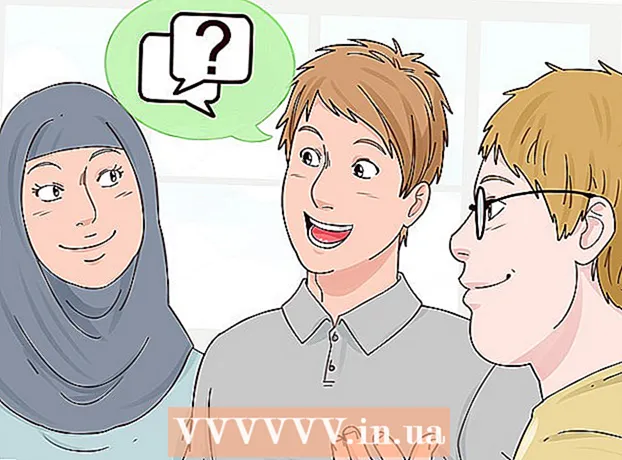Autor:
Robert Simon
Data De Criação:
18 Junho 2021
Data De Atualização:
1 Julho 2024

Contente
Este artigo o orienta para acessar e controlar seu computador de outro computador, instalando o software de controle remoto em ambos os computadores. Depois que ambos os computadores tiverem o programa instalado, você pode definir um computador como o "servidor" para que possa ser controlado de qualquer lugar, desde que ambos os computadores tenham uma conexão com a Internet, ser de código aberto e ter o software correto instalado. Programas como TeamViewer e Chrome Remote Desktop podem ser instalados em computadores Windows e Mac; A Área de Trabalho Remota do Windows funciona apenas em computadores host Windows (usando o sistema operacional Windows 10 Professional) e é acessada por outros computadores Windows ou Mac.
Passos
Método 1 de 3: use o programa Chrome Remote Desktop
no computador host. Clique no logotipo do Windows no canto esquerdo inferior da tela ou pressione a tecla Windows.
- A Área de Trabalho Remota é usada apenas para se conectar a computadores usando o Windows 10 Pro. Se o computador remoto usar uma versão diferente do Windows 10, como o Windows 10 Home, você precisará usar um método diferente.

. Esta é a opção no canto esquerdo inferior do menu Iniciar.
, importar conexão de desktop remoto e clique no aplicativo Conexão de área de trabalho remota.
- Mac - Baixar Microsoft Remote Desktop na App Store, abra Plataforma de lançamento e clique no aplicativo Microsoft Remote Desktop Laranja.

Digite o nome do computador host. Você digitará as informações no campo "Computador:" próximo ao topo da janela da Área de Trabalho Remota.- Em um Mac, você primeiro clica Novo (+ Novo) no canto superior esquerdo da janela do aplicativo e, a seguir, digite o nome do seu computador no campo "Nome do PC".
- Você também pode inserir o endereço IP do computador host no campo do nome do computador.

Clique Conectar (Conectar). Esta é a opção na parte inferior da janela Remote Desktop. Uma vez conectado, a tela do computador host aparecerá na janela do seu computador.- No Mac, você clicará duas vezes no nome da conexão recém-criada na lista suspensa Meus desktops (Meu monitor).
Adendo
- Considere desabilitar o limite de tempo de "Suspensão" ou "Hibernação" do computador host, uma vez que você não pode se conectar ao computador que está neste modo.
- Se você não tiver uma senha em seu computador Windows quando quiser usar a Área de Trabalho Remota, será necessário criar uma antes de usar a Área de Trabalho Remota.
Atenção
- O computador que você deseja acessar remotamente deve estar ligado para que outro computador se conecte.