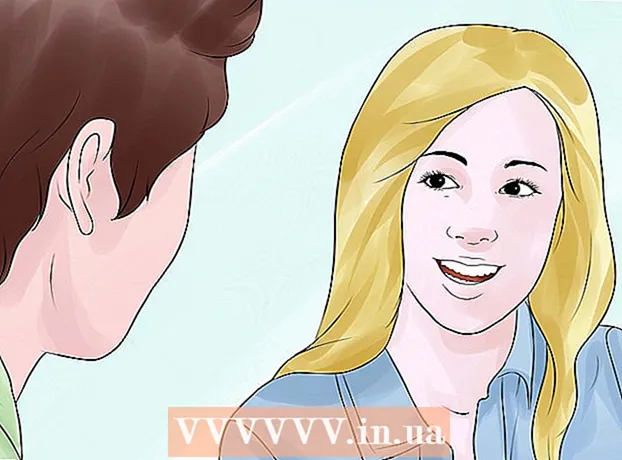Autor:
Peter Berry
Data De Criação:
16 Julho 2021
Data De Atualização:
23 Junho 2024

Contente
Este artigo orienta você na criação de uma conta iCloud registrando um ID Apple em um iPhone ou iPad, em um computador Mac ou através de iCloud.com. Ao se inscrever para um ID da Apple, você também receberá uma conta iCloud gratuita; tudo que você precisa fazer depois disso é o login.
Passos
Método 1 de 3: use um iPhone ou iPad
Abra as configurações do dispositivo. É um aplicativo com um ícone de engrenagem cinza (⚙️) e normalmente é encontrado na tela inicial.

Tocar Faça login em seu (dispositivo) (Faça login (seu dispositivo)) na parte superior do menu.- Se estiver usando uma versão mais antiga do iOS, você tocará iCloud e escolher Crie um novo ID Apple (Crie um novo ID Apple).

Tocar Não tem um ID Apple ou esqueceu-o? (Sem ID Apple ou esquecido?) abaixo do campo de senha.
Tocar Criar ID da Apple (Criar ID Apple) na parte superior do menu pop-up.

Digite sua data de nascimento. Deslize para cima ou para baixo nas seções mês (mês), dia (data) e ano (ano) para inserir sua data de nascimento e selecione Próximo (Continue) no canto superior direito.
Insira o nome e o sobrenome e selecione Próximo.
Insira um endereço de e-mail existente ou crie um novo endereço de e-mail iCloud. Esse endereço de e-mail se tornará o ID da Apple que você usa para fazer login no iCloud.
- Escolher Próximo.
Digite a senha e selecione Próximo.
Digite seu número de telefone. Selecione verificar o número de telefone por Mensagem de texto (Mensagem) ou Chamada telefónica (Ligar) e selecione Avançar.
Digite o código de verificação e selecione Próximo.
Escolher Aceita (Concordo) no canto inferior direito da página Termos e Condições e selecione Aceita (Concordo) na lista de seleção.
Digite a senha do seu dispositivo. Esse é o código de desbloqueio de tela gerado quando você configura o telefone.
- A tela exibirá a mensagem "Signing into iCloud" para poder acessar seus dados.
Combine dados. Se você deseja mesclar dados como calendário, lembretes, contatos e notas em sua nova conta iCloud, escolha Unir (Mesclar); caso contrário, escolha Don and Merge (Não incluso).
- Você será conectado à sua conta iCloud recém-criada. Agora você pode configurar o iCloud no seu iPhone ou iPad com sua nova conta do iCloud.
Método 2 de 3: use um computador Mac
Clique no menu Apple com o ícone da maçã no canto superior esquerdo da tela.
Clique Preferências do Sistema (Preferências do sistema) na segunda parte da lista suspensa.
Clique iCloud na parte esquerda da janela.
Clique Criar ID da Apple ... (Criar ID Apple…) abaixo do campo "ID Apple" na caixa de diálogo.
Digite sua data de nascimento. Use a caixa de seleção na caixa de diálogo para fazer isso.

Clique Próximo (Continue) no canto inferior direito da caixa de diálogo.
Digite o nome e o sobrenome nos campos acima da caixa de diálogo.

Insira o seu endereço de email. Esse endereço de e-mail se tornará o ID da Apple para você usar com seu login do iCloud.- Se você preferir endereços de e-mail com @ iCloud.com, clique em Obtenha um endereço de e-mail iCloud grátis ... (Crie um endereço de e-mail gratuito no iCloud ...) abaixo do campo de senha.

Digite sua senha e confirme-a nos campos próximos à parte inferior da caixa de diálogo.- Sua senha deve conter pelo menos 8 caracteres sem espaços (inclua números, letras maiúsculas e minúsculas). Além disso, a senha não pode conter três caracteres idênticos consecutivos (222), seu ID Apple ou uma senha antiga que foi usada um ano atrás.

Clique Próximo no canto inferior direito da caixa de diálogo.
Crie três perguntas de segurança. Use as três caixas de seleção na caixa de diálogo para selecionar sua pergunta de segurança e digite sua resposta no campo abaixo da pergunta.
- Escolha a pergunta cuja resposta você se lembrará facilmente.
- As respostas diferenciam maiúsculas de minúsculas.

Clique Próximo no canto inferior direito da caixa de diálogo.
Marque a caixa ao lado do texto "Eu li e concordo….’ (Eu li e concordo) no canto esquerdo inferior da caixa de diálogo.

Clique Aceita (Concordo) no canto inferior direito da caixa de diálogo.
Verificar email. Você precisará encontrar o e-mail enviado do endereço de e-mail inserido para criar um ID Apple.
Abra um e-mail da Apple intitulado "Verifique seu ID Apple".

Clique no link Verifique agora> (Verifique agora>) no corpo do e-mail.
Digite a senha. Digite a senha que deseja criar para o seu ID Apple no campo "Senha" na janela do navegador.

Clique tiếp tục (Continue) próximo ao meio da parte inferior da janela do navegador.- Você verá a mensagem "Endereço de e-mail verificado" na tela.
- Siga as instruções na tela para configurar o iCloud no seu Mac.
Acesso site iCloud de qualquer navegador.
Digite seu ID Apple e senha.
Clique em ➲ à direita do campo de senha. Agora você pode usar sua conta iCloud. propaganda
Método 3 de 3: use iCloud.com
Acesso www.icloud.com de qualquer navegador, incluindo um computador Windows ou Chromebook.
Clique Crie o seu agora. (Crie uma conta agora) na parte inferior do campo ID Apple e senha à direita de "Não tem um ID Apple?"(Sem ID Apple?).
Insira o seu endereço de email. Esse endereço de e-mail se tornará o ID da Apple que você usa para fazer login no iCloud.
Digite sua senha e confirme-a nos campos próximos à parte inferior da caixa de diálogo.
- Sua senha deve conter pelo menos 8 caracteres sem espaços (incluindo números, letras maiúsculas e minúsculas). Além disso, a senha não pode conter três caracteres idênticos consecutivos (222), seu ID Apple ou uma senha antiga que foi usada um ano atrás.
Digite o nome e o sobrenome no campo próximo ao meio da caixa de diálogo.
Insira sua data de nascimento no campo próximo ao meio da caixa de diálogo.
Role para baixo e crie três perguntas de segurança. Use as três caixas de seleção na caixa de diálogo para selecionar a pergunta de segurança e digite sua resposta no campo abaixo da pergunta.
- Escolha uma pergunta cuja resposta você possa lembrar facilmente.
- As respostas diferenciam maiúsculas de minúsculas.
Role para baixo e selecione seu país na caixa de seleção.
Role para baixo e marque ou desmarque a caixa de notificação da Apple. Marcação significa que você receberá atualizações e notificações por e-mail da Apple.
Role para baixo e digite os caracteres desordenados no campo abaixo da caixa de diálogo para provar que você não é um robô.
Clique tiếp tục (Continue) no canto inferior direito da caixa de diálogo.
Verificar email. Você precisa encontrar o e-mail enviado do endereço de e-mail inserido para criar um ID Apple.
Abra o e-mail enviado pela Apple com o assunto "Verifique seu ID Apple".
Insira Código. Digite o código de 6 dígitos do e-mail nas caixas exibidas na tela.
Clique tiếp tục no canto inferior direito da caixa de diálogo.
Marque a caixa ao lado do texto "Eu li e concordo….’ (Eu li e concordo) próximo à caixa de diálogo.
Clique Aceita (Concordo) no canto inferior direito da caixa de diálogo.

Acesso site iCloud de qualquer navegador.
Digite seu ID Apple e senha.

Clique em ➲ à direita do campo de senha. Agora você pode usar sua conta iCloud. propaganda