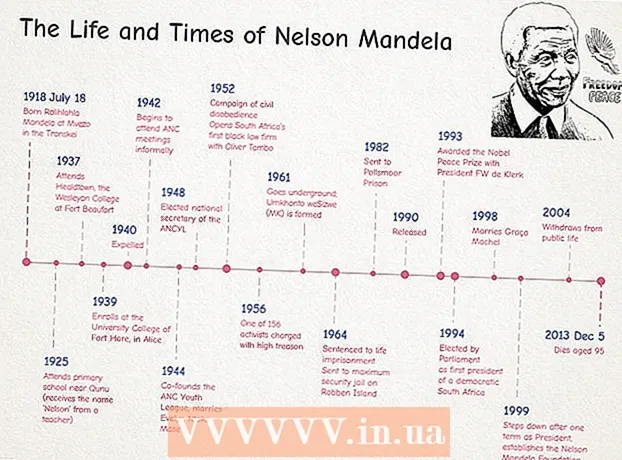Autor:
Alice Brown
Data De Criação:
26 Poderia 2021
Data De Atualização:
1 Julho 2024

Contente
Se uma página da web tiver muito texto e imagens que você deseja salvar para revisá-la, salve a página como um arquivo PDF que pode ser aberto offline. Os PDFs são fáceis de imprimir e podem ser visualizados em quase todos os dispositivos. Neste artigo, mostraremos como salvar uma página da web como PDF no Google Chrome.
Passos
Método 1 de 3: no computador
 1 Inicie o Google Chrome e navegue até a página da web desejada. Para fazer isso, digite o endereço do site na barra de endereços na parte superior da janela do navegador.Use os botões e links do site para navegar até a página que deseja salvar. Qualquer coisa exibida na página da web será salva como um arquivo PDF.
1 Inicie o Google Chrome e navegue até a página da web desejada. Para fazer isso, digite o endereço do site na barra de endereços na parte superior da janela do navegador.Use os botões e links do site para navegar até a página que deseja salvar. Qualquer coisa exibida na página da web será salva como um arquivo PDF. A disposição dos elementos na página pode mudarao salvá-lo como um documento PDF.
 2 Clique em ⋮. Este ícone está localizado no canto superior direito do Google Chrome. Um menu será aberto.
2 Clique em ⋮. Este ícone está localizado no canto superior direito do Google Chrome. Um menu será aberto.  3 Clique em Selo. A janela "Imprimir" será aberta. Uma visualização da página da web aparece no lado direito da janela, onde você pode ver como o layout dos elementos da página será alterado quando impresso.
3 Clique em Selo. A janela "Imprimir" será aberta. Uma visualização da página da web aparece no lado direito da janela, onde você pode ver como o layout dos elementos da página será alterado quando impresso. - Você também pode clicar Ctrl+P (Windows) ou ⌘ Cmd+P (Mac).
 4 Por favor selecione Salvar como PDF no menu Impressora. Você encontrará este menu no painel esquerdo da janela; o menu lista todas as impressoras disponíveis. Se você selecionar Salvar como PDF, a página não será impressa - ela será salva como um arquivo PDF.
4 Por favor selecione Salvar como PDF no menu Impressora. Você encontrará este menu no painel esquerdo da janela; o menu lista todas as impressoras disponíveis. Se você selecionar Salvar como PDF, a página não será impressa - ela será salva como um arquivo PDF.  5 Clique em Salvar. Este botão azul está na parte superior do painel esquerdo da janela Imprimir.
5 Clique em Salvar. Este botão azul está na parte superior do painel esquerdo da janela Imprimir.  6 Digite um nome para o arquivo PDF. Faça isso na linha Nome do arquivo (ou Salvar como no Mac).
6 Digite um nome para o arquivo PDF. Faça isso na linha Nome do arquivo (ou Salvar como no Mac).  7 Selecione uma pasta para salvar o arquivo PDF. Clique em uma pasta no painel esquerdo e depois em uma pasta na janela central para selecionar a pasta desejada.
7 Selecione uma pasta para salvar o arquivo PDF. Clique em uma pasta no painel esquerdo e depois em uma pasta na janela central para selecionar a pasta desejada.  8 Clique em Salvar. Ele está no canto inferior direito da janela. A página da web será salva no formato PDF. Clique duas vezes no arquivo PDF na pasta especificada para abri-lo.
8 Clique em Salvar. Ele está no canto inferior direito da janela. A página da web será salva no formato PDF. Clique duas vezes no arquivo PDF na pasta especificada para abri-lo.
Método 2 de 3: Smartphone Android
 1 Inicie o Google Chrome
1 Inicie o Google Chrome  . Clique no ícone do círculo vermelho-verde-amarelo-azul. Você o encontrará na tela inicial ou na gaveta do aplicativo.
. Clique no ícone do círculo vermelho-verde-amarelo-azul. Você o encontrará na tela inicial ou na gaveta do aplicativo.  2 Vá para a página da web desejada. Para fazer isso, digite o endereço do site na barra de endereços na parte superior da janela do navegador. Use os botões e links do site para navegar até a página que deseja salvar. Qualquer coisa exibida na página da web será salva como um arquivo PDF. O layout dos elementos na página pode mudar quando você salva como um documento PDF.
2 Vá para a página da web desejada. Para fazer isso, digite o endereço do site na barra de endereços na parte superior da janela do navegador. Use os botões e links do site para navegar até a página que deseja salvar. Qualquer coisa exibida na página da web será salva como um arquivo PDF. O layout dos elementos na página pode mudar quando você salva como um documento PDF. - Apenas os elementos visíveis na tela serão salvos no documento PDF, não a página inteira.
 3 Toque ⋮. Este botão está localizado no canto superior direito. Um menu será aberto.
3 Toque ⋮. Este botão está localizado no canto superior direito. Um menu será aberto.  4 Clique em Compartilhar isso. Esta opção está no menu do Google Chrome. As opções de compartilhamento serão exibidas.
4 Clique em Compartilhar isso. Esta opção está no menu do Google Chrome. As opções de compartilhamento serão exibidas.  5 Toque Selo. Esta opção está marcada com um ícone de impressora. O menu Imprimir é aberto.
5 Toque Selo. Esta opção está marcada com um ícone de impressora. O menu Imprimir é aberto.  6 Clique no ícone de seta ⏷. Ele está no canto superior direito do menu Imprimir. As impressoras disponíveis serão exibidas.
6 Clique no ícone de seta ⏷. Ele está no canto superior direito do menu Imprimir. As impressoras disponíveis serão exibidas.  7 Clique em Salvar como PDF. Esta opção está na lista de impressoras disponíveis.
7 Clique em Salvar como PDF. Esta opção está na lista de impressoras disponíveis.  8 Clique no ícone de download do PDF
8 Clique no ícone de download do PDF  . Parece uma seta apontando para baixo com a palavra “PDF” em um fundo amarelo. Este ícone está no canto superior direito.
. Parece uma seta apontando para baixo com a palavra “PDF” em um fundo amarelo. Este ícone está no canto superior direito.  9 Selecione uma pasta para salvar o arquivo PDF. Clique em uma das pastas exibidas no menu.
9 Selecione uma pasta para salvar o arquivo PDF. Clique em uma das pastas exibidas no menu.  10 Toque Preparar. A página da web será salva no formato PDF. Para abrir um arquivo PDF, inicie o aplicativo Arquivos e navegue até a pasta que contém o documento PDF.
10 Toque Preparar. A página da web será salva no formato PDF. Para abrir um arquivo PDF, inicie o aplicativo Arquivos e navegue até a pasta que contém o documento PDF.
Método 3 de 3: iPhone / iPad
 1 Inicie o Google Chrome
1 Inicie o Google Chrome  . Clique no ícone do círculo vermelho-verde-amarelo-azul. Atualmente, o Google Chrome para iPhone / iPad não oferece suporte à exportação de PDF de páginas da web. No entanto, você pode adicionar uma página da web à lista Ler mais tarde, cujo conteúdo está disponível até mesmo off-line.
. Clique no ícone do círculo vermelho-verde-amarelo-azul. Atualmente, o Google Chrome para iPhone / iPad não oferece suporte à exportação de PDF de páginas da web. No entanto, você pode adicionar uma página da web à lista Ler mais tarde, cujo conteúdo está disponível até mesmo off-line. - Para salvar sua página da web como PDF, use o Safari em vez do Google Chrome.
 2 Vá para a página da web desejada. Para fazer isso, digite o endereço do site na barra de endereços na parte superior da janela do navegador. Use os botões e links do site para navegar até a página que deseja salvar. Qualquer coisa exibida na página da web será salva como um arquivo PDF. O layout dos elementos na página pode mudar quando você salva como um documento PDF.
2 Vá para a página da web desejada. Para fazer isso, digite o endereço do site na barra de endereços na parte superior da janela do navegador. Use os botões e links do site para navegar até a página que deseja salvar. Qualquer coisa exibida na página da web será salva como um arquivo PDF. O layout dos elementos na página pode mudar quando você salva como um documento PDF.  3 Toque …. Este ícone está no canto superior direito. Um menu será aberto.
3 Toque …. Este ícone está no canto superior direito. Um menu será aberto. - No Safari, clique no ícone Compartilhar. Ele se parece com um quadrado com uma seta em um fundo azul e está localizado no canto superior direito.
 4 Toque Leia mais tarde. Está na parte inferior do menu. A página da web é adicionada a uma lista especial que pode ser acessada na parte superior da janela do Google Chrome.
4 Toque Leia mais tarde. Está na parte inferior do menu. A página da web é adicionada a uma lista especial que pode ser acessada na parte superior da janela do Google Chrome. - No Safari, clique em Criar PDF> Concluído (canto superior esquerdo)> Salvar arquivo em, selecione uma pasta para salvar o PDF e toque em Adicionar no canto superior direito.