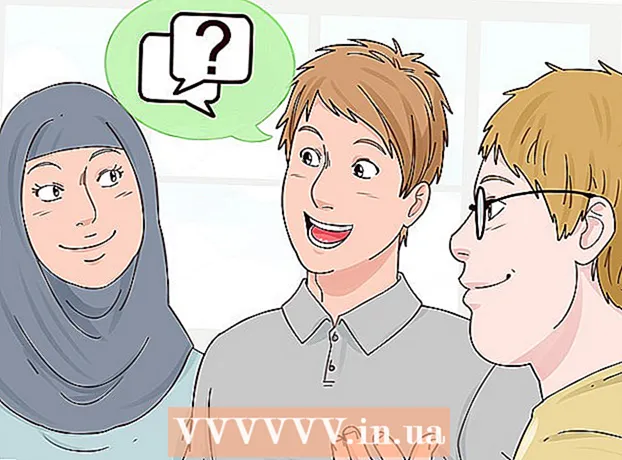Autor:
Louise Ward
Data De Criação:
11 Fevereiro 2021
Data De Atualização:
1 Julho 2024

Contente
O mercado de aplicativos está mudando e mudando sem parar, e as histórias de sucesso são grandes o suficiente para chamar a atenção de qualquer pessoa. Você acha que tem a próxima grande ideia para um aplicativo para iPhone? É mais fácil de criar do que você imagina. Embora você precise aprender um pouco a codificar, muito do trabalho na interface pode ser feito em formato gráfico. Criar um aplicativo leva tempo, aprendizado e paciência, mas talvez você consiga criar o próximo fenômeno Flappy Bird! Veja a Etapa 1 abaixo para começar.
Passos
Parte 1 de 5: Configurando Seu Ambiente de Desenvolvimento
Baixe e instale o Xcode. Xcode é o ambiente de desenvolvimento no qual todos os aplicativos do iPhone são compostos. O download do Xcode é gratuito da Apple, mas requer o OS X 10.8 ou posterior para instalação. Não existe uma maneira formal de executar o Xcode em um computador Windows ou Linux. Isso significa que se você deseja desenvolver um aplicativo para iPhone, mas não tem um Mac, precisará comprar um.
- Para desenvolver aplicativos no iOS 8, você precisará do Xcode 6.0.1 e do kit de ferramentas iOS 8 SDK, ambos podem ser baixados da Apple. O iOS 8 SDK contém um número significativo de novas APIs que permitem criar todos os tipos de novas experiências de aplicativos, incluindo iCloud e integração de Touch ID.
- Para desenvolver aplicativos no iOS 10, você precisará do Xcode 8 e do kit de ferramentas iOS 10 SDK, os quais podem ser baixados da Apple. Nesta versão do Xcode, há mudanças significativas na linguagem Swift e nas ferramentas SDK que você precisa estar ciente, mas a boa notícia é que não haverá mudanças de "quebra de código" na linguagem Swift após o lançamento. isto.

Instale um bom editor de texto. Embora seja possível compor código inteiramente com o Xcode, você achará muito mais fácil trabalhar com grandes matrizes de código se tiver um editor de texto dedicado à sintaxe de programação. TextMate e JEdit são duas opções muito populares.
Instale um programa de gráficos vetoriais. Se você planeja criar sua própria arte e design para seu aplicativo, precisará instalar um programa que possa criar gráficos vetoriais. Os gráficos vetoriais podem ser ampliados e reduzidos sem perder a clareza, necessários para um aplicativo atraente. Programas de vetores populares incluem CorelDraw, Adobe Illustrator, Xara Designer e Inkscape. Um programa de desenho de gráficos vetoriais bonito e gratuito é o DrawBerry. Não é tão poderoso quanto os programas profissionais, mas bom para usuários de primeira viagem, ou se você simplesmente não quer pagar por algo, mas descartável.

Familiarize-se com Objective-C. Objective-C é uma linguagem de programação usada para criar funcionalidade nos aplicativos do iPhone. Ele processa dados e manipula objetos. Objective-C é derivado de linguagens de linha C e é uma linguagem orientada a objetos. Se você já tem um conhecimento básico de C ou Java, na maior parte do tempo Objective-C será muito fácil de entender.- Uma opção mais recente é construir aplicativos usando a linguagem Swift, que veio depois da linguagem Objective-C. O Swift tem uma sintaxe mais amigável e um toque mais moderno.
- Embora você possa construir um aplicativo básico sem conhecer Objective-C, você não pode executar qualquer tipo de funcionalidade avançada sem codificar com ela. Sem Objective-C, tudo que você pode fazer é ir e voltar entre as telas.
- Existem muitos tutoriais disponíveis online, bem como uma riqueza de informações que podem ser encontradas na forma de livro sobre Objective-C. Se o desenvolvimento de aplicativos para iPhone é algo que você deseja levar a sério, você ficará satisfeito por ter alguns recursos úteis disponíveis.
- Algumas das comunidades Objective-C online mais populares incluem o Apple Developer Forum, o iPhoneSDK Google Group e StackOverflow.

Considere terceirizar o desenvolvimento de aplicativos. Se você simplesmente não tem nenhum interesse em aprender Objective-C, ou nenhum talento artístico em você, existem muitos freelancers e equipes de desenvolvimento que podem cuidar deles. tarefa muitos aspectos diferentes do projeto para você. Terceirizar para desenvolvimento é um processo complicado, mas será um grande alívio se você não for o tipo de pessoa que gosta de codificar. Certifique-se de que todos os envolvidos assinem o acordo de confidencialidade e que a estrutura de compensação esteja em vigor antes que qualquer trabalho possa começar.- ODesk e Elance são dois dos serviços freelance mais populares da Internet, e ambos têm centenas de desenvolvedores e artistas de todas as habilidades.
Crie uma conta de desenvolvedor. Para poder distribuir seu aplicativo na App Store ou passá-lo para outros testes, você precisará se inscrever para uma conta de desenvolvedor da Apple. A conta cobra $ 99 por ano e requer que sua identificação fiscal e informações bancárias sejam fornecidas.
- Você pode criar uma conta no site iOS Dev Center.
Baixe alguns aplicativos para testá-lo. Depois de se inscrever para uma conta de desenvolvedor, você terá acesso aos recursos de desenvolvedor da Apple. Esses recursos incluem muitos projetos de amostra que podem fornecer uma ampla compreensão de como funciona o desenvolvimento de aplicativos. Encontre um exemplo relacionado ao tipo de aplicativo que você deseja criar e brincar com o Xcode. propaganda
Parte 2 de 5: planejamento de aplicativos
Defina seu conceito. Antes de abrir o Xcode pela primeira vez, você deve ter um plano bem elaborado para seu aplicativo e seus recursos. Isso inclui um documento de design que descreve todas as funcionalidades do aplicativo, descreve a IU e o fluxo de movimento entre as telas e uma ideia básica dos tipos de sistemas que precisam ser. desdobramento, desenvolvimento.
- Tente seguir a documentação de design o mais próximo possível ao desenvolver seu aplicativo. Isso ajudará você a se concentrar nos recursos que deseja.
- Tente desenhar pelo menos um esboço em miniatura para cada tela em seu aplicativo.
Identifique o usuário do aplicativo. Os usuários do seu aplicativo terão muito trabalho a fazer com a interface e a funcionalidade do aplicativo. Por exemplo, um aplicativo de lista de tarefas terá um público muito diferente de um jogo de tiro sangrento. Isso vai te ajudar.
Resolva necessidades com o aplicativo. Se o seu aplicativo for de algum tipo de utilitário, ele precisa fornecer uma solução para um problema não resolvido anteriormente ou fazer melhor do que as tentativas anteriores. Se seu aplicativo for um jogo, ele deve ter um ou mais recursos exclusivos que o destacam e atraem determinados jogadores.
Considere o conteúdo. Sua IU será determinada pelo tipo de conteúdo que você planeja apresentar aos usuários do seu aplicativo. Por exemplo, se o aplicativo processa imagens, você vai querer uma IU que torne a visualização e navegação nas fotos o mais fácil possível.
Pratique bons processos de design de IU. A interface do usuário nunca deve impedir que o usuário execute etapas. Isso significa que as opções devem ser mostradas claramente e o usuário nunca precisa perguntar para que serve o botão. Se você usar ícones, eles devem representar sua função exata. A navegação no aplicativo deve ser suave e natural.
- O design da interface do usuário é mais uma arte do que uma ciência. Provavelmente, você terá que revisar seu design constantemente à medida que o projeto avança.
Parte 3 de 5: Criando aplicativos
Crie um novo projeto no Xcode. Abra o Xcode e inicie um novo projeto no menu Arquivo. Selecione “Aplicativo” no título “iOS” no painel esquerdo da janela. Na seção de modelo, selecione “Aplicativo vazio”.
- Existem muitos modelos disponíveis, todos projetados para diferentes tarefas. Comece com um modelo em branco até se familiarizar com o processo de desenvolvimento. Você pode experimentar um ou mais modelos complexos depois de se acostumar a como tudo funciona.
- Você precisará fornecer um nome de produto, a identidade da sua empresa e o prefixo da classe. Se você ainda não tem uma identidade corporativa da Apple, insira-a com.example. Para o prefixo da classe, digite enter XYZ.
- Selecione "iPhone" no menu Dispositivos.
Crie um cenário de storyboard. Storyboards são apresentações de slides visuais para todas as telas do seu aplicativo. Mostra o conteúdo de cada tela, bem como a transição entre elas. A ferramenta Storyboard o ajudará a desenvolver o fluxo de seu aplicativo.
- Clique em Arquivo → Novo → Arquivo.
- Abaixo do título do iOS, clique em "Interface do usuário".
- Selecione Storyboard e clique em Avançar.
- Selecione iPhone no menu Dispositivos e nomeie o arquivo como "Principal". Certifique-se de que o arquivo seja salvo no mesmo local do seu projeto.
Atribua um Storyboard para seu projeto. Depois de criar o Storyboard, você precisará atribuí-lo como a interface principal do aplicativo. O storyboard será carregado quando seu aplicativo for iniciado. Se você não atribuir o Storyboard, nada acontecerá quando o aplicativo for iniciado.
- Clique no nome do seu projeto na árvore de navegação à esquerda.
- Procure o título Alvos acima do quadro principal. Selecione seu projeto na lista de alvos.
- Navegue até a seção Informações de implantação da guia Geral.
- Entrada Main.storyboard no campo de texto "Interface principal".
Adicione seu primeiro monitor usando um driver de vídeo. Os drivers de vídeo especificam como o conteúdo é exibido pelo usuário. Existem vários drivers de vídeo pré-instalados, incluindo monitores e painéis padrão. Você adicionará drivers de exibição ao seu storyboard, permitindo que o aplicativo saiba como exibir o conteúdo para o usuário.
- Selecione o arquivo "Main.storyboard" no menu de navegação do projeto. Você deve ver uma tela em branco aparecer na janela do Interface Builder.
- Navegue até a biblioteca de objetos. Está na parte inferior do painel direito e pode ser selecionado pressionando o pequeno botão quadrado. Isso carregará uma lista de objetos que podem ser adicionados à sua tela.
- Clique e arraste o objeto "View Controller" para a tela. Sua primeira tela aparecerá no quadro de fundo.
- Sua primeira "cena" está completa. Quando o aplicativo é iniciado, o driver de vídeo carrega sua primeira tela.
Adicione objetos de interface à tela inicial. Depois de configurar o driver de vídeo, você pode começar a preencher a tela com os objetos de interface necessários, como rótulos, campos de entrada de texto e botões. Os objetos de interface podem ser encontrados na lista da Biblioteca de Objetos, onde você encontra o objeto View Controller.
- Clique e arraste objetos da lista para adicioná-los à sua área de trabalho.
- A maioria dos objetos pode ser redimensionada clicando e arrastando as caixas na borda do objeto. Ao redimensionar, guias aparecerão na tela para que você possa ter certeza de que tudo está alinhado corretamente.
Personalize os objetos que você adiciona. Você pode ajustar as propriedades de cada objeto, permitindo que você crie uma interface arbitrária e intuitiva. Por exemplo, você pode adicionar um texto de espaço reservado a um campo de entrada de texto para ajudar a orientar os usuários sobre como digitar.
- Selecione o objeto que deseja personalizar e clique no botão "Inspetor de atributos" na parte superior do painel direito. Este botão parece um escudo.
- Personalize o seu público ao seu gosto. Você pode alterar o estilo da fonte, tamanho da fonte, cor do texto, ajustes, imagens de fundo, texto de espaço reservado, estilo de borda e muito mais.
- As opções disponíveis podem mudar dependendo do objeto que você personalizar.
Adicione mais telas. Conforme o projeto cresce, você provavelmente precisará adicionar vários monitores para exibir todo o conteúdo necessário para que o aplicativo seja útil. Por exemplo, se você estiver trabalhando em um aplicativo de lista de tarefas, precisará de pelo menos duas telas: uma para inserir tarefas e outra para exibir a lista inteira.
- Novas telas são adicionadas arrastando e soltando os controles visíveis nas partes vazias de sua tela. Se você não conseguir encontrar um espaço para entrar, clique no botão “Menos zoom” até encontrar uma área em branco.Certifique-se de soltar os controles que aparecem no porta-retratos e não na tela atual.
- Você pode mudar para a tela inicial selecionando o driver de vídeo do qual deseja liderar a partir do rascunho do projeto. Clique no botão Attribute Inspector e marque a caixa chamada “Is Initial View Controller”. Por exemplo, se você fosse criar uma lista de tarefas pendentes, gostaria que a lista fosse realmente vista pelo usuário antes de abrir o aplicativo.
Adicione uma barra de navegação. Agora que você tem duas telas em seu aplicativo, é hora de alternar entre elas. Você pode fazer isso usando um Controlador de Navegação, que é um driver de vídeo dedicado. Este driver adiciona uma barra de navegação à parte superior do seu aplicativo para permitir que os usuários se movam entre as telas.
- Seu driver de navegação precisa ser adicionado à visualização original para que possa controlar todos os próximos monitores.
- Selecione a exibição inicial do rascunho do projeto.
- Clique em Editor → Embed In → Navigation Controller.
- Você deve ver uma barra de navegação cinza aparecer na parte superior da tela onde você adiciona o driver.
Adicione funcionalidade à barra de navegação. Agora que você adicionou uma barra de navegação, pode começar a adicionar ferramentas de navegação a ela. Isso permite que seus usuários se movam para frente e para trás entre as telas.
- Adicione um título à barra de navegação. Clique no item de navegação abaixo do controlador de vídeo ao qual você o atribuiu. Abra o Inspetor de Atributos e digite o título da tela atual no campo Título.
- Adicione um botão de navegação. Abra a biblioteca de objetos (se ainda não estiver aberta) e procure o item do botão da barra. Clique e solte-o na barra de navegação. Normalmente, os botões "avançar" no aplicativo são colocados no lado direito, enquanto os botões de movimento "voltar" são colocados no lado esquerdo.
- Defina as propriedades do botão. Os botões podem ser configurados para ter seus próprios atributos que os tornam mais adaptáveis a circunstâncias específicas. Por exemplo, se você criar uma lista de tarefas, você desejará adicionar um botão “Adicionar” para criar um novo trabalho. Selecione o botão e abra o painel "Attribute Inspector". Navegue até o menu Identificador e selecione “Adicionar”. O botão mudará para um símbolo "+".
Vincule o novo botão a uma tela existente. Para que o botão funcione, você precisará conectá-lo a outro monitor. Em nosso exemplo de lista de tarefas, o botão é colocado na lista mestre e deve estar vinculado à tela de entrada. Para vincular um botão, mantenha pressionada a tecla Ctrl e arraste o botão para a segunda tela.
- Quando você solta o botão do mouse, o menu Action Segue aparecerá com uma lista de opções. Selecione “Push” para usar a transição push ao mover entre as telas. Você também pode selecionar “Modal” para abrir a tela como uma ação independente, não como uma sequência.
- Se você escolher Push, uma barra de navegação será adicionada automaticamente ao seu segundo monitor e um botão “desfazer” será gerado automaticamente. Se você escolher Modal, você precisará adicionar manualmente uma segunda barra de navegação, bem como adicionar um botão “Cancelar” e “Concluído” (para uma lista de tarefas, botões para o botão Sua impressora irá variar de acordo com as necessidades de sua aplicação).
- Os botões "Cancelar" e "Concluído" podem ser criados da mesma forma que você criou o botão "Adicionar". Basta escolher "Cancelar" ou "Concluído" no menu Identificador do Inspetor de Atributos.
Adicione recursos de processamento de dados. Agora, você deve ser capaz de criar uma interface de navegação básica sem escrever nenhum código. Se quiser adicionar funcionalidades avançadas, como armazenamento de dados e processamento de entrada do usuário, você precisará sujar as mãos e programar. A codificação está além do escopo deste tutorial, mas existem muitos tutoriais de Objective-C disponíveis online.
- Você pode usar o protótipo de interface navegável para ajudá-lo a contratar um desenvolvedor. Ter uma interface ativa torna mais fácil explicar o que você precisa em termos de codificação.
Parte 4 de 5: teste de aplicativo
Inicie o simulador iOS. O Xcode vem com um emulador iOS que permite que você teste seu aplicativo em uma variedade de dispositivos iOS emulados. Para abrir o Simulador, selecione "Simulador e Depuração" no menu suspenso na parte superior da janela do Xcode e selecione o dispositivo que deseja testar.
Crie o aplicativo. Clique no botão Build, que se parece com um botão Play tradicional, para compilar o aplicativo e executá-lo. A construção do aplicativo pode levar alguns minutos. Você pode acompanhar o progresso na barra de ferramentas. Assim que a compilação estiver concluída, o simulador iOS será aberto e você poderá começar a testar seu aplicativo.
Teste o aplicativo em seu iPhone. Antes de distribuir seu aplicativo para teste, você pode testá-lo diretamente em seu dispositivo (se tiver um). Em primeiro lugar, conecte seu dispositivo ao computador por meio de uma porta USB. Feche o iTunes se ele abrir. Selecione “Dispositivo e depuração” no menu suspenso e clique no botão Construir. Após alguns segundos, o aplicativo começará a ser executado no iPhone. Teste todas as funcionalidades antes de fechar o aplicativo.
Correção de erros para o aplicativo. Se o seu aplicativo travar, você precisa começar a descobrir o que aconteceu e por quê. Este é um tópico amplo e há muitos motivos para seu aplicativo travar. Abra o console de correção de erros e leia as mensagens de erro. Na maior parte, eles são bastante confusos. Se você não entender o erro, tente pesquisar a mensagem de erro no Google. Provavelmente, você encontrará uma postagem no fórum de desenvolvedores da Apple onde um desenvolvedor experiente e amigável respondeu aos pedidos de ajuda dos membros.
- A correção de erros pode ser demorada e entediante para você. Se você não desistir e perseverar, chegará um momento em que você ficará melhor com isso. Você começará a reconhecer erros, rastreá-los mais rápido e, às vezes, até saber quando eles ocorreram. Um erro comum é liberar um objeto da memória mais de uma vez. Outro erro é esquecer de alocar memória e instanciar um objeto antes de tentar adicioná-lo ou atribuí-lo. A cada aplicação, seus erros diminuirão gradualmente.
Verifique o uso de memória. O iPhone tem uma quantidade de memória muito limitada. Cada vez que você aloca espaço de memória para um objeto, deve liberá-lo quando terminar com o objeto e retornar a quantidade de memória. Instruments é a ferramenta do iPhone SDK para visualizar e analisar o uso de memória, entre outras coisas.
- Vá para a opção Dispositivo e depuração acima, selecione Executar → Executar com ferramenta de desempenho → Vazamentos. Isso ativará o Instruments e iniciará o aplicativo em seu dispositivo. Continue usando o aplicativo normalmente. Às vezes, o aplicativo congela quando o Instruments registra e analisa o uso da memória. Qualquer perda criará um pico vermelho no progresso do Leaks. A energia perdida será exibida na metade inferior da tela.
- Clicar duas vezes no objeto perdido o levará ao trecho responsável ou clicar na pequena seta na coluna de endereço mostrará o histórico de perda. Às vezes, o local não é necessariamente o local de origem.
- Se você achar que é realmente confuso, tente o procedimento de eliminação. Comente e / ou pule cuidadosamente as áreas de código e execute-o. Às vezes, você pode restringir o escopo geral e até localizar a linha de código responsável. Depois de saber onde está, você pode corrigi-lo ou reescrevê-lo. Lembre-se de que usar o Google geralmente oferece os links diretos mais rápidos para fóruns internos da Apple ou para documentos que solucionam seu problema.
Distribua seu aplicativo para que outras pessoas também possam testá-lo. Embora testar seu aplicativo no modo de emulador seja uma boa maneira de verificar se o aplicativo funciona e se a interface está boa, nada é melhor do que ser testado por uma variedade de usuários além de você. . Apenas certifique-se de ter resolvido os maiores bugs antes de prosseguir. Para distribuir seu aplicativo aos testadores, você precisará criar um certificado Ad-Hoc no site iOS Dev Center.
- Testadores externos podem fornecer muitos comentários que você nunca esperava. Isso pode ser especialmente útil se você tiver um aplicativo complexo.
- Para autorizar dispositivos testadores, você precisará do UDID de cada dispositivo.
- Selecione Dispositivo na lista suspensa e clique no ícone "Construir". Na seção Finder, navegue até a pasta do projeto e, em seguida, localize a pasta "Ad-Hoc-iphoneos". Dentro, haverá um aplicativo. Copie o certificado "AdHoc.mobileprovision" que você tem do iOS Dev Center no mesmo diretório. Selecione o aplicativo, certifique-se e compacte-o. Este arquivo pode ser passado para o seu testador externo. Você precisará criar um arquivo separado para cada certificado Ad-Hoc.
Parte 5 de 5: publicando seu projeto
Crie sua distribuição. Selecione Dispositivo e liberação no menu suspenso. Clique no ícone "Build". Na seção Finder, navegue até o diretório do projeto e encontre a pasta "Release-iphoneos". Dentro, haverá um aplicativo. Compactado em um arquivo compactado.
- Para que novos aplicativos obtenham a certificação da Apple, eles precisam ser otimizados para iOS 8 e tela Retina.
Abra o painel do iTunes Connect. Você pode acessar este painel a partir do iOS Dev Center. Se houver etapas não concluídas para finalizar a instalação, elas serão listadas no topo da página. Certifique-se de que todas as suas informações bancárias e número de identificação fiscal foram inseridos corretamente.
Insira as informações do seu aplicativo. Clique em “Gerenciar seus aplicativos” e selecione “Adicionar novo aplicativo”. Preencha o nome do aplicativo, o número do SKU e escolha a ID do plano. Selecione seu pacote de aplicativo no menu suspenso.
- Preencha formulários que fornecem a descrição do aplicativo, palavras-chave, páginas de suporte, categorias, e-mails de contato, direitos autorais ...
- Preencha os formulários de Autorização e Preço.
- Prepare sua arte para o iTunes. Você precisará de um grande ícone vetorial de 512x512, bem como de algumas capturas de tela do seu aplicativo. As capturas de tela podem ser obtidas do software emulador do iPhone usando Command + Shift + 4 e, em seguida, arrastando o cursor em forma de cruz (visor em forma de cruz) sobre a seleção. Certifique-se de que têm 320x480 de tamanho para iPhone. As capturas de tela são uma parte muito importante do marketing do seu aplicativo, portanto, certifique-se de que representam as partes mais importantes.
Faça upload do seu aplicativo. Clique em “Ready to Upload Binary” e você será levado a uma tela que o guiará para fazer o download do Application Uploader. Faça o download e pressione Concluído.
- Instale a ferramenta Application Uploader e inicie-a. Na primeira vez em que o programa for executado, ele solicitará suas credenciais do iTunes.
- A ferramenta Application Uploader verificará sua conta do iTunes Connect e encontrará todos os aplicativos que você deseja enviar em binário. Eles serão exibidos no menu suspenso. Selecione o aplicativo desejado, selecione a distribuição compactada que você criou anteriormente e faça upload. A ferramenta de upload verificará algo dentro do pacote e relatará um erro se detectar algo incorreto, por exemplo, algumas versões incorretas, ícones faltando ... Se tudo correr bem, ele irá carregar. zip up e pronto.
Aguardando avaliação. Agora não há nada a fazer a não ser aguardar o processo de avaliação. A Apple irá notificá-lo em alguns dias ou semanas por e-mail se o status do seu aplicativo mudar para “Em revisão”. Depois de incluído na avaliação, o processo é muito rápido. Se você não conseguir passar pela avaliação inicial, receberá uma carta de reprovação explicando o motivo, e a Apple oferecerá sugestões para corrigir o problema. Se seu aplicativo passar no teste, a Apple enviará um e-mail avisando que seu aplicativo está pronto para venda. Seu aplicativo agora aparecerá na loja de aplicativos do iTunes.

Anuncie para seu aplicativo. Agora que seu novo aplicativo está disponível para compra, é hora de começar a promovê-lo. Use a mídia social, envie comunicados à imprensa para sites específicos do aplicativo, crie alguns vídeos no YouTube e faça tudo o que puder para que as pessoas falem sobre seu aplicativo.- Você pode enviar cópias gratuitas para revisores que escreverão sobre seu aplicativo em seus sites ou avaliá-lo em seus canais no YouTube. Renomear avaliações, isso pode levar a um aumento nas vendas de aplicativos.

Acompanhe as vendas. Baixe o aplicativo gratuito iTunes Connect Mobile para o seu iPhone. Faça login a cada dia e verifique as vendas, o mercado e o país de venda. Essa é a parte legal! A Apple enviará a você um e-mail periodicamente com um link para seus dados de vendas mais recentes. Você pode baixá-lo para gravar. Boa sorte! propaganda
Adendo
- Crie seus próprios aplicativos exclusivos e não copie já na App Store. Estude toda a App Store para descobrir o que está disponível. Claro, se sua ideia é melhor, então faça.
- Sempre procure maneiras de melhorar seu aplicativo.
- Tente atualizar o aplicativo regularmente.
- Se você gosta de livros de referência, acesse Amazon.com para encontrar alguns livros sobre desenvolvimento de iPhone.
- Experimente testar em tantos iDevices diferentes quanto possível. Melhor ainda, eles instalam diferentes versões do iOS.
- Se você contratar um desenvolvedor iOS e quiser ter certeza de que o aplicativo iOS tem a aparência desejada, você pode projetar a interface do aplicativo no Photoshop e usar uma ferramenta para convertê-lo em um aplicativo. Funciona com Xcode / iOS.
- Se você está aprendendo a codificar, linguagens de estrutura de blocos ou aulas online podem ajudar.
Atenção
- O kit de ferramentas do iPhone SDK muda constantemente conforme os dispositivos evoluem. Se houver uma atualização para o SDK durante o projeto, certifique-se de ler os novos recursos e alterações antes de prosseguir. A menos que a Apple diga que os novos envios devem ser compilados com o novo SDK, você não precisa disso neste momento. Se você atualizar, alguns dos métodos usados no passado podem não funcionar mais e, embora seja improvável que gere um aviso de compilação, você ainda deve ter cuidado.
- Não há garantia de que você terá muitas vendas ou muitos downloads, mas não desanime.
- Quando você tiver sucesso e conseguir um aplicativo na App Store, não se deixe intimidar pelos caras mal-intencionados que escrevem comentários maliciosos. Algumas pessoas fornecem comentários úteis e outras apenas gostam de ser rudes.
- Isso é viciante; Você provavelmente não conseguirá parar.