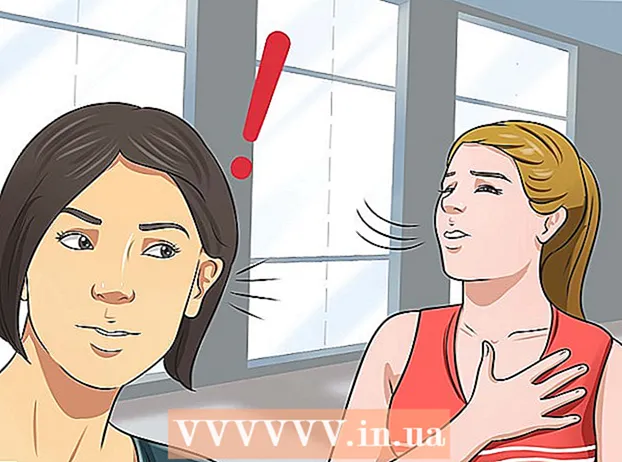Autor:
Lewis Jackson
Data De Criação:
6 Poderia 2021
Data De Atualização:
1 Julho 2024

Contente
Este wikiHow ensina como criar uma agenda no Google Docs - a versão vietnamita é o Google Docs. Para criar um calendário, você pode usar uma tabela (tabela) manualmente ou usar os modelos integrados do Google.
Passos
Método 1 de 2: use uma tabela
Abra a página do Google Docs. Vá para https://docs.google.com/document/. Se você estiver conectado com sua conta do Google, a página do Google Docs será aberta.
- Se você não estiver conectado à sua conta do Google, será necessário inserir seu endereço de e-mail e senha do Google primeiro.

Clique Em branco à esquerda do menu suspenso "Iniciar um novo documento" próximo ao topo da página. Um novo modelo de documento do Google será aberto.
Digite o nome do mês. Digite o nome do mês que você está agendando no momento e toque em ↵ Entre. Portanto, o nome do mês estará acima do calendário.

Clique no cartão Mesa no canto superior esquerdo da página. Um menu suspenso aparecerá.
Escolher Insira a tabela (Inserir Tabela) está no topo do menu Mesa. Uma janela com uma grade de cubo aparecerá.

Crie uma tabela 7x6. Passe o ponteiro do mouse para selecionar as sete formas no topo da janela pop-up e mova o cursor para baixo em pelo menos seis células. Depois de ter uma grade de cubo azul 7x6, clique para inserir a placa.- A grade começa com células 5x5 e se expandirá conforme você move o ponteiro do mouse.
- Dependendo do mês, às vezes você precisará de sete linhas em vez de seis (por exemplo, se o primeiro dia do mês for quinta, sexta ou sábado).
Digite os nomes dos dias da semana. Na linha superior do calendário, digite os nomes dos dias da semana.
- Por exemplo, você pode digitar "Domingo" na caixa acima, à esquerda, "Segunda-feira" na caixa à direita e assim por diante.
Adicione datas. Digite o número de dias para cada célula.
Ajuste o tamanho do calendário. Clique e arraste a linha preta horizontal na parte inferior do calendário para baixo para estender a última linha e, em seguida, repita com as outras linhas do calendário. Isso garantirá que os campos do calendário sejam grandes o suficiente para serem preenchidos.
- Ajustar o tamanho do calendário também garantirá que o número esteja sempre no canto superior esquerdo da célula correspondente.
Repita para os meses restantes. Depois de inserir a tabela para os 11 meses restantes, você terá uma tabela para cada mês do ano.
Personalize o calendário ao seu gosto. Modifique conforme necessário para completar o calendário. Algumas das opções populares incluem:
- Use negrito, itálico ou sublinhado para fontes de calendário.
- Altere fontes e tamanhos por semanas ou outros aspectos do calendário.
- Altere as cores de células, colunas ou linhas individuais, selecionando o objeto personalizado e clicando em Mesa, escolha Propriedades da tabela (Propriedades da tabela) e mudança de valor Cor de fundo da célula (Cor de fundo da célula).
Feche o documento. Quando terminar, você pode fechar a guia ou janela do calendário. Você deve conseguir reabrir a agenda na página do Google Docs, bem como na página do Google Drive. propaganda
Método 2 de 2: Use a biblioteca de amostra
Abra a página do Google Docs. Vá para https://docs.google.com/document/. Se você estiver conectado com sua conta do Google, a página do Google Docs será aberta.
- Se você não estiver conectado à sua conta do Google, será necessário inserir seu endereço de e-mail e senha do Google primeiro.
Clique Em branco no lado esquerdo da lista de opções "Iniciar um novo documento" próximo ao topo da página. Um novo modelo de documento do Google será aberto.
Clique no cartão Add-ons (Add-ons) em uma linha de guias acima de um documento em branco. Um menu suspenso aparecerá.
Clique Obtenha complementos ... (Baixe complementos) próximo ao topo do menu suspenso.
Tipo galeria de modelos vá para a barra de pesquisa no canto superior direito da janela Add-Ons e clique ↵ Entre.

Encontre o widget "Galeria de modelos" e clique em + GRÁTIS (+ GRÁTIS). Você deve ver a Galeria de modelos no topo da página de pesquisa; depois de clicar + GRÁTIS À direita, o utilitário começará a ser instalado.
Selecione a conta do Google. Clique na conta de sua escolha na janela pop-up. Se você só fizer login com uma conta do Google, pode pular esta etapa.
Clique PERMITIR (PERMITIDO) quando solicitado. A Galeria de modelos será instalada.

Clique Add-ons Novamente. Um menu suspenso aparecerá, incluindo a Galeria de modelos.
Escolher Galeria de Modelos. Um submenu aparecerá.
Clique Procurar modelos (Procurar modelos) está na parte superior do submenu.
Clique Calendários (Calendário) à direita da janela Modelos.
Selecione um modelo de calendário. Clique no modelo de calendário desejado. A página de calendário de amostra será aberta.
Clique Copiar para o Google Drive (Copiado para o Google Drive) no lado direito da página do modelo. O documento da agenda será adicionado ao Google Drive.
Clique Abrir arquivo (Abrir arquivo) na mesma posição do botão Copiar para o Google Drive Último. O calendário de amostra será aberto.
Reveja o calendário. O modelo que você escolher usará o ano atual e gerará um calendário de 12 meses para você adicionar informações.
- Você pode acessar esta agenda a qualquer momento abrindo-a no Google Drive.
Adendo
- Você também pode usar o Google Sheets (Google Sheets) - a versão do documento do Microsoft Excel - para criar um calendário.