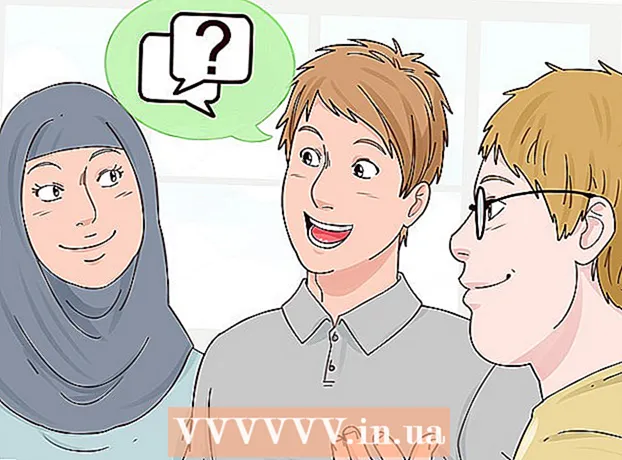Autor:
John Stephens
Data De Criação:
22 Janeiro 2021
Data De Atualização:
1 Julho 2024
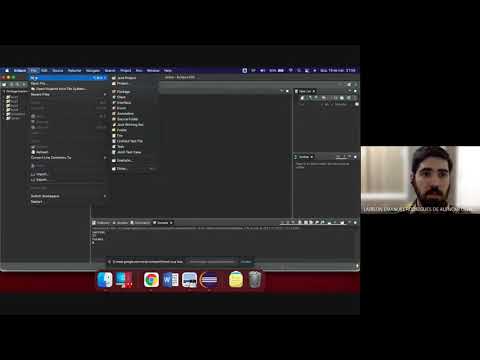
Contente
Eclipse é um dos ambientes de desenvolvimento mais famosos do Java: ele contém tudo que você precisa para construir seu projeto Java do zero. Para poder começar a trabalhar em um novo projeto, você deve primeiro criá-lo. Embora muito simples, se você instalou o Eclipse para outra linguagem de programação, criar um novo projeto Java no Eclipse pode confundi-lo.
Passos
Instale o Eclipse IDE para desenvolvedores Java. Ao instalar o Eclipse pela primeira vez, você receberá uma opção IDE (Integrated Development Environment). Selecione "Eclipse IDE para desenvolvedores Java" (Eclipse Integrated Development Environment para Java Developers). Os arquivos e ferramentas necessários para a inicialização do projeto Java serão instalados.
- Se o Eclipse já estiver instalado para outra linguagem de programação, você pode adicionar suporte a Java do próprio Eclipse. Clique no menu "Ajuda" e selecione "Instalar Novo Software". Selecione "Todos os sites disponíveis" no topo do menu suspenso e digite "java" no campo Filtro. Marque a caixa "Eclipse Java Development Tools" e clique em "Next". Siga as instruções para baixar e instalar a ferramenta Java. Depois que essa ferramenta for instalada, o Eclipse será reiniciado.

Clique em "Arquivo" → "Novo" → "Projeto Java". A janela "Novo projeto Java" será aberta.- Se a opção "Projeto Java" não aparecer, mas as ferramentas de desenvolvimento Java já estiverem instaladas, selecione "Projeto ..." no menu "Novo". Expanda a pasta "Java" e selecione "Projeto Java".
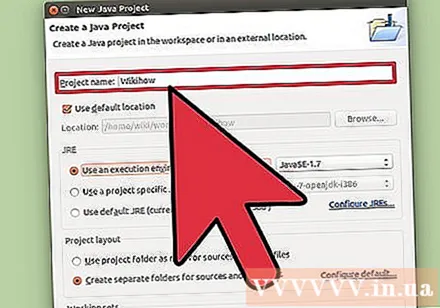
Nomeie o projeto para que você e outros usuários possam reconhecê-lo. Você ainda pode renomear o projeto mais tarde, se necessário / desejado.
Selecione um local para salvar o arquivo de projeto. Por padrão, eles são salvos no diretório Eclipse. Você pode personalizar este local de salvamento, se desejar.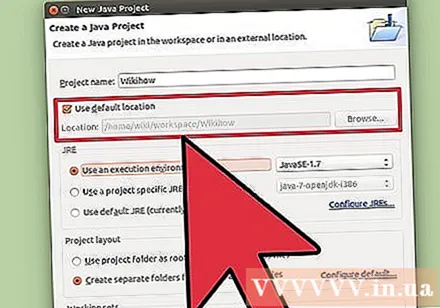

Selecione o Java Runtime (JRE) que deseja usar. Se você está planejando criar um programa para um JRE específico, escolha esse ambiente no menu suspenso. Por padrão, o JRE mais recente será selecionado.
Escolha o layout do seu projeto. Você pode escolher usar pastas de projeto ou criar pastas separadas para arquivos de origem e de classe. A opção de layout padrão do Eclipse é "Criar pastas separadas ...". No entanto, pode ser necessário fazer alterações dependendo dos requisitos do projeto.
Clique em "Avançar" para abrir a janela "Configurações Java". É aqui que você especifica recursos adicionais, bem como adiciona bibliotecas para o projeto.
Use a guia Origem para especificar o caminho de construção. O compilador dependerá disso para construir o programa. Você pode criar subdiretórios, vincular a fontes externas ou adicionar e remover pastas desta construção. O compilador usa uma construção para determinar a fonte a ser compilada.
Use a guia Bibliotecas para adicionar bibliotecas ao projeto. Esta guia permite adicionar um arquivo JAR ao seu projeto, bem como escolher uma biblioteca integrada para usar. Graças à função de importação de arquivo JAR, você pode usar bibliotecas de outros projetos.
Clique em "Concluir" para começar a trabalhar no novo projeto. Você será redirecionado para o seu espaço de trabalho Java. Se estiver trabalhando com outra linguagem de programação antes de iniciar este projeto, será solicitado que você alterne para a "perspectiva" Java para aproveitar ao máximo o IDE do programa.
- Seu projeto será exibido no painel "Package Explorer" no lado esquerdo da janela. Se houver apenas a guia de Boas-vindas do Eclipse, clique no pequeno botão Java no lado esquerdo da janela.
- Veja instruções mais detalhadas sobre como escrever seu primeiro programa Java.
Adendo
- Se você quiser alterar as configurações após criar um projeto, clique com o botão direito no nome do projeto e navegue até a opção desejada.