Autor:
John Stephens
Data De Criação:
24 Janeiro 2021
Data De Atualização:
1 Julho 2024
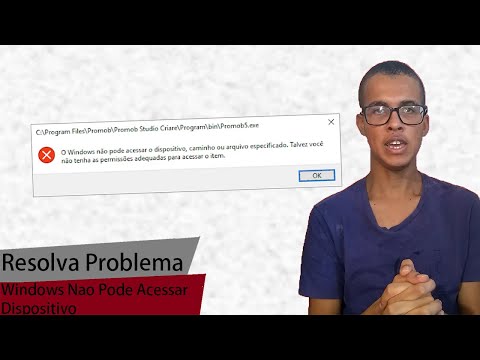
Contente
Este artigo irá guiá-lo como encontrar o caminho completo de um arquivo usando a ferramenta de pesquisa do Windows (pesquisa do Windows), o aplicativo Explorador de Arquivos ou a caixa de diálogo Executar comando.
Passos
Método 1 de 3: use a pesquisa do Windows
pressione ⊞ Win+S para abrir a barra de pesquisa.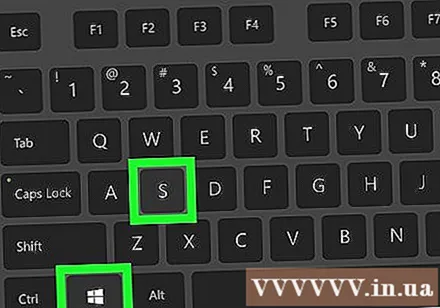

Insira um nome de arquivo. Uma lista de resultados correspondentes será exibida.
Clique com o botão direito no nome do arquivo. Um breve quadro de mensagem pop-up será exibido.
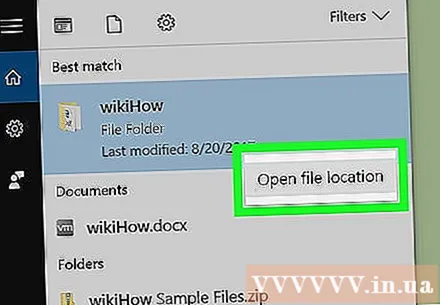
Clique Abrir local do Ficheiro (Abrir local do Ficheiro). Isso abrirá o arquivo na pasta.
Clique na parte inferior da caixa que contém o nome do arquivo. Esta caixa está logo acima da lista de arquivos na pasta e abaixo do ícone da pasta. Isso irá destacar o caminho completo para o arquivo.
- Para copiar (copiar) o caminho, pressione Ctrl+C.
- Para colar o caminho após a cópia, pressione Ctrl+V.
Método 2 de 3: use o File Explorer

pressione ⊞ Win+E para abrir o Windows File Explorer.- O botão do Windows (windows) geralmente fica próximo ao canto esquerdo inferior do teclado.
Navegue até a pasta que contém o arquivo. As etapas para fazer isso variam de acordo com a localização do arquivo. Normalmente, você precisa clicar duas vezes no nome ou na letra que representa a unidade e, em seguida, clicar duas vezes em uma pasta para ver o conteúdo.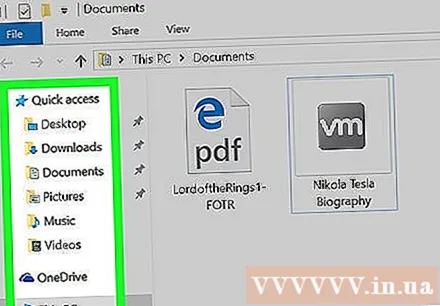
Clique com o botão direito no arquivo. Um menu aparecerá.
Clique em uma opção Propriedades no final do menu.
Encontre o caminho ao lado de “Localização”. Este caminho está localizado próximo ao centro da janela.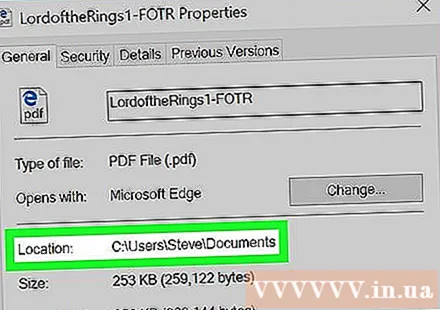
- Para copiar, clique com o botão direito em um link para realçá-lo e pressione Ctrl+C.
- Para colar o caminho após a cópia, pressione Ctrl+V.
Método 3 de 3: Use a caixa de diálogo Executar Comando
Navegue até a pasta que contém o arquivo. Por exemplo, se o arquivo estiver na área de trabalho (tela principal), navegue até a área de trabalho.
pressione ⊞ Win+R para abrir a caixa de diálogo Executar comando.
Arraste o arquivo para a caixa de diálogo Executar comando. Você pode soltar o botão do mouse quando o ícone do arquivo estiver na caixa de diálogo Executar.
Encontre o caminho completo na caixa “Abrir”. Esta caixa exibe o caminho completo para o arquivo.
- Para copiar, clique duas vezes no link para realçá-lo e pressione Ctrl+C.
- Para colar o caminho após a cópia, pressione Ctrl+V.



