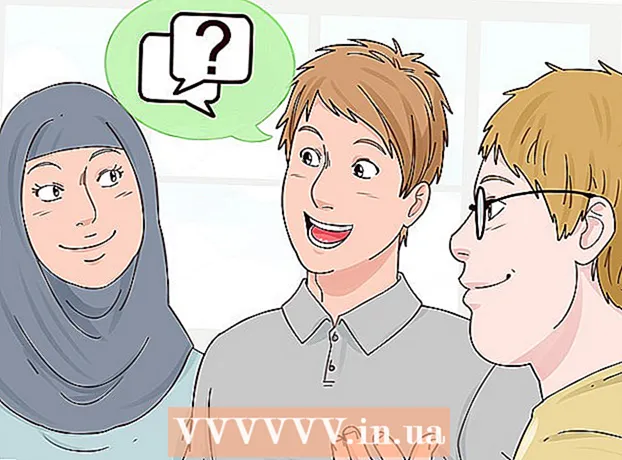Autor:
Louise Ward
Data De Criação:
7 Fevereiro 2021
Data De Atualização:
1 Julho 2024

Contente
Este artigo mostra como encontrar imagens no Google usando as imagens disponíveis. Você pode usar a pesquisa de imagens do Google em seu computador para fazer upload de fotos para procurar ou usar o navegador Google Chrome em seu telefone e computador para pesquisar com fotos online.
Passos
Método 1 de 3: Use a Pesquisa Google em um desktop
à direita da barra de pesquisa aparece no centro da página.
- Se você quiser encontrar imagens relacionadas a uma palavra ou frase, digite a palavra ou frase na barra de pesquisa e pressione ↵ Entre para ver os resultados.

Escolha a forma de postar fotos. Selecione um dos seguintes cartões:- Cole a imagem do URL (Colar URL da imagem) - Clique nesta tag se você copiou o endereço da foto na web. Para copiar o endereço da web da foto, você vai abrir a foto, clicar na barra de endereço na parte superior da janela para destacar o link e pressionar. Ctrl+C (no Windows) ou ⌘ Comando+C (no Mac).
- Faça upload de uma imagem (Carregar fotos) - Clique nesta guia se a imagem desejada estiver salva em seu computador.

Envie sua foto. Esta etapa irá variar dependendo do tipo de upload de foto que você escolheu:- Cole a imagem do URL Clique na barra de pesquisa, pressione Ctrl+V (no Windows) ou ⌘ Comando+V (no Mac) e clique em Pesquisa por imagem (Pesquisa por imagem).
- Faça upload de uma imagem Clique Escolher arquivo (Selecione o arquivo), encontre e clique na foto que deseja usar e selecione Abrir (Abrir).

Veja os resultados da pesquisa. Se sua foto estiver disponível na Internet, você encontrará diferentes tamanhos e versões da foto aqui; caso contrário, o Google procurará uma imagem semelhante à que você carregou. propaganda
Método 2 de 3: Use o Google Chrome no telefone
Abra o Google Chrome tocando em um aplicativo com ícones vermelhos, amarelos, azuis e verdes.
Toque na barra de pesquisa na parte superior da tela.
- Se você não vir a barra de pesquisa, selecione primeiro + no canto superior esquerdo da tela.
Insira palavras-chave de pesquisa. Você digitará a palavra ou frase a ser usada para encontrar a imagem e selecione Ir (no iPhone) ou Entrar Boa ✓ (no Android).
Toque no cartão IMAGENS (Imagem) está próximo ao topo da tela, logo abaixo da barra de pesquisa. Isso irá mostrar todas as imagens encontradas usando suas palavras-chave de pesquisa.
Selecione a foto a ser usada. Toque para abrir a foto que deseja usar para pesquisar.
Tocar ⋮ abaixo da imagem para abrir um menu suspenso.
- Não toque ⋮ no canto superior direito da tela.
Tocar Pesquisa por imagem (Pesquisa por imagem) na lista de seleção.
Veja os resultados. Você verá uma lista de imagens que correspondem (ou quase) à consulta de pesquisa exibida nesta página. propaganda
Método 3 de 3: Use o Google Chrome no computador
Abra o Google Chrome com um ícone de esfera amarela, vermelha, azul e verde.
Clique na barra de endereço na parte superior da janela do Chrome. Isso irá destacar as informações na barra de endereço.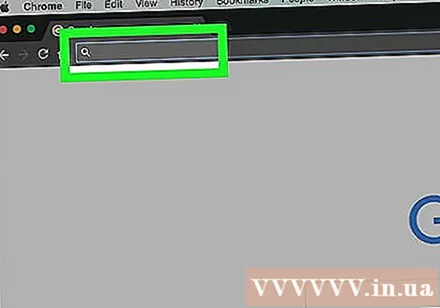
Insira palavras-chave de pesquisa. Digite a palavra ou frase que deseja usar para encontrar a imagem e pressione ↵ Entre.
Clique no cartão Imagens (Foto) abaixo da barra de pesquisa próximo ao topo da página. Isso mostrará todas as imagens resultantes.
- Se você não vê isso ImagensClique Mais (Adicionar) na extremidade direita do slogan e clique em Imagens no menu exibido atualmente.
Escolha a foto a ser usada. Toque para abrir a foto que deseja usar para pesquisar.
Clique Pesquisa por imagem (Pesquisa por imagem) logo abaixo do título da imagem na caixa cinza à direita.
Veja os resultados. Você verá uma lista de imagens que correspondem (ou quase) à consulta de pesquisa exibida nesta página. propaganda