Autor:
Lewis Jackson
Data De Criação:
6 Poderia 2021
Data De Atualização:
1 Julho 2024

Contente
Este artigo orienta você sobre como baixar e instalar mapas do Minecraft gerados pelo usuário (mapa personalizado). Você pode fazer isso no Minecraft em computadores Windows e Mac, bem como na Pocket Edition do Minecraft para iPhone e Android. Você não pode obter um mapa como este na edição do console do Minecraft.
Passos
Parte 1 de 4: Baixar mapas do Minecraft
. Este ícone com um triângulo multicolorido está na App Drawer.
- Se você tiver o WinZip instalado no Android, pode pular as etapas abaixo e ir para "Abrir navegador".

Toque na barra de pesquisa. Esta barra está na parte superior da tela.
Tipo winzip. Esta é a etapa para fazer o menu suspenso aparecer abaixo da barra de pesquisa com o ícone do WinZip na parte superior.

Tocar WinZip - ferramenta Zip UnZip. O ícone próximo a ele se parece com uma pasta com uma pasta. Esta é a etapa para abrir a página do aplicativo WinZip.
Toque no botão INSTALAR (CONFIGURAÇÃO). Este botão verde está abaixo do ícone do aplicativo.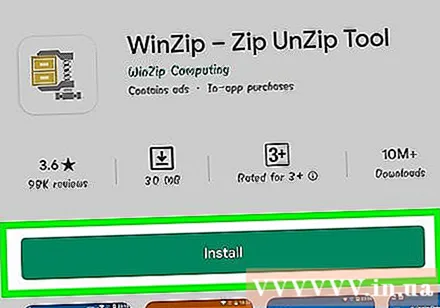

Tocar ACEITAR (ACEITO) mediante notificação. Esta é a etapa que faz com que o WinZip comece a baixar para o Android. Agora você pode começar a pesquisar mapas para fazer download.
Abra um navegador no Android. Você pode escolher entre dois navegadores populares, Google Chrome ou Firefox.
Acesse um site com um mapa do Minecraft. Alguns sites populares com mapas gerados pelo usuário são:
- MinecraftMaps - http://www.minecraftmaps.com/
- Planet Minecraft - https://www.planetminecraft.com/resources/projects/
- MinecraftSix - http://minecraftsix.com/category/minecraft-maps/
Seleção do mapa. Toque no mapa que deseja baixar. Esta é a abertura da página do mapa, aqui você pode baixar um mapa.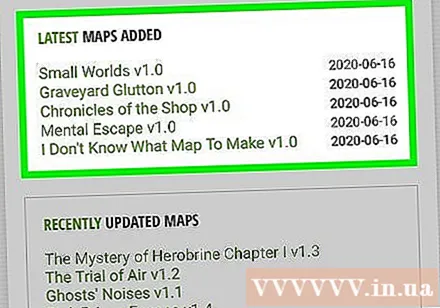
Tocar Baixar. Esta é a etapa de download do arquivo para o Android.
- Em algumas páginas de mapa, pode ser necessário tocar em outro link ou na imagem do mapa antes Baixar.
- Você também precisará tocar PULAR ANÚNCIO no canto superior direito da página para continuar para a página de download depois de tocar Baixar.
- Se você vir uma opção Download.ZIP, por favor, toque nele.
Tocar WinZip quando há um anúncio. Esta é a etapa para abrir um arquivo ZIP no WinZip.
- Você também pode precisar tocar Está bem quando for anunciado para continuar.
Toque e segure seu dedo na pasta do mapa. Um menu pop-up aparecerá após alguns segundos.
- Primeiro, você precisa tocar no botão "Voltar" no canto superior esquerdo da tela para ver a pasta compactada.
Tocar Descompacte para .... Ele está no topo do menu pop-up. Outro menu será exibido.
Tocar Meus arquivos, então toque DESLIGUE AQUI. Esta é a etapa para descompactar o diretório no diretório Meus arquivos.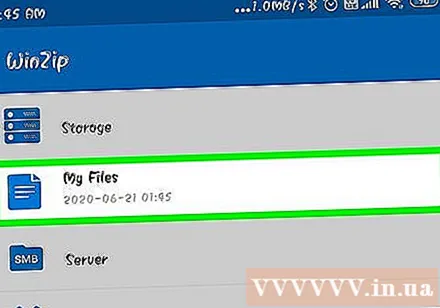

Toque na pasta descompactada. Esta etapa abrirá outra pasta com o nome do mapa. Este é o diretório do mapa.- Se você vir uma pasta contendo muitos arquivos e pastas, toque no botão "Voltar" para voltar à pasta original.
Toque e segure seu dedo na pasta do mapa. Um menu pop-up aparecerá.

Tocar Copiar para .... Esta opção está no meio do menu.
Navegue até a pasta de jogos do Minecraft. Para fazer isso:
- Tocar Armazenamento
- Tocar interno (ou SD se o Minecraft for salvo aqui).
- Role para baixo e toque jogos
- Tocar com.mojang
- Tocar minecraftWorlds

Tocar PASTE AQUI. Esta é a etapa de colar (colar) a pasta do mapa do Minecraft na pasta do jogo salvo para o Minecraft PE, o que significa que você pode pesquisar um mapa no menu do mapa do Minecraft PE. propaganda
Adendo
- O mapa temático para a versão desktop do Minecraft pode ser exibido como um mundo normal no Minecraft PE.
Atenção
- Mapas projetados para a versão antiga do Minecraft podem não funcionar na nova versão e vice-versa.



