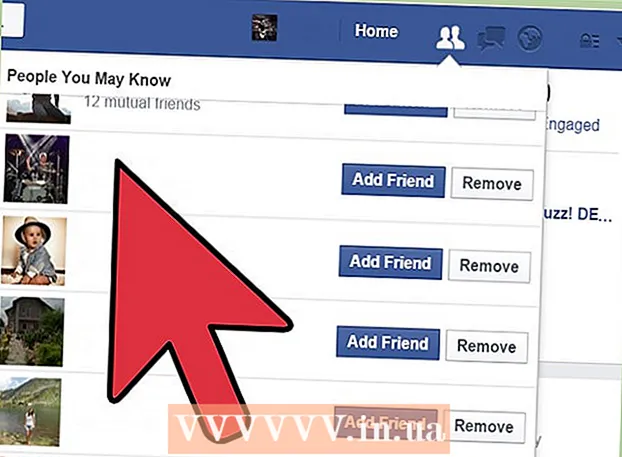Autor:
Louise Ward
Data De Criação:
10 Fevereiro 2021
Data De Atualização:
1 Julho 2024

Contente
Este wikiHow ensina como configurar e se conectar a um servidor FTP em um computador rodando Ubuntu Linux. Os servidores FTP são muito úteis para armazenar dados do seu computador e permitir que outras pessoas naveguem por esses arquivos. Para estabelecer uma conexão de seu computador, você precisa de um servidor FTP. Você também precisa atualizar para a versão mais recente do Ubuntu.
Passos
Parte 1 de 4: Instalando a estrutura FTP
Certifique-se de que sua versão do Ubuntu está atualizada. As versões 17.10 e superiores do Ubuntu têm muitos caminhos de arquivo diferentes das versões anteriores, portanto, você precisará atualizar para a versão mais recente do Ubuntu:
- Abrir terminal
- Insira um pedidosudo apt-get upgrade então aperte ↵ Entre.
- Digite a senha e toque em ↵ Entre.
- Importar y aparece, então pressione ↵ Entre.
- Aguarde a conclusão da instalação da atualização e reinicie o computador, se solicitado.

Abra o Terminal. Clique no menu Formulários⋮⋮⋮, role para baixo e clique no ícone terminal para iniciar.- Você também pode pressionar Alt+Ctrl+T para abrir o Terminal.

Digite o comando de instalação do VSFTPD. Insira um pedido sudo apt-get install vsftpd no Terminal e pressione ↵ Entre.
Digite a senha. Digite a senha que você usa para fazer login em seu computador e toque em ↵ Entre.
Aguarde a instalação do VSFTPD. Isso levará cerca de 5 a 20 minutos, dependendo da configuração do FTP e da conexão com a Internet, então seja paciente.
Instale o FileZilla. Este é o programa que você usará para acessar e fazer upload de dados para o seu servidor. Para instalar, por favor:
- Insira um pedido sudo apt-get install filezilla
- Digite novamente sua senha, se solicitado.
- Aguarde a conclusão da instalação.
Parte 2 de 4: Configurando o servidor FTP
Abra o arquivo de configuração VSFTPD. Insira um pedido sudo nano /etc/vsftpd.conf e pressione ↵ Entre. Você precisará editar este arquivo para habilitar (ou desabilitar) recursos VSFTPD específicos.
Permita que usuários locais façam login no servidor FTP. Use as setas do teclado e role para baixo até o título
# Remova o comentário para permitir que usuários locais façam login. e remova o "#" da linhalocal_enable = YES abaixo.- Você pode remover o "#" usando as teclas de seta e selecionar a letra na frente do sinal de sustenido (neste caso, "l") e então pressionar a tecla ← Backspace.
- Pule esta etapa se a linha
local_enable = YES sem sinal de libra.
Permita que o FTP escreva comandos. Role para baixo até o título
# Remova o comentário para habilitar qualquer forma de comando de gravação de FTP.e remova o "#" da linhawrite_enable = YES abaixo.- Pule esta etapa se a linha
write_enable = YES sem sinal de libra.
- Pule esta etapa se a linha
Desative o distúrbio ASCII. Role para baixo até o título
# A mutilação ASCII é uma característica horrível do protocolo.e remova o "#" das duas linhas a seguir:ascii_upload_enable = SIMascii_download_enable = SIM
Altere a configuração "chroot". Role para baixo até o título
# chroot)e adicione as seguintes linhas:user_sub_token = $ USERchroot_local_user = YESchroot_list_enable = YES- Se alguma das linhas acima já existir, simplesmente exclua o "#" na frente dessas linhas.
Altere as configurações padrão de "chroot". Role para baixo até o título
(o padrão segue)e adicione as seguintes linhas:chroot_list_file = / etc / vsftpd.chroot_listlocal_root = / home / $ USER / Public_htmlallow_writeable_chroot = YES- Se alguma das linhas acima já existir, simplesmente exclua o "#" na frente dessas linhas.
Ative a opção "função recursiva ls". Role para baixo até o título
# Você pode ativar a opção "-R" ...e remova o "#" da linhals_recurse_enable = SIM abaixo.
Salve e saia de um editor de texto. Para fazer isso, você:
- pressione Ctrl+X
- Importar y
- pressione ↵ Entre
Parte 3 de 4: Adicionando nome de usuário à lista chroot
Abra o arquivo de texto "chroot". Insira um pedido sudo nano /etc/vsftpd.chroot_list e pressione ↵ Entre.
- Você pode pular e ir para a última etapa desta seção se não precisar especificar quem pode acessar o servidor FTP.
Digite a senha. Digite a senha que você usa para fazer login no Ubuntu e clique em ↵ Entre. O arquivo de texto "chroot" será aberto.
- Pule esta etapa se o sistema não solicitar que você digite sua senha.
Adicione o nome de usuário à lista. Digite seu nome de usuário e toque em ↵ Entree repita para os nomes de usuário que possuem a pasta Home que você deseja acessar diretamente no seu servidor.
Salve a lista. pressione Ctrl+X, importar y então aperte ↵ Entre. Sua lista será salva.
Reinicie o VSFTPD. Insira um pedido sudo systemctl restart vsftpd então aperte ↵ Entre. O VSFTPD será reiniciado para garantir que suas alterações foram salvas. Agora você deve conseguir acessar o servidor FTP. propaganda
Parte 4 de 4: Acessando o servidor
Determine o endereço do servidor. Se você adquiriu um servidor FTP por meio de um serviço de terceiros (por exemplo, Bluehost), você precisará saber o endereço IP do serviço ou um endereço normal para se conectar.
- Se você está mantendo um servidor privado em seu computador, então precisará do endereço IP do computador, digite o comandoifconfig Vá para Terminal e veja o número "inet addr" na saída.
- Se "ifconfig" não estiver instalado, você pode inserir o comando sudo apt-get install net-tools Vá para o Terminal para instalar.
- Se você está mantendo um servidor privado em seu computador, então precisará do endereço IP do computador, digite o comandoifconfig Vá para Terminal e veja o número "inet addr" na saída.
Encaminhamento de porta no roteador. Depois de saber o endereço IP do servidor, você precisará encaminhar a porta de 21 slots do roteador para esse endereço; Certifique-se de que esta porta usa o protocolo TCP (não UDP ou tipo de combinação).
- O processo de encaminhamento de porta varia de acordo com o roteador. Consulte o artigo relevante ou a documentação do roteador para obter instruções.
Abra o Filezilla. Importar Filezilla Vá para o terminal e pressione ↵ Entre. Depois de um momento, o FileZilla será aberto.
- Se você deseja se conectar via Terminal, você pode tentar inserir comandos ftp . Enquanto o servidor FTP estiver instalado e funcionando e você tiver acesso à Internet, o sistema tentará se conectar ao servidor; entretanto, você pode não conseguir carregar o arquivo.
Clique Arquivo no canto superior esquerdo da janela do FileZilla. Um menu suspenso aparecerá.
Clique Gerente local ... (Gerente do site). Esta opção está no menu suspenso. A janela do Gerenciador de sites será aberta.
Clique Novo site (Nova página). Este botão branco está na parte inferior esquerda da janela. A seção Novo Site será aberta no Site Manager.

Digite o endereço do servidor. Digite o endereço (ou endereço IP) do servidor FTP ao qual deseja se conectar no campo "Host:".
Adicione o número da porta a ser encaminhada. Importar 21 entre no campo "Porta:".

Clique Conectar (Conectar). Este botão vermelho está na parte inferior da página. O FileZilla conectará o computador ao servidor FTP.
Transfira arquivos para o servidor. Você pode arrastar a pasta no painel esquerdo e soltá-la na janela direita para enviar os dados para a página do servidor FTP. propaganda
Adendo
- O encaminhamento da porta 20 pode resolver alguns problemas de rede se você estiver mantendo seu servidor privado.
- O processo de conexão a um servidor FTP no Ubuntu 17 e superior será ligeiramente diferente das versões anteriores, então você precisará atualizar o Ubuntu para a versão 17.10 (ou superior) se ainda não o fez.
Atenção
- Um servidor FTP nem sempre é seguro, especialmente se você estiver mantendo seu próprio servidor. Portanto, você deve evitar o upload de informações pessoais / confidenciais para servidores FTP.