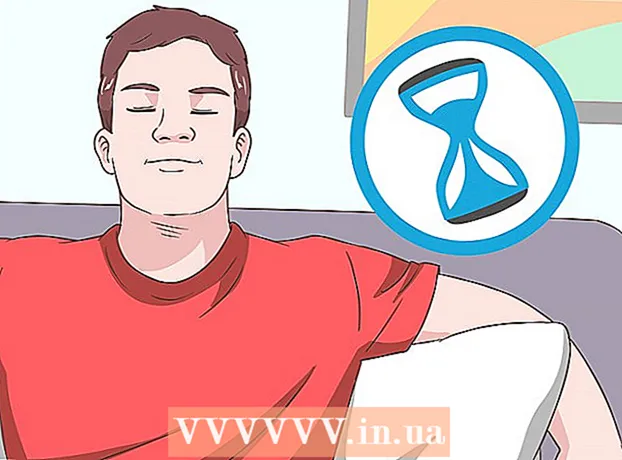Autor:
John Stephens
Data De Criação:
24 Janeiro 2021
Data De Atualização:
1 Julho 2024

Contente
Neste artigo, o wikiHow mostrará como usar o Microsoft Paint no Windows. Este é o programa clássico do Windows que ainda está em uso no Windows 10.
Passos
Parte 1 de 8: Open Paint
Clique no logotipo do Windows no canto esquerdo inferior da tela.
Tipo pintura para localizar o programa Paint em seu computador.

Encontre o ícone do aplicativo Paint no menu Iniciar. Este ícone possui uma imagem de paleta de cores com algumas cores.
Clique no item Pintura está localizado próximo ao ícone do aplicativo para abrir uma nova janela do Paint. propaganda
Parte 2 de 8: Desenhar e apagar

Procure na barra de ferramentas. A barra de ferramentas na parte superior da janela do Paint contém todas as opções que você usará para interagir com a prancheta.
Escolha sua cor primária. Clique em qualquer cor na paleta localizada no canto superior direito da janela do Paint para usá-la na caixa "Cor 1". Esta será a cor que você usará ao usar o botão esquerdo do mouse na prancheta.
- Você pode criar a cor clicando na opção Editar cores (Ajuste de cor) no canto superior direito da janela, selecione as cores e sombras que deseja usar na paleta e pressione Está bem.

Escolha uma cor secundária. Clique na caixa "Cor 2" à esquerda da paleta e selecione a cor que deseja usar como cor secundária. Esta cor será ativada quando você clicar com o botão direito na prancheta.
Escolha um tipo de pincel. Clique em uma opção Pincéis (Pincel) na parte superior da janela do Paint e, a seguir, clique no tipo de ponta do pincel que deseja usar. O pincel afetará o tamanho, a forma e a espessura da pincelada.
- Se você deseja apenas desenhar à mão livre usando linhas regulares, clique no ícone "Lápis" na forma de um lápis na seção "Ferramentas".
Selecione uma densidade de linha. Clique em uma opção Tamanho (Tamanho) está no lado esquerdo da paleta e, em seguida, clique na densidade que deseja usar ao desenhar.
Segure e arraste o mouse na prancheta para desenhar. Ao desenhar, você precisa manter pressionado o botão esquerdo do mouse.
- Você pode segurar e arrastar o botão direito do mouse para usar cores secundárias.
Pinte a área. Clique na ferramenta “Preencher com cor” na forma de balde de tinta na seção “Ferramentas”. Em seguida, clique na prancheta para converter toda a área na cor primária (ou você também pode clicar com o botão direito para obter uma cor secundária).
- Se você dividiu a área da prancheta (por exemplo, usando uma linha para dividir a prancheta em duas), ao clicar, apenas uma das áreas será colorida.
- Se a prancheta estiver vazia ou contiver apenas áreas incompletas (não fechadas), toda a prancheta será colorida quando você usar esta ferramenta.
Apagar. Você pode usar o recurso de borracha clicando no ícone rosa "Borracha" na seção "Ferramentas" e, em seguida, mantendo-o pressionado e arrastando sobre a parte da imagem que deseja apagar.
- Bleach usará a cor secundária. Portanto, pode ser necessário alterar a cor secundária para branco (ou a cor de fundo de sua pintura, se for uma cor diferente) antes de apagar.
Parte 3 de 8: Modelagem
Escolha uma cor. Clique na cor que deseja usar para desenhar a forma.
Selecione uma cor de "Preenchimento", se necessário. Se quiser preencher a forma com cor em vez de apenas desenhar o contorno, clique na caixa "Cor 2" e depois na cor que deseja usar para pintar.
Encontre a imagem a ser usada. Na seção "Formas" da barra de ferramentas, você pode rolar para baixo ou para cima para ver todos os quadros disponíveis.
Clique para selecionar a imagem que deseja usar.
Selecione a espessura da linha desenhada clicando na opção Tamanho em seguida, clique na espessura desejada no menu suspenso.
Selecione a opção "Contorno" se necessário. Por padrão, o contorno da forma será da mesma cor que a caixa "Cor 1". Se você quiser alterar a consistência da cor ou remover a borda completamente, clique na caixa suspensa Esboço e selecione a opção correspondente (como Sem contorno - não use borda).
Selecione "Preencher" se desejar. Ao selecionar a cor "Preenchimento", você pode adicionar uma opção de "Preenchimento" à forma: pressione Preencher então aperte Cor sólida (Cor do bloco).
- Você pode escolher outra opção "Preencher" (por exemplo GIS de cera - cor de cera) para estilização ao pintar.
Para desenhar uma forma, segure e arraste diagonalmente pela prancheta.
Forma fixa. Quando a forma atingir o tamanho e a posição desejados, solte o botão do mouse e clique fora da prancheta. propaganda
Parte 4 de 8: Adicionando texto
Selecione a cor do texto clicando na caixa "Cor 1" e escolha a cor que deseja usar.
aperte o botão UMA no topo da janela.
Escolha um local para o seu texto. Especifique onde deseja escrever o texto na prancheta e clique nele. Aparecem caixas de texto indicadas por linhas pontilhadas.
Altere a fonte. Na seção "Fonte" da barra de ferramentas, clique na caixa de texto na parte superior e selecione a fonte que deseja usar no menu suspenso.
Altere o tamanho da fonte. Clique no número abaixo do nome da fonte e, em seguida, clique no tamanho que deseja usar.
Adicione formatação ao seu texto. Se você quiser capitalizar, itálico e / ou sublinhar o texto, clique nos botões B, Eu, e / ou você na seção "Fonte" da barra de ferramentas.
Aumente o tamanho da caixa de texto, se necessário. Como você ajustou a fonte e o tamanho padrão, pode ser necessário aumentar o tamanho da caixa de texto colocando o ponteiro do mouse sobre um canto da caixa de texto e arrastando diagonalmente para fora.
Digite o texto. Na caixa de texto, digite o texto que deseja exibir.
Adicione uma imagem de fundo para o texto, se desejar. Se você não quiser usar o conteúdo existente na prancheta como plano de fundo para o seu texto, você pode clicar Opaco na seção "Plano de fundo" da barra de ferramentas.
- O fundo do texto será a cor secundária na caixa "Cor 2".
Texto corrigido. Quando terminar de editar, você pode clicar em qualquer lugar na prancheta (ou fora dela) para congelar o texto.
- Depois de corrigido, você não poderá mais mover o texto.
Parte 5 de 8: abrir fotos
Clique Arquivo (Arquivo) no canto superior esquerdo da janela do Paint. Um menu aparecerá.
Clique na opção Abrir (Abrir) no meio do menu para abrir uma janela do Explorador de Arquivos.
Escolha uma imagem. Localize o arquivo de imagem que deseja abrir no Paint e clique para selecioná-lo.
pressione Abrir no canto inferior direito da janela. Sua foto será carregada no Paint e o painel de pintura no Paint será redimensionado para caber nessa imagem.
Clique com o botão direito para entrar no menu que o ajudará a abrir a imagem no Paint. Se o Paint ainda não estiver aberto, para abrir uma imagem no Paint você pode clicar com o botão direito do mouse na imagem e selecionar Abrir com (Abrir com) no menu suspenso e clique em Pintura no menu que aparece depois disso. propaganda
Parte 6 de 8: recortando e girando fotos
Clique em uma opção Selecione (Selecione) no lado superior esquerdo da barra de ferramentas do Paint. Um menu suspenso aparecerá.
Clique em uma opção Seleção retangular (Selecione por retângulo) no menu suspenso.
- Se você quiser fazer a seleção sozinho, use a opção Seleção de forma livre (Escolha livremente).
Faça uma seleção segurando e arrastando do canto superior esquerdo da área que deseja selecionar diagonalmente para o canto inferior direito e, a seguir, solte o botão do mouse.
- Com a seleção livre, segure e arraste ao redor do item que deseja cortar e certifique-se de que a seleção seja coberta antes de prosseguir.
Clique em uma opção Colheita (Cortar) na parte superior da janela do Paint para remover tudo da seleção da imagem. Neste ponto, a imagem permanecerá apenas dentro de sua seleção.
- Se você quiser sair da área selecionada e manter o resto da imagem, use a tecla Del.
Clique em uma opção Girar (Girar) na parte superior da janela do Paint. Um menu suspenso aparecerá.
Selecione a opção de rotação. Clique em uma das opções de rotação no menu suspenso para usá-la na imagem.
- Tal como, Girar 90º para a direita irá girar a imagem para que a borda direita se torne a borda inferior.
Parte 7 de 8: redimensionando imagens
Clique em uma opção Redimensionar (Redimensionar) na barra de ferramentas do Paint. Uma janela aparecerá.
Marque a caixa "Manter proporção de aspecto" localizada no meio da janela. Neste ponto, não importa o ajuste de tamanho que você fizer, você não distorcerá a imagem.
- Se você deseja apenas aumentar a altura e ainda deseja manter a largura da imagem (ou vice-versa), pule esta etapa.
Marque a caixa "Porcentagem" na parte superior da janela.
- Se você quiser redimensionar uma imagem para um pixel específico, marque a caixa "Pixels".
Altere o valor "Horizontal". Digite na caixa "Horizontal" o número que deseja usar para redimensionar a imagem (por exemplo, para dobrar o tamanho, você digitará 200).
- Se estiver usando pixels em vez de uma porcentagem, você digitará aqui o número de pixels usados na caixa acima.
- Se a caixa "Manter proporção de aspecto" não estiver marcada, você também terá que alterar o valor na caixa "Vertical".
Incline a imagem, se desejar. A inclinação fará com que a imagem caia para a esquerda ou direita. Para inclinar a imagem, insira qualquer número no campo de texto "Horizontal" e / ou "Vertical" abaixo do título "Inclinação (Graus)".
- Para inclinar na direção oposta, insira um valor negativo (por exemplo "-10" em vez de "10").
Parte 8 de 8: Salvando arquivos
Salve as alterações em arquivos existentes. Com a tarefa já salva, você pode pressionar Ctrl+S (ou clique no ícone de disquete no canto superior esquerdo da tela) para salvar suas alterações.
- Observe que fazer isso durante a edição de uma imagem existente será substituída pela versão editada. Portanto, você deve criar e modificar a cópia em vez de ajustar a imagem original.
Clique Arquivo no canto superior esquerdo da janela do Paint. Um novo menu aparecerá.
Escolha uma opção Salvar como (Salvar como) está no meio do menu. Outro menu será aberto no lado direito.
Clique na opção Imagem JPEG (Imagem JPEG) no menu direito. A janela "Salvar como" aparecerá.
- Você pode escolher qualquer formato de imagem (como Imagem PNG).
Insira um nome de arquivo. Digite o nome que deseja dar ao seu projeto na caixa "Nome do arquivo".
Selecione um local para salvar. Clique em qualquer pasta no lado esquerdo da janela (por exemplo Área de Trabalho - tela) para selecioná-lo como o local para salvar seu arquivo.
pressione Salve (Salvar) no canto inferior direito da janela. Seu arquivo será salvo com o nome selecionado no local especificado. propaganda
Adendo
- Aqui estão alguns atalhos de teclado que podem ser úteis para você:
- Virar: Ctrl+R
- Nova prancheta de desenho: Ctrl+N
- Cortar: Ctrl+X
- Colar: Ctrl+V
- Cópia de: Ctrl+C
- Salve : Ctrl+S
- Apagar: Del
- Impressão: Ctrl+P
- Desfazer: Ctrl+Z
- Marcação completa: Ctrl+UMA
- Abrir: Ctrl+O
- Retrabalhe, faça de novo: Ctrl+Y
- Esconder a barra de ferramentas: Ctrl+T
- Propriedades abertas: Ctrl+E
- Alongar e inclinar: Ctrl+W
- Oculte a barra de cores: Ctrl+eu (pressione novamente para reaparecer)
- Você pode adicionar linhas de grade a um projeto do Paint acessando uma guia Visão (Exibir) e marque a caixa "Linhas de grade".
- Para adicionar a visualização da régua à prancheta, clique no cartão Visão e marque a caixa "Régua".
Atenção
- Sempre faça uma cópia antes de editar uma imagem para evitar sobrescrever a imagem com suas alterações.
- O Paint não é mais compatível com a Microsoft. Como resultado, você provavelmente terá que baixá-lo da loja de aplicativos da Microsoft Store nas próximas versões do Windows.