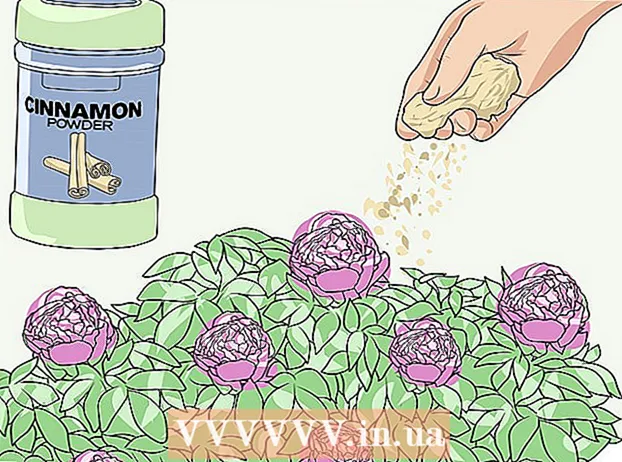Autor:
Louise Ward
Data De Criação:
4 Fevereiro 2021
Data De Atualização:
28 Junho 2024
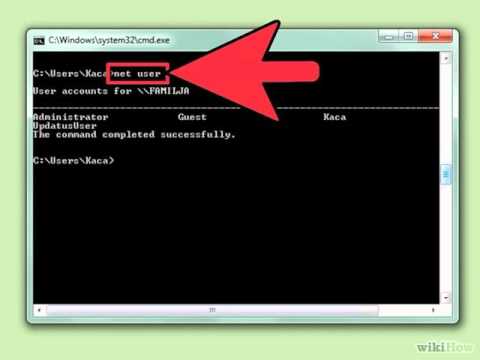
Contente
Net Send é uma ferramenta de linha de comando no Windows XP que é usada para enviar mensagens a outros usuários e computadores na rede local. No Windows Vista, o Net Send foi substituído por uma ferramenta de linha de comando com uma sintaxe e função semelhantes, msg.exe. O Net Send não pode enviar mensagens de um computador com Windows XP para um computador que usa uma versão posterior do Windows.
Passos
Método 1 de 2: no Windows XP
Abra o prompt de comando. Você pode usar o comando para enviar mensagens a outros computadores da rede. Esse comando é inserido no Prompt de Comando. Você pode abrir o Prompt de Comando no menu Iniciar ou pressionar ⊞ Win+R em seguida, digite "cmd".
- Se você estiver usando o Windows Vista, 7, 8, 8.1 ou 10, consulte a próxima seção. O comando não está mais integrado no Windows Vista ou posterior e foi substituído por um comando com funcionalidade semelhante.

Inicie o comando. Importar net send então aperte espaço. As informações serão adicionadas ao final do comando para especificar o conteúdo e o destino da mensagem.
Defina para quem você enviará a mensagem. Existem várias maneiras diferentes de enviar mensagens a usuários específicos ou a grupos inteiros:- net send nome - Você pode inserir o nome do usuário ou computador na rede para enviar a mensagem a um público específico. Se o nome de usuário tiver espaços, coloque-o entre aspas (por exemplo, net send "Le Thao").
- net send * - Este comando enviará mensagens a todos os usuários no domínio ou grupo de trabalho atual.
- net send / domain:nome Este comando enviará mensagens para pessoas no grupo de trabalho ou domínio específico.
- net send / users - Este comando enviará a mensagem a todos os usuários atualmente conectados ao servidor.
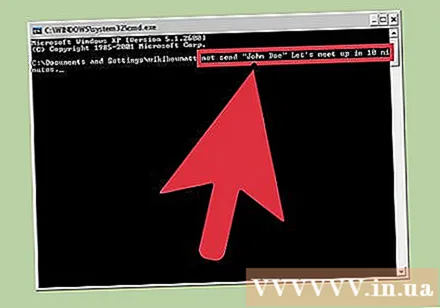
Adiciona uma mensagem. Digite a mensagem que deseja enviar após especificar o destinatário. Sua mensagem pode conter até 128 caracteres.- Por exemplo: net send "Le Thao" Até daqui a 10 minutos.
Enviar mensagem. Depois de escrever a mensagem, pressione ↵ Entre enviar. Os participantes receberão a mensagem na caixa de diálogo do Windows, desde que estejam logados e conectados à rede. propaganda
Método 2 de 2: no Windows Vista e posterior
Verifique se sua versão do Windows suporta o comando. Após interromper a integração de comandos, o Windows o substituiu por um comando com muitas funções semelhantes. Infelizmente, o comando está disponível apenas nas edições Professional e Enterprise do Windows. Se você estiver na edição Home, precisará atualizar para Professional ou Enterprise antes de usar o comando.
- Você pode ver a versão do Windows que está usando pressionando ⊞ Win+Pausa ou clique com o botão direito em "Computador" e selecione "Propriedades". Sua versão do Windows deve aparecer em "Edição do Windows".
Abra o prompt de comando. Da mesma forma, o comando é executado a partir do Prompt de Comando. Você pode pressionar a tecla ⊞ Win e digite "cmd" para abrir o programa ou aplique outras opções dependendo da sua versão atual do Windows.
- Windows 7 e Vista - Abra o Prompt de Comando no menu Iniciar.
- No Windows 8.1 e 10 - clique com o botão direito do mouse no botão Iniciar e selecione "Prompt de comando".
- No Windows 8 - Pressione ⊞ Win+X em seguida, selecione "Prompt de comando".
Inicie o comando. Importar msg então aperte Espaço. Em seguida, adicione as informações de destino, bem como o conteúdo da mensagem no final do comando.
Defina quem receberá a mensagem. O comando possui uma série de opções de rota diferentes da anterior: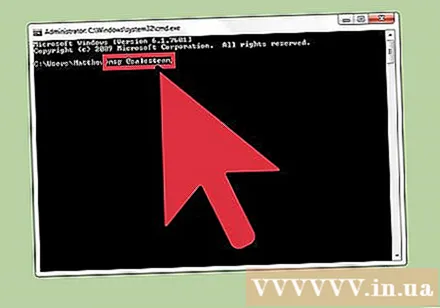
- msg nome do usuário - Digite um nome de usuário na rede para enviar uma mensagem a esse usuário.
- msg sessão - Insira o nome da sessão específica para a qual deseja enviar uma mensagem.
- msg identificação de sessão - Digite o número da sessão específica para a qual deseja enviar a mensagem.
- msg @nome do arquivo - Insira o nome do arquivo que contém a lista de nomes de usuários, sessões e / ou número de sessões para as quais deseja enviar mensagens. Desta forma funciona com uma lista de departamentos.
- msg * - Este comando enviará mensagens para quem está no servidor.
Especifique o servidor do destinatário para o qual deseja enviar a mensagem (opcional). Se você deseja enviar uma mensagem para alguém em outro servidor, insira as informações do servidor após as informações do destinatário. Se você não especificar um servidor, a mensagem será enviada no servidor atual.
- msg * / server:nome do servidor
Defina um limite de tempo (opcional). Você pode adicionar segundos de impressão para informações com limite de tempo. A configuração da hora é adicionada após as informações do servidor (se disponíveis).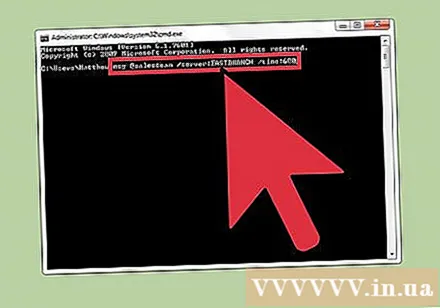
- msg * / hora:segundos (exemplo: o limite de tempo de 5 minutos seria 300 segundos)
Adicione sua mensagem. Depois de definir todas as opções, você pode adicionar o texto da mensagem ao final do comando. Você também pode pressionar ↵ Entre Sem inserir uma mensagem, o sistema solicitará que você insira a mensagem em sua própria linha.
- Por exemplo:msg @salesteam / server: EASTBRANCH / time: 600 Parabéns a todos por apreciarem seus detalhes!
Enviar mensagem. pressione ↵ Entre para enviar uma mensagem. O outro usuário receberá a mensagem imediatamente.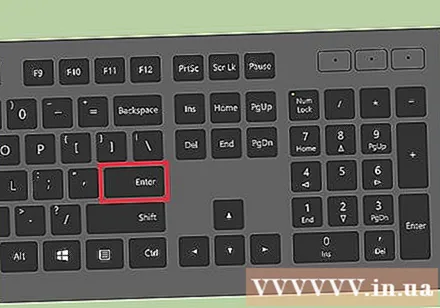
- O comando é projetado para enviar mensagens aos usuários do terminal, não necessariamente a outros computadores Windows na mesma rede.
Solução de problemas. Existem alguns erros que você pode encontrar ao usar o comando:
- - Se você receber esta mensagem, significa que a versão do Windows que você está usando não é compatível com o comando. Você precisa atualizar para a versão profissional para executar este comando.
- ou - Houve um problema ao enviar a mensagem. Alguns usuários corrigiram esse problema abrindo o Editor do Registro no computador do destinatário (execute "regedit" para abrir), indo para o caminho "HKEY_LOCAL_MACHINE SYSTEM CurrentControlSet Control Terminal Server "e altere" AllowRemoteRPC "de" 0 "para" 1 ".