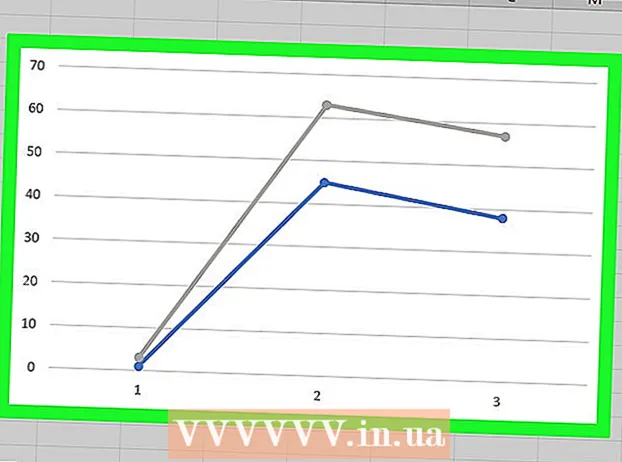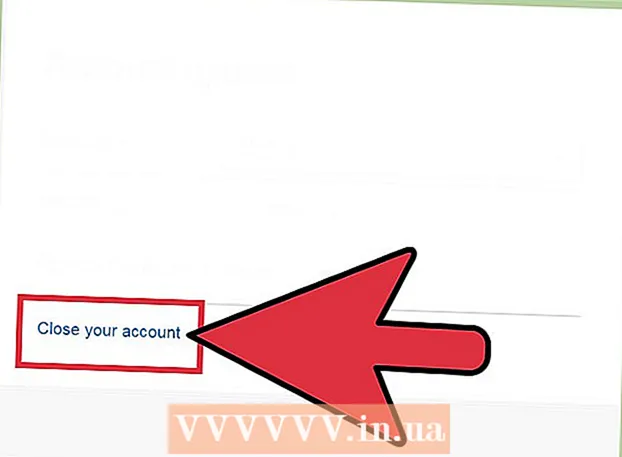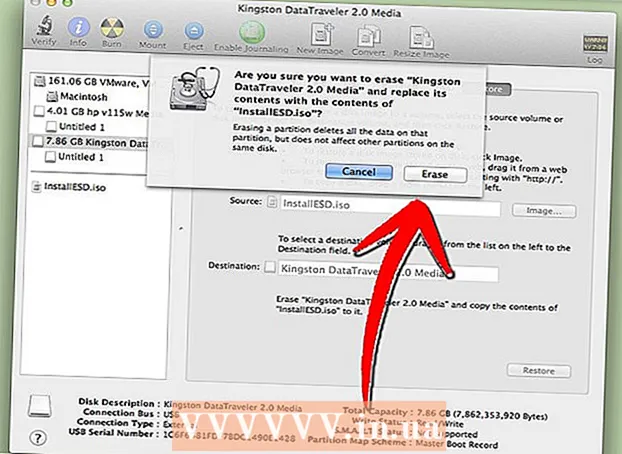Autor:
Peter Berry
Data De Criação:
20 Julho 2021
Data De Atualização:
1 Julho 2024

Contente
Neste artigo, o wikiHow mostrará como criar um projeto de gráfico de dados no Microsoft Excel. Você pode fazer isso no Windows e no Mac.
Passos
Método 1 de 2: no Windows
Abra o documento Excel. Clique duas vezes no documento Excel que armazena os dados.
- Se você ainda não importou os dados que deseja analisar em sua tabela, abra o Excel e clique em Caderno em branco (Documento em branco) para criar um novo documento. Você pode importar dados e traçar gráficos em relação a eles.

Selecione o gráfico. Clique no tipo de gráfico que deseja usar para criar uma linha de tendência.- Se você não desenhou um gráfico com seus dados, desenhe-o antes de continuar.
Clique +. Este é o botão verde localizado no canto superior direito do gráfico. O menu aparecerá.

Clique na seta à direita da caixa de diálogo "Trendline". Às vezes você tem que arrastar o mouse para o canto direito da caixa de diálogo "Trendline" para ver a seta aparecer. Clique para retornar ao segundo menu.
Selecione a linha de tendência. Dependendo de suas necessidades, você pode escolher uma das seguintes opções:
- Linear (Linear)
- Exponencial (Número do índice)
- Previsão Linear (Previsão linear)
- Média móvel de dois períodos (Média móvel de 2 períodos)
- Você pode clicar Mais opções ... (Adicionar opção) para abrir o painel de opções avançadas após selecionar os dados a serem analisados.

Selecione os dados a serem analisados. Clique no nome da série de dados (por exemplo Série 1) na janela. Se você nomeou os dados, pode clicar no nome dos dados.
Clique Está bem. Este botão está na parte inferior da janela pop-up. Esta é a ação de desenhar uma linha de tendência no gráfico.
- Se clicado Mais opções ...Você pode nomear a linha de tendência ou alterar a direção para o lado direito da janela.
Salvar documento. pressione Ctrl+S para salvar as alterações. Se você não salvou o documento antes, será solicitado a escolher um local para salvar e um nome de arquivo. propaganda
Método 2 de 2: em um Mac
Abra o documento Excel. Clique duas vezes no documento de armazenamento de dados.
- Se você ainda não importou o documento que deseja analisar em sua tabela, abra o Excel para criar um novo documento. Você pode importar documentos e desenhar gráficos com base neles.
Selecione os dados no gráfico. Clique na série de dados que deseja analisar.
- Se você não desenhou um gráfico com base nos dados, faça-o antes de continuar.
Clique na aba Design Gráfico (Projetando o gráfico). Esta guia está na parte superior da janela do Excel.
Clique Adicionar elemento gráfico (Adicionar componente ao gráfico). Esta opção encontra-se no lado esquerdo da barra de ferramentas Design Gráfico. Clique aqui para ver o menu.
Escolher Trendline. O botão está na parte inferior do menu. Você verá uma nova janela aparecer.
Selecione as opções de linha de tendência. Dependendo de suas necessidades, você pode escolher um dos seguintes:
- Linear
- Exponencial
- Previsão Linear
- Média Móvel (Média móvel)
- Você pode clicar Mais opções da Trendline (Adicionar opções de linha de tendência) para abrir a janela de opções avançadas (por exemplo, nome da linha de tendência).
Salve as alterações. pressione ⌘ Comando+Salve ou clique Arquivo (Arquivo) e selecione Salve (Salve ). Se você não salvou o documento antes, será solicitado a escolher um local e nome de arquivo. propaganda
Adendo
- Dependendo dos dados do gráfico, você pode ver opções adicionais de linha de tendência (por exemplo Polinomial (polinomial)).
Atenção
- Certifique-se de ter dados suficientes para prever uma tendência. É quase impossível analisar a "tendência" com apenas 2 ou 3 pontos de dados.