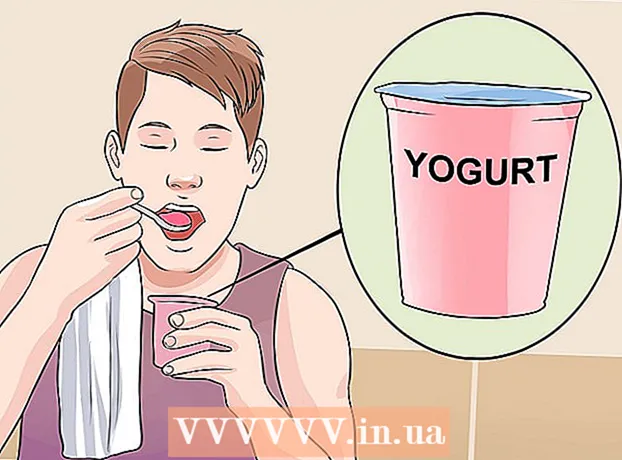Autor:
Randy Alexander
Data De Criação:
26 Abril 2021
Data De Atualização:
1 Julho 2024

Contente
Este artigo mostra como alterar o formato de um disco rígido externo (USB) em computadores que executam os sistemas operacionais Windows e Mac. A formatação de um disco rígido pode alterar o sistema de arquivos para criar compatibilidade de arquivos com o sistema operacional do computador, bem como corrigir discos rígidos invisíveis. Observe, entretanto, que o processo de formatação apagará os dados do disco rígido.
Passos
Método 1 de 2: Em sistemas operacionais Windows
. Clique no logotipo do Windows no canto esquerdo inferior da tela ou pressione ⊞ Win no teclado.

. Clique no ícone da pasta no canto esquerdo inferior da janela Iniciar.
Clique Este PC (Este computador) no lado esquerdo da janela do Explorador de Arquivos.

Clique no nome do seu disco rígido externo sob o título “Dispositivos e unidades” no meio da janela Este PC. Esta é a ação de seleção do disco rígido.
Clique no cartão Gerir (Gerir). É um menu no canto superior esquerdo da janela Este PC.

Clique Formato (Formato) com o ícone do disco rígido na barra de ferramentas Gerir perto do topo da janela. Clique aqui para abrir a janela Formatar do seu disco rígido externo.
Clique na caixa “Sistema de Arquivos” abaixo do título “Sistema de Arquivos” próximo ao topo da página. Isso abrirá o menu suspenso como este:
- NTFS - Adequado para discos rígidos dedicados ao Windows.
- FAT32 Adequado para Windows e Mac, mas tem um limite de memória de 32 gigabytes e um limite de arquivo de 4 gigabytes.
- exFAT (recomendado) Use esta opção para discos rígidos que deseja usar em vários dispositivos (Mac, Windows, console, etc.). Este tipo é semelhante ao FAT32, mas não tem limite de memória.
Escolha o formato. Clique para selecionar o formato que deseja usar.
- Se você já formatou a unidade antes, marque a caixa Formatação rápida (Formatação rápida).
Clique Começar (Iniciar) e selecione Está bem. Isso fará com que o Windows prossiga com a formatação do disco rígido.
- Os arquivos do disco rígido externo serão excluídos durante o processamento.
Clique Está bem quando solicitado. Agora seu armazenamento externo foi reformatado de acordo com a estrutura de arquivo selecionada. propaganda
Método 2 de 2: em sistemas operacionais Mac
Conecte o disco rígido ao computador. Conecte o cabo USB do disco rígido a uma das portas retangulares finas do computador.
- Se estiver usando um iMac, você verá as portas USB na lateral do teclado ou na parte traseira da tela do iMac.
- Nem todos os Macs têm portas USB. Se você tiver um Mac mais recente que não possui uma porta USB, será necessário adquirir um adaptador USB-C para USB.
Abra o Finder com um ícone de rosto azul no Dock.
- Você também pode clicar em na tela do computador.
Clique Ir (Vá) no canto superior esquerdo da tela.
Clique Serviços de utilidade pública (Utilitários) está próximo à parte inferior do menu suspenso Ir.
Duplo click Utilitário de Disco (Utilitário de disco) está no meio da página Utilitários.
Clique no nome do disco rígido externo no lado esquerdo da janela Utilitários.
Clique no cartão Apagar (Excluir) na parte superior da janela do Utilitário de Disco.
Clique na caixa suspensa "Formato" no centro da página. A tela exibirá as seguintes opções:
- Mac OS Extended (registrado) - Formato padrão do Mac, apenas Mac.
- Mac OS Extended (registrado, criptografado) - Versão criptografada do formato Mac padrão.
- Mac OS Extended (diferencia maiúsculas de minúsculas, diário) Versão para Mac do formato padrão, que se comporta de maneira diferente para arquivos com o mesmo nome, mas com diferenças de maiúsculas e minúsculas (como "arquivo.txt" e "Arquivo.txt") )
- Mac OS Extended (diferencia maiúsculas de minúsculas, diário, criptografado) A combinação das três opções de formato acima para o formato Mac.
- MS-DOS (FAT) Adequado para computadores Windows e Mac, mas tem um limite de arquivo de 4 gigabytes.
- ExFAT (recomendado) - Adequado para computadores Windows e Mac, sem limite de memória.
Escolha o formato. Basta clicar no formato que deseja usar.
Clique Apagar (Excluir) e clique em Avançar Apagar quando solicitado. Isso permitirá que o seu Mac prossiga com a exclusão e reformatação da memória externa. Quando o processo for concluído, seu disco rígido terá um novo formato. propaganda
Adendo
- Ao formatar um disco rígido externo para um console de jogo, FAT32 ou exFAT é a escolha mais adequada para formatos de arquivo.
Atenção
- A formatação não destrói todos os dados do disco rígido. O processo de formatação ajudará o disco rígido a salvar o novo arquivo. Normalmente, os dados são gravados no disco ou podem ser recuperados usando um software de recuperação.
- A formatação apagará todos os dados. Faça backup dos arquivos que você precisa salvar antes de formatar o disco rígido.