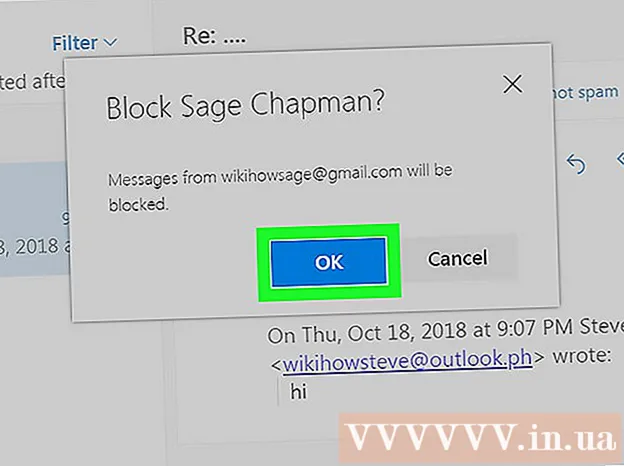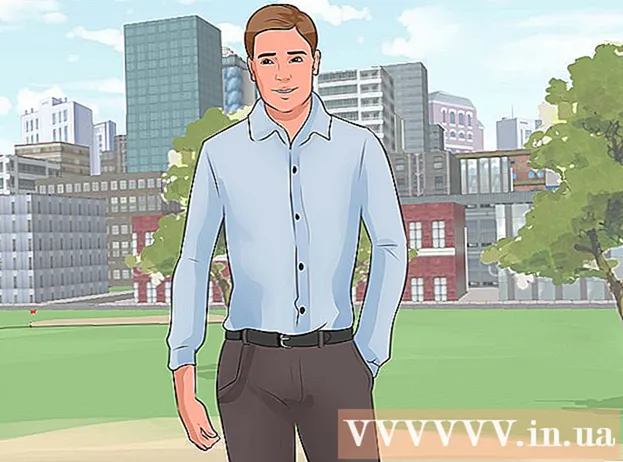Autor:
Lewis Jackson
Data De Criação:
11 Poderia 2021
Data De Atualização:
1 Julho 2024

Contente
A conectividade do cabo do dispositivo Android permite que você navegue no conteúdo do telefone como em outros dispositivos USB. Com um Mac, você precisará de um software especial chamado Android File Transfer de um desenvolvedor Android. Você também pode usar o programa de plataforma cruzada AirDroid para transferências sem fio rápidas.
Passos
Método 1 de 3: use o macOS
Acesse o site Android File Transfer usando seu Mac. Para conectar seu dispositivo Android ao Mac e navegar pelos arquivos, você precisará de um programa especial Android File Transfer.
- Vá com o Safari para abrir a página de download.

Clique "Baixe Agora" (Baixe agora) para baixar o arquivo de instalação para o seu Mac.
Uma vez baixado, abra o programa de instalação. Pesando apenas alguns MB, o arquivo DMG leva apenas alguns segundos para baixar, mesmo com uma conexão lenta.

Arraste "Android File Transfer" para a pasta Utilities. Ambos os ícones na janela aparecerão quando você executar o programa de instalação.
Abra a pasta Aplicativos. Na área de trabalho, clique no menu "Ir" e selecione "Aplicativos".

Execute a transferência de arquivos do Android. Clique em “Abrir” para executar quando solicitado. Depois de instalado, você será solicitado apenas para a primeira execução.
Desbloqueie a tela do dispositivo Android. A tela do dispositivo Android precisa ser desbloqueada para que o Mac acesse seu armazenamento.
Use um cabo USB para conectar seu dispositivo Android ao Mac. A janela de transferência de arquivos do Android pode aparecer se o dispositivo Android foi configurado corretamente.
Abra o painel de notificação no dispositivo Android. Deslize de cima para baixo para abrir um painel que exibe todas as suas notificações.
Toque na opção USB para escolher o modo USB para o seu dispositivo. Procure o logotipo USB na lista de notificações.
Selecione "Transferência de arquivo", "Transferência de mídia" ou "M-TP". Este modo permite que o dispositivo Android se conecte ao Mac como um dispositivo de armazenamento USB e abra no Android File Transfer.
Navegue pelo arquivo na janela Android File Transfer. As pastas de dispositivos exibidas nesta janela são bastante semelhantes à forma como são exibidas em uma janela do Finder.
Desconecte-se do dispositivo Android quando terminar. Depois de transferir e acessar o conteúdo em seu dispositivo Android, basta desconectar o cabo para desconectar do seu Mac. Certifique-se de que, ao fazer isso, não esteja convertendo nenhum arquivo. propaganda
Método 2 de 3: usando o Windows
Conecte o dispositivo Android ao computador usando um cabo USB. Aqui, você pode usar o próprio cabo de carregamento do telefone.
Abra o painel de notificação em seu dispositivo Android. Deslize de cima para baixo para revelar todas as notificações na tela.
Clique na opção "USB" presente na lista de notificações exibida no seu Painel de Notificação. Encontre o logotipo USB.
Selecione "Transferência de arquivo", "Transferência de mídia" ou "M-TP". O nome pode não ser idêntico, dependendo do seu dispositivo. Neste ponto, o telefone Android aparecerá no computador como um dispositivo.
Aguarde a instalação do driver. Normalmente, o Windows instala automaticamente todos os drivers necessários, permitindo que o dispositivo Android se comunique com o seu computador. Se a instalação falhar ou o Windows não conseguir encontrar o driver correto, você terá que instalar o driver do fabricante do telefone.
- Você pode pesquisar no Google pela palavra-chave "drivers modelo de telefone"em seguida, vá para o link do fabricante. Certifique-se de não baixar drivers de fontes não confiáveis.
Abra a janela "Computador / Este PC". Todos os dispositivos e drivers conectados ao computador serão exibidos. Você pode abri-lo no menu Iniciar ou clicar ⊞ Win+E.
Toque duas vezes no dispositivo Android. Você provavelmente só o reconhecerá pelo número do modelo. Seu dispositivo será listado em "Dispositivos e unidades" ou "Dispositivos com armazenamento removível".
Navegue pelo conteúdo em seu dispositivo Android. Depois de abrir seu telefone na janela Computador / Este PC, você verá várias pastas para o sistema de arquivos Android. As pastas comuns incluem DCIM (câmera), Imagens, Vídeos, Música e Toques. Freqüentemente, o aplicativo também criará suas próprias pastas específicas.
Desconecte o dispositivo Android quando terminar. Depois de transferir e acessar o conteúdo em seu dispositivo Android, clique no botão Remover Hardware com Segurança na bandeja do sistema localizada no canto inferior direito da tela. Selecione "Ejetar" seu dispositivo Android.
- Pode ser necessário expandir os ícones ocultos para localizar o botão Remover Hardware com Segurança.
Método 3 de 3: use o AirDroid para conexão sem fio (Mac e Windows)
Instale o aplicativo AirDroid em seu dispositivo Android. AirDroid pode ser baixado gratuitamente na Google Play Store. Este aplicativo permitirá que você se conecte ao AirDroid em seu computador e transfira arquivos sem a necessidade de uma conexão com fio.
Crie uma conta AirDroid para que você possa conectar facilmente seu telefone Android ao computador. Clique no botão "Sign Up" na primeira vez que executar o AirDroid e siga as instruções.
Baixe o programa AirDroid para o seu computador. O aplicativo de desktop está disponível gratuitamente para os sistemas operacionais Mac e Windows. Você pode baixá-lo em. Role até a parte inferior da página e clique no botão Download do seu sistema operacional.
Execute o instalador do AirDroid. Assim que o download for concluído, execute o instalador para instalar o AirDroid em seu computador.
- Não se esqueça de recusar a oferta de instalação do McAfee Web Advisor se não quiser instalar esse programa desnecessário em seu computador.
Permita o acesso pelo Firewall do Windows quando necessário. Inicie o aplicativo após a conclusão da instalação e você será solicitado a permitir o acesso ao AirDroid através do firewall do Windows. Graças a isso, você poderá acessar remotamente o seu dispositivo Android.
Faça login no aplicativo AirDroid em seu computador. Faça login com a conta que você usou para fazer login neste aplicativo no dispositivo Android. Neste ponto, a conexão com o telefone Android será automaticamente estabelecida.
Envie arquivos do PC para o telefone. Você pode adicionar arquivos rapidamente ao seu dispositivo Android arrastando-os e soltando-os na janela do AirDroid. Clique no botão "Transferir arquivos", selecione a guia "Dispositivo" e arraste e solte o arquivo que deseja adicionar ao telefone.
Envie arquivos do seu dispositivo Android para o computador. Clique no botão "Transferência de arquivo" no menu principal do aplicativo AirDroid. Selecione "AirDroid Desktop" e navegue até os arquivos que deseja enviar. Esses arquivos serão transferidos sem fio para o seu computador. propaganda