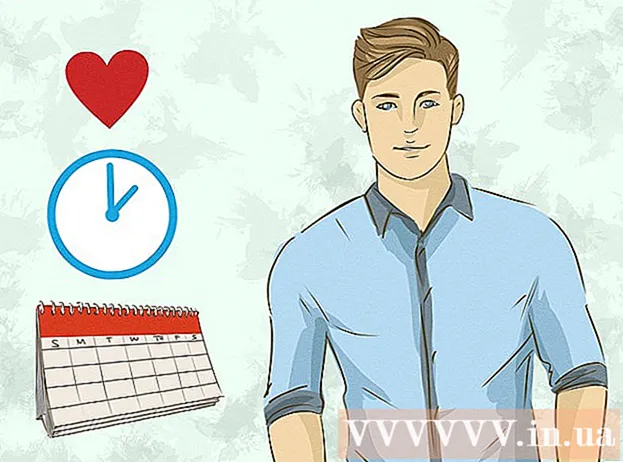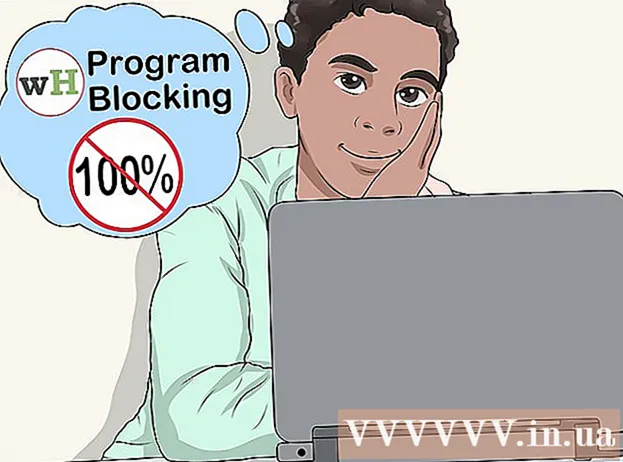Autor:
Monica Porter
Data De Criação:
19 Marchar 2021
Data De Atualização:
1 Julho 2024

Contente
Com o Preview - o utilitário de imagem gratuito integrado ao sistema operacional OS X - o redimensionamento de imagens é muito simples. A visualização ajuda você a cortar e redimensionar imagens facilmente, sem instalar software adicional. Vamos aprender como controlar o tamanho da imagem, remover áreas indesejadas e ajustar a resolução para diferentes usos no Preview.
Passos
Método 1 de 2: redimensionar a foto na visualização
Navegue até a imagem que deseja redimensionar. Este método ajuda você a redimensionar a imagem inteira. Se você quiser cortar parte da imagem para redimensioná-la, consulte o próximo método.
- Para pesquisar o nome ou marca de uma imagem, abra o Finder e clique no ícone da lupa na barra de menus. Digite palavras-chave de pesquisa e pressione ⏎ Retorno para exibir os resultados.

Arraste a foto e solte-a no ícone Visualizar no Dock ou na barra do Finder. A imagem será aberta na visualização.- Você também pode clicar com o botão direito do mouse em uma foto e selecionar “Abrir com” e clicar em “Visualizar”.
Clique no botão de edição (quadrado com lápis) para alternar para o modo de edição (Modo de Edição). Uma nova barra de ferramentas aparecerá na parte superior da janela de visualização.

Clique no menu “Ferramentas” e selecione “Ajustar Tamanho”.
Altere a resolução. A resolução é medida em pixels por polegada (também conhecido como “pontos por polegada” ou “dpi”). Se você planeja imprimir uma imagem ou deseja mantê-la o mais alto possível, é necessário aumentar a resolução.
- Se você quiser usar fotos na web ou em um aplicativo como o Facebook, a resolução padrão (72) é adequada. Se a imagem for inerentemente uma resolução mais alta, conforme você reduz o tamanho, o tamanho do arquivo será menor.
- Se você deseja imprimir imagens em um formato de alta qualidade, como anúncios ou modelos usados em outras comunicações comerciais, defina a resolução mínima para 600. Observação: o tamanho do arquivo aumentará significativamente. contar.
- Se impresso em papel brilhante, o parâmetro 300 é adequado. O tamanho do arquivo será muito maior do que a resolução padrão de 72 dpi, mas a qualidade final o deixará feliz.

Insira a largura e altura desejadas no quadro indicado. Quanto maior o número, maior será o tamanho do arquivo.- É útil alterar a unidade de medida para facilitar a visualização. Por exemplo, você pode alterar para “cm” se quiser especificar a largura em centímetros. Clique na caixa suspensa à direita de cada Largura e Altura do item para defini-la.
- Se desejar, você pode selecionar um tamanho como uma porcentagem do tamanho atual.Selecione “Escala” e, em seguida, escolha uma porcentagem na caixa suspensa.
Marque a caixa ao lado de “Dimensionar proporcionalmente” para que a imagem não fique fora de proporção. É opcional, mas você pode usar esta opção para certificar-se de que, ao alterar a largura, a altura também será alterada. A imagem sempre manterá sua simetria original.
Clique Está bem para ver imagens em novas dimensões. Se você não estiver satisfeito com a mudança, pode pressionar ⌘ Cmd+Z para voltar à ação anterior.
pressione ⌘ Comando+S para salvar as alterações. Após redimensionar a foto, não se esqueça de salvar seu trabalho.
- Se você quiser salvar a imagem com este novo tamanho como um arquivo completamente diferente, clique em "Arquivo", selecione "Salvar como" e nomeie o arquivo.
- Se, após salvar, você descobrir que errou em algum ponto, clique em “Reverter para” no menu Arquivo e selecione “Procurar todas as versões…”. Você pode escolher uma versão anterior da imagem que deseja devolver.
Método 2 de 2: corte a foto na visualização
Clique no botão de edição (quadrado com lápis) para alternar para o modo de edição.

Clique no ícone de retângulo pontilhado na barra de ferramentas de edição e escolha “Seleção retangular”.
Clique e arraste o mouse sobre a parte da imagem que deseja manter. Depois de liberar o mouse, um retângulo pontilhado aparecerá na área da imagem.

Clique no botão Colheita (Cortar). Todas as partes da imagem fora da seleção retangular serão cortadas.- Você pode ajustar o tamanho da área de corte como qualquer imagem.
- Se não estiver satisfeito, pressione ⌘ Cmd+Z voltar.

pressione ⌘ Cmd+S para salvar o arquivo.- Se você quiser salvar a imagem recortada em um arquivo completamente novo (e manter a imagem original), clique em "Arquivo", escolha "Salvar como" e nomeie o novo arquivo.
- Se depois de salvar você quiser voltar para a versão anterior da imagem, clique em “Arquivo”, clique em “Reverter para” e escolha “Procurar em todas as versões…” Então você pode escolher uma versão mais antiga da imagem imagem.