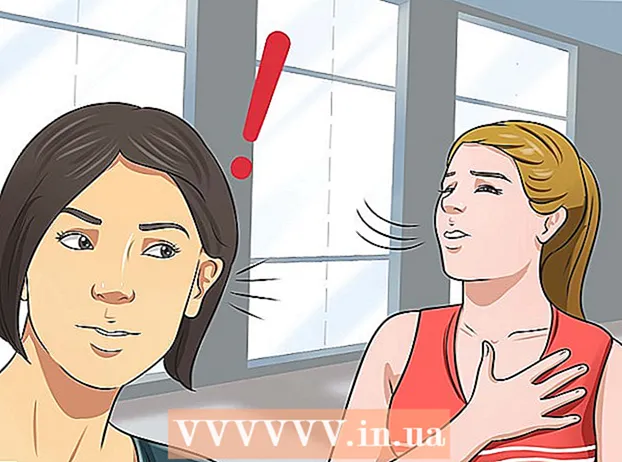Autor:
Laura McKinney
Data De Criação:
3 Abril 2021
Data De Atualização:
1 Julho 2024
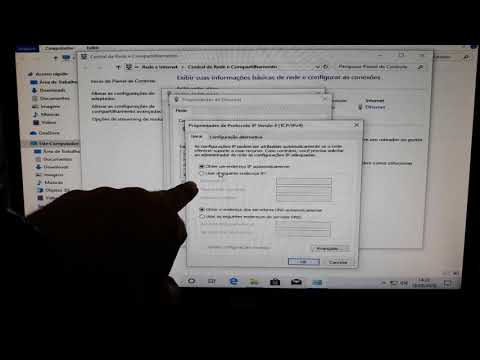
Contente
Você já foi banido de fóruns por expressar sua opinião? Ou você hackea um videogame e não consegue continuar jogando agora. Banimentos de IP são irritantes, especialmente quando interferem nas atividades diárias da rede. Para alterar o endereço IP público no Windows, você pode redefinir seu modem, conectar-se a outro dispositivo ou usar um proxy / VPN. Você pode alterar o endereço IP do seu computador de acordo com a rede, esta é uma forma eficaz de corrigir problemas de rede. Você deve realizar uma mudança de endereço IP por meio do roteador ou das conexões de rede do Windows.
Passos
Método 1 de 2: alterar endereço IP público
Desconecte o modem. A maioria dos provedores de serviço atribui IPs dinâmicos que mudam com o tempo. Quando você desconecta o modem por um tempo, é mais provável que um novo endereço seja atribuído à máquina quando o modem for ligado.

Espere 5 minutos. Alguns provedores de serviços de rede (ISPs) atribuirão um novo endereço IP em 5 minutos. Reconecte o modem e verifique o IP público. Se o IP não tiver sido alterado, desconecte o modem novamente e deixe-o ligado durante a noite (ou pelo menos 8 horas).
Conecte-se a outros dispositivos. É possível que o endereço IP seja atribuído com base no primeiro dispositivo conectado ao modem. O primeiro dispositivo geralmente é o roteador. Para obter o novo endereço IP, tente conectar o computador diretamente ao modem:
- Desligue todos os dispositivos. Para excluir as configurações antigas do modem, não se esqueça de desligar todos os dispositivos relacionados à rede, desconecte o modem do roteador. A luz do modem se apagará. Certifique-se de que o computador esteja desligado.
- Seu computador estará conectado diretamente à internet, sem passar pela camada protetora do roteador, em apenas alguns minutos. Certifique-se de ligar o programa antivírus antes de desligar o computador e continuar com o processo.
- Conecte o modem ao computador com um cabo Ethernet. Conecte as 2 pontas do cabo de rede à porta de Internet do modem e à porta Ethernet do computador.
- Ligue o modem primeiro. Aguarde alguns minutos para que o modem seja totalmente inicializado.
- Ligue o computador.Aguarde até que o computador inicialize completamente e se conecte à Internet. Desligue o computador assim que houver uma conexão de rede.
- Reconecte o roteador. Depois de desligar o computador, conecte a porta de Internet do modem à porta WAN do roteador usando o cabo de rede. As configurações de rede não foram alteradas, mas agora você tem um novo endereço IP público.

Contate seu provedor de serviços. Em casos raros, o provedor de serviços atribuirá IP estático. Para alterar um endereço IP estático, você precisa entrar em contato com o suporte técnico diretamente. Normalmente, você só pode alterar seu endereço IP uma vez.
Ocultar endereço IP com proxy. Use um proxy ou VPN (Sistema de Rede Privada Virtual) para exibir outro endereço IP de uma conexão, geralmente um IP de outra parte do país ou do mundo. Proxies confiáveis e VPNs geralmente exigem assinaturas mensais. propaganda
Método 2 de 2: Alterar o endereço IP pessoal

Atualize os endereços IP individuais no prompt de comando. Para abrir o prompt de comando, digite “cmd” no campo Pesquisar no menu Iniciar. No Windows 8, digite "cmd" quando a tela Iniciar for exibida.- Depois de abrir o prompt de comando, digite o comando: "ipconfig / release"
- Depois de exibir a mensagem, digite o comando: "ipconfig / renew"
- Você deve ver o novo endereço IP e outras configurações de conexão de rede.
Altere o endereço IP por meio do roteador. O roteador atribui a cada dispositivo da rede um endereço IP individual. Você pode alterar o endereço IP de cada dispositivo abrindo a página de configuração do roteador.
- Abra o item LAN Setup. O cabeçalho depende do fabricante do roteador. Procure a seção Reserva de endereço. Nesta seção, você pode atribuir permanentemente um endereço IP pessoal a um dispositivo específico. Vamos criar um novo título.
- Selecione um dispositivo na lista de dispositivos conectados. Se você não conseguir encontrar o seu dispositivo, deverá inserir manualmente o endereço MAC e o nome do dispositivo.
- Escolha um endereço IP. Normalmente, você pode manter as 3 primeiras partes do endereço IP (geralmente 192.168.1). A última parte é o número a ser alterado. Com a maioria dos roteadores, você pode inserir números entre 1 e 100, outro permitindo inserir números tão grandes quanto 254.
- Certifique-se de que o número escolhido não esteja sendo usado por outro dispositivo na mesma rede. Caso contrário, isso causará conflito de endereço IP, fazendo com que um dispositivo perca a conexão.
Altere o endereço IP por meio de conexões de rede do Windows. Abra as conexões de rede. Clique no botão Começar (Iniciar), clique com o botão direito Rede (Rede). Escolher Propriedades (Propriedades) no menu. Isso abre a Central de Rede e Compartilhamento. Escolher Gerenciar / visualizar conexões de rede (Gerenciar / Mostrar conexões de rede) no painel esquerdo.
- Os usuários do Windows 8 podem inserir a palavra-chave "centro de rede e compartilhamento" na tela Iniciar e escolher na lista.
- Os usuários do Windows XP podem clicar com o botão direito Meus Locais de Rede (Meus locais de rede) no menu Iniciar e selecione Propriedades para ver a lista de conexões.
Clique com o botão direito na conexão que você deseja alterar. Clique nisso Propriedades. Se for solicitada uma senha de administrador ou confirmação, digite a senha ou forneça a confirmação.
Clique na guia Rede. No item Esta conexão usa os seguintes itens (Esta conexão usa os campos de dados abaixo), clique em selecionar Protocolo de Internet versão 4 (TCP / IPv4) (Protocolo de Internet versão 4 (TCP / IPv4)) ou Protocolo de Internet versão 6 (TCP / IPv6)e clique no botão Propriedades.
- Para especificar o endereço IP para IPv4, clique em Use o seguinte endereço IP (Use o endereço IP abaixo) e, em seguida, insira o endereço IP definido no campo endereço de IP (Endereço de IP), Máscara de sub-rede (Máscara de rede) e Gateway padrão (Gateway padrão).
- Para especificar um endereço IP para IPv6, clique em Use o seguinte endereço IPv6 (Use o seguinte endereço IPv6) e insira o endereço IP definido no campo Endereço IPv6 (Endereço IPv6), Comprimento do prefixo de sub-rede e Gateway padrão.
- O endereço IPv4 comumente usado é 192.168.1.2; A máscara de rede é 255.255.255.0. Gateway padrão é o endereço do roteador. Por exemplo, você insere a sequência da seguinte maneira:
- Endereço IP: 192.168.0.2 a 192.168.0.12 (para vários computadores)
- Máscara de sub-rede: 255.255.255.0
- Gateway padrão: 192.168.0.1
Clique Está bem. propaganda
Atenção
- Você mesmo pode atribuir um endereço IP, mas provavelmente será bloqueado pelo provedor de serviços em sua conexão de rede. Para alterar manualmente o endereço IP, siga as etapas acima na seção Conexões de rede. Insira o mesmo IP que aparece na janela do prompt de comando. Por exemplo, se o IP que aparece no prompt de comando for 75.1.2.3, altere o endereço IP para 75.1.2.4. Você deve inserir manualmente os endereços IP de sub-rede, gateway e servidor DNS. Se o novo endereço IP interromper o funcionamento do computador, o provedor provavelmente atribuiu esse endereço IP a outro computador na mesma rede. Você deve passar para o próximo endereço IP e continuar testando até que a máquina funcione. No entanto, alguns provedores combinam os dados do MAC ou do modem com o IP atribuído. Se os 2 acima não corresponderem, você não poderá se conectar à rede. Se você definir o IP por meio do roteador em vez do computador, precisará adicionar http à interface do roteador e atribuir o IP você mesmo aqui. Este método é semelhante à atribuição de IP em computadores e depende da interface do roteador. Você pode ver as instruções no site do fabricante.
- Conforme mencionado anteriormente, esses métodos só são aplicáveis se o computador e a rede estiverem usando DHCP. Se você estiver usando um roteador e tiver o DHCP habilitado, as etapas acima afetarão apenas o endereço IP de um computador usando uma rede local (LAN) entre o computador e o roteador que foi o primeiro "na" conexão com a Internet. Para alterar o endereço IP público que você usa para se conectar ao seu provedor de serviços, você deve alterar o endereço IP que o dispositivo (OSI Layer 3) usa para separar o computador e a rede.